
Tilbake 4 Blood er endelig her! Spillere har hatt glede av spillet under beta, men mange rapporterte også noen problemer som forårsaket dårlig spillytelse. En av de tilbakevendende problemene i Back 4 Blood ser ut til å være høy ping og konstante etterslep . Hvis du også opplever lignende problemer, ingen bekymringer. Vi har utarbeidet noen rettelser du kan prøve!
Prøv disse rettelsene...
3: Lukk båndbredde-hogging programmer
5: Sjekk DNS-innstillingene dine
Før vi dykker inn i noe avansert, sørg for at du har installert alle spilloppdateringene. Utviklere vil gi ut patcher for å fikse kjente problemer.
Fix 1: Sjekk serverstatusen
Overfylte servere er vanlige på lanseringsdager. Hvis spillet er for tregt til å spille, kan du sjekke serverstatusen først for å se om problemet ligger i serverenden. Du kan også besøke Tilbake 4 Blood offisielle nettsted , Twitter , Uenighet eller Steam-forum for å se om det er noen kunngjøring.
Løsning 2: Test internettforbindelsen
Hvis det ikke er noe galt med serveren, kan du begynne å feilsøke fra din side. Siden problemer med høy ping og lag er nettverksrelaterte, bør du først teste internettforbindelsen din. Her er noen generelle trinn du kan gjøre:
- P eller syklus ruteren og modemet . Koble først strømkablene fra både ruteren og modemet. La dem deretter være frakoblet i et minutt. Etter det kan du koble kablene tilbake til begge enhetene. Når Internett fungerer igjen, start Back 4 Blood for å se om du fortsatt får en høy ping.
- Det anbefales å spille spillet på en Ethernet-tilkobling . Det vil gi en rask og pålitelig tilkobling.
- Hvis du spiller Back 4 Blood på Wi-Fi, sørg for at andre enheter ikke bruker Wi-Fi slik at det ikke er overbefolkning. Du kan slå av Wi-Fi på enhetene du ikke trenger for øyeblikket .
- Hvis internetthastigheten din er lav, kan det føre til en ustabil tilkobling. Du kan google internetthastighetstest og velge et verktøy for å test Internett-hastigheten din . Når Internett-tilkoblingen virker urimelig treg, bør du vurdere å kontakte Internett-leverandøren for å få hjelp.
Hvis du har sjekket internettforbindelsen din, men pinget fortsatt er høyt, kan du prøve den neste løsningen.
Fix 3: Lukk båndbredde-hogging-programmer
Det er mer sannsynlig at du opplever etterslep og får en høy ping i spillet når andre programmer øker båndbredden din. Hvis nettleseren din kjører med tonnevis av faner åpne eller videoer som lastes inn i bakgrunnen, vil tilkoblingen din bli veldig treg.
For å stoppe programmene fra å kjøre i bakgrunnen og øke båndbredden din, kan du:
- Høyreklikk på oppgavelinjen, og klikk deretter Oppgavebehandling .
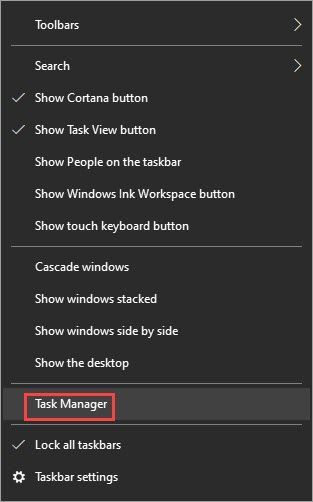
- Under Prosesser fanen, se etter prosessene som er nettverkshugging. Velg den og klikk Avslutt oppgaven .
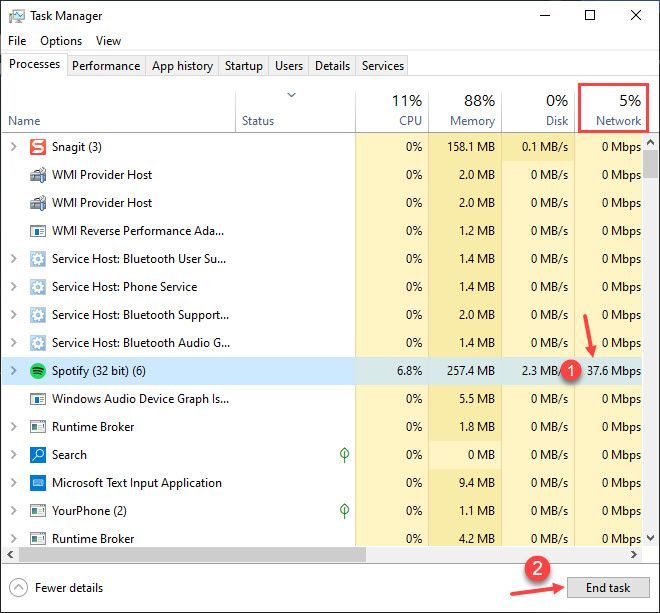
Hvis du fortsatt får en høy ping og spillet virker tregt, prøv neste løsning.
Fix 4: Oppdater nettverksdriveren
En utdatert eller defekt nettverksdriver kan forårsake tilkoblingsproblemer. For eksempel kan det påvirke stabiliteten til spillytelsen, og du kan derfor oppleve ekstreme forsinkelser. Det er viktig å sørge for at nettverksdriveren din er oppdatert og fungerer som den skal. Hvis ikke, må du installere den nyeste versjonen.
For å få riktig driver for nettverksadapteren din, er det to måter: manuelt eller automatisk .
Manuell driveroppdatering – Du kan oppdatere nettverksdriveren manuelt via Enhetsbehandling . Hvis Device Manager ikke klarer å oppdage en tilgjengelig oppdatering, kan du søke på produsentens nettsted. Pass på å velge bare driveren som er kompatibel med din Windows-versjon.
Automatisk driveroppdatering – Hvis du ikke har tid, tålmodighet eller datakunnskaper til å oppdatere driverne manuelt, kan du i stedet gjøre det automatisk med Driver Easy . Driver Easy vil automatisk gjenkjenne systemet ditt og finne den riktige driveren for din eksakte nettverksadapter og din Windows-versjon, så laster den ned og installerer driveren riktig:
1) Last ned og installer Driver Easy.
2) Kjør Driver Easy og klikk på Skann nå knapp. Driver Easy vil deretter skanne datamaskinen og oppdage eventuelle problemdrivere. 
3) Klikk på Oppdater knappen ved siden av den flaggede nettverksdriveren for automatisk å laste ned riktig versjon av driverne, så kan du installere dem manuelt (du kan gjøre dette med GRATIS versjonen).
Eller klikk Oppdater alt for automatisk å laste ned og installere riktig versjon av alle driverne som mangler eller er utdaterte på systemet ditt. Du kan for eksempel oppdatere både grafikkdriveren og nettverksdriveren med bare ett klikk. (Dette krever Pro-versjonen som kommer med full støtte og en 30-dagers pengene-tilbake-garanti. Du vil bli bedt om å oppgradere når du klikker på Oppdater alle.) 
Hvis du trenger hjelp, ta kontakt Driver Easys støtteteam på support@drivereasy.com .
Start PC-en på nytt for at de nye driverne skal tre i kraft. Start Back 4 Blood for å se om problemet vedvarer. Hvis pinget ditt fortsatt er høyt og opplever forsinkelser i spillet, ingen bekymringer, det er en løsning til du kan prøve.
Fix 5: Sjekk DNS-innstillingene dine
Overfylt eller ødelagt DNS-buffer kan forårsake tilfeldige tilkoblingsproblemer. For å løse problemet med høy ping og fikse etterslepene i Back 4 Blood, er det to ting du kan gjøre:
2: Bytt til en offentlig DNS-server
1: Skyll DNS
Handlingen med å tømme DNS vil tømme DNS-bufferen fra PC-en. Når DNS-cachen er fjernet, må PC-en din hente adressen fra DNS-serveren hver gang den trenger tilgang til et nytt nettsted. Dette kan løse forsinkelsesproblemet i Back 4 Blood hvis det utløses av ugyldige eller korrupte DNS-bufferdata. Slik gjør du det:
- trykk Windows-logo-tast og R på tastaturet for å starte Kjør-boksen.
- Type cmd , og trykk deretter Skifte og Tast inn samtidig. Hvis du blir bedt om tillatelse, klikker du Ja .
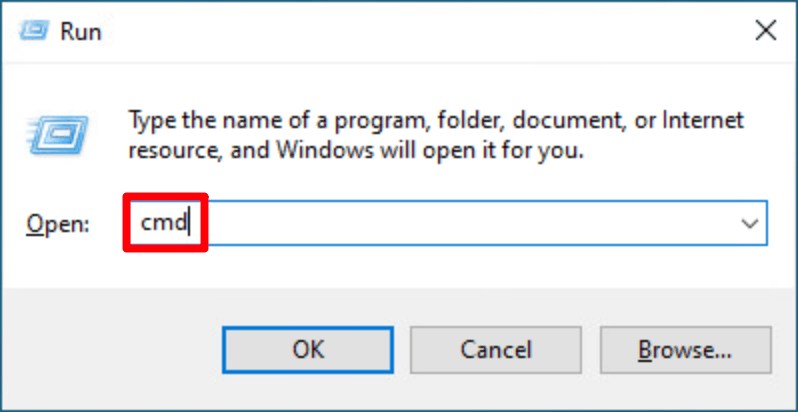
- Kopiere ipconfig /flushdns , og lim den inn i popup-vinduet. Trykk deretter Tast inn .

- Din DNS-buffer er tømt.

2: Bytt til en offentlig DNS-server
Vi anbefaler også å bruke en offentlig DNS-server for å teste problemet. Her bruker vi Google DNS-serveren som et eksempel, siden det kan forbedre ping-en din. Dette er hvordan:
- Høyreklikk på oppgavelinjen nettverksikon , klikk deretter Åpne innstillinger for nettverk og Internett .
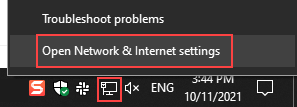
- Klikk Endre adapteralternativer .
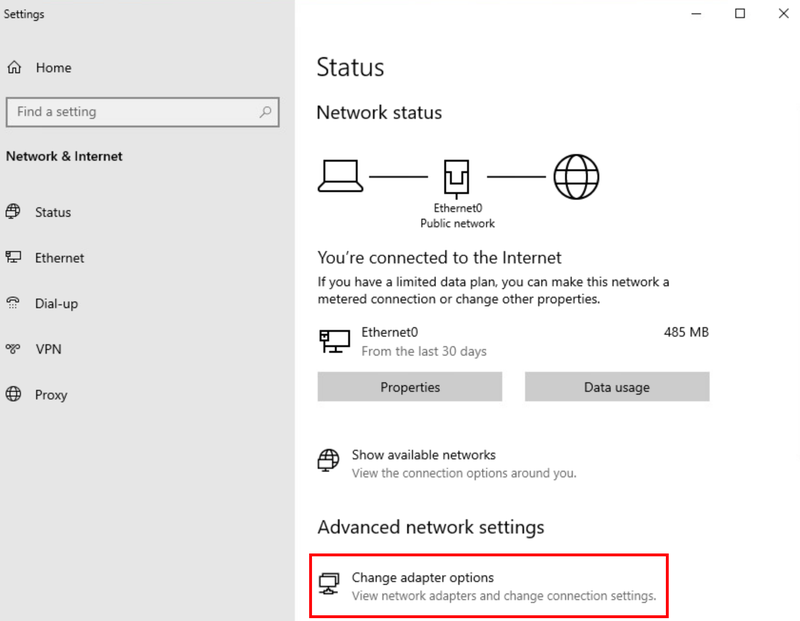
- Høyreklikk nettverket du bruker , klikk deretter Egenskaper .
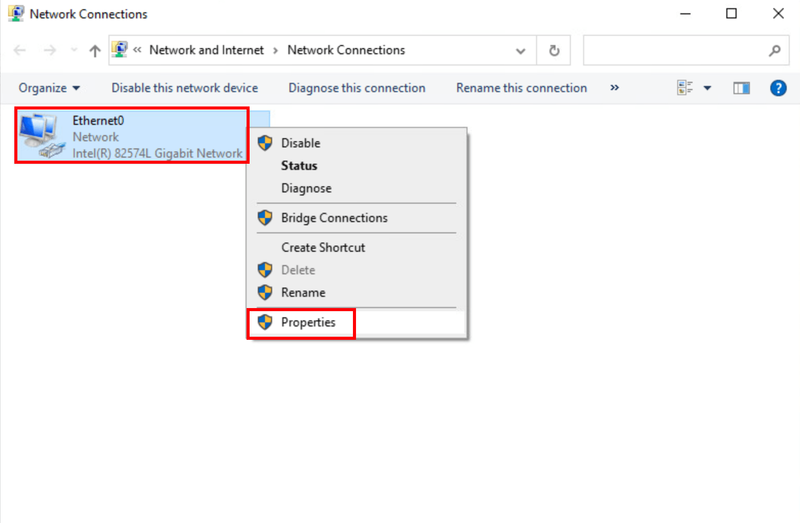
- Plukke ut Internett-protokoll versjon 4 (TCP/IPv4) , klikk deretter Egenskaper .
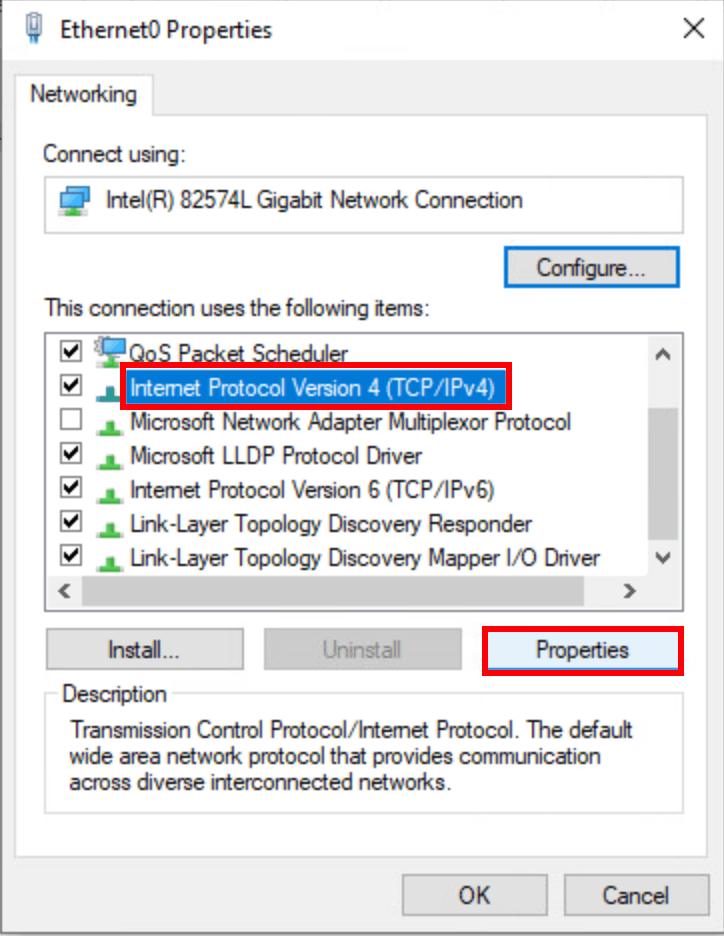
- Plukke ut Bruk følgende DNS-serveradresser , fyll inn Google DNS-serveradressene som nedenfor, og klikk deretter OK .
Foretrukket DNS-server: 8.8.8.8
Alternativ DNS-server: 8.8.4.4
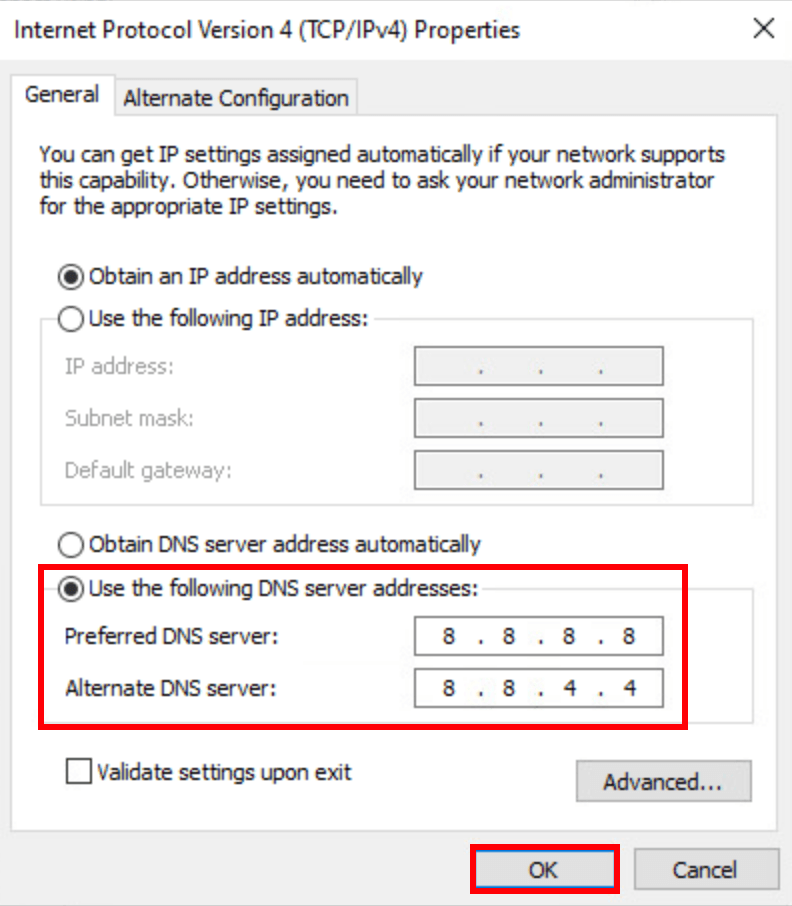
Bonustips: prøv med en VPN
Hvis du vil unngå høybelastning i din region eller bare vil spille på andre servere, kan du prøve å bruke en VPN. VPN gir deg tilgang til forskjellige servere, bidrar til å forhindre båndbreddekontroll og bygger en stabil tilkobling. Så lenge du bruker en sikker og pålitelig VPN, bør du ikke få en høy ping.
Vær oppmerksom på at gratis VPN-er ikke anbefales, da de kan være risikable, redusere tilkoblingen din og sannsynligvis er på svartelisten over de fleste spill. Her er noen spill-VPN-er vi anbefaler:
- NordVPN
- SurfShark
- CyberGhost
Forhåpentligvis har denne artikkelen vært nyttig! Hvis du har spørsmål eller forslag, legg gjerne igjen en kommentar nedenfor!
- høy ping
- Lov
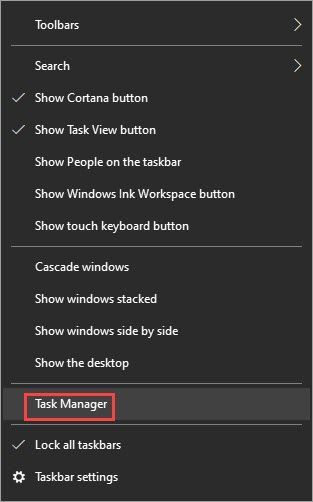
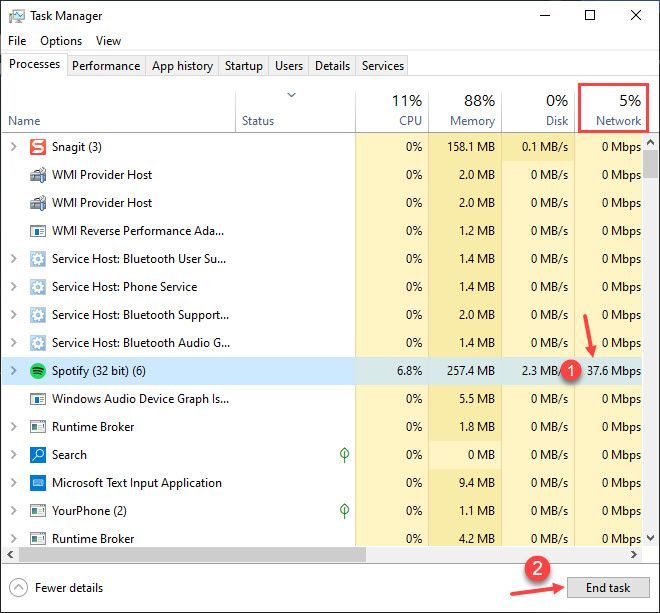
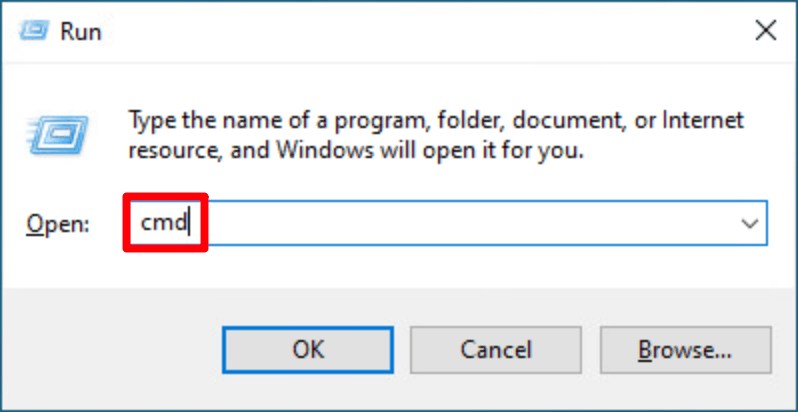

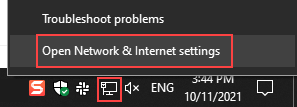
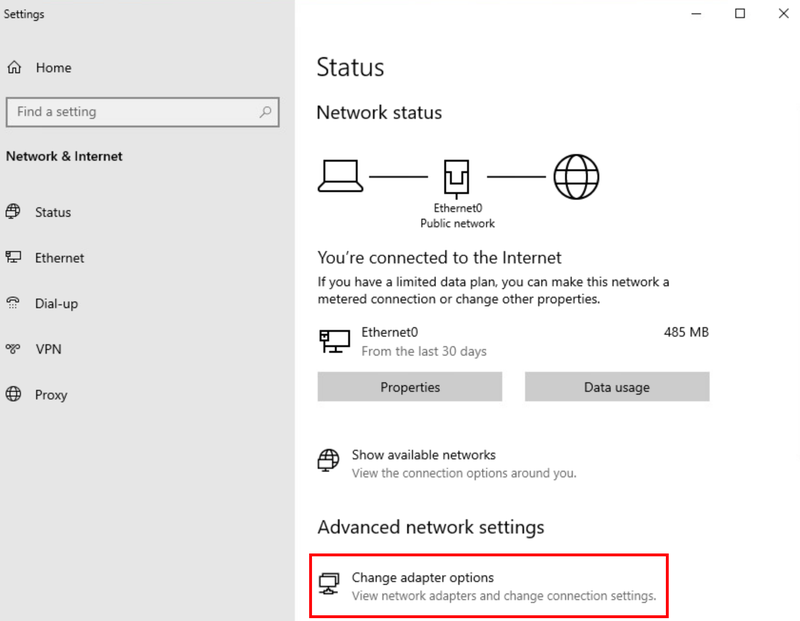
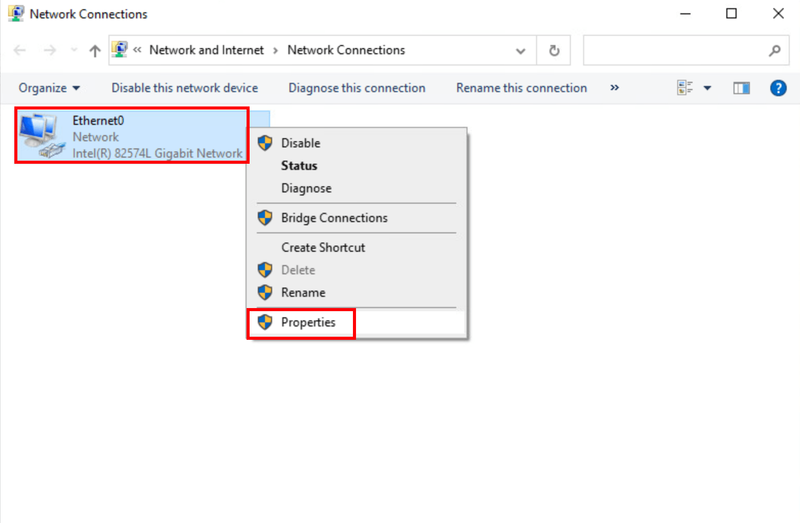
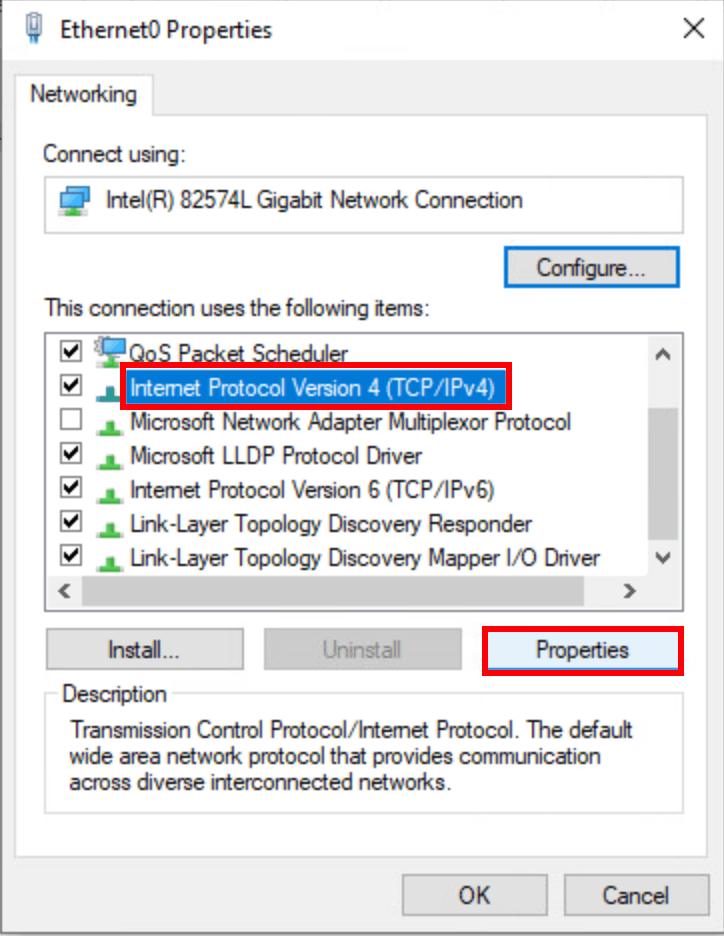
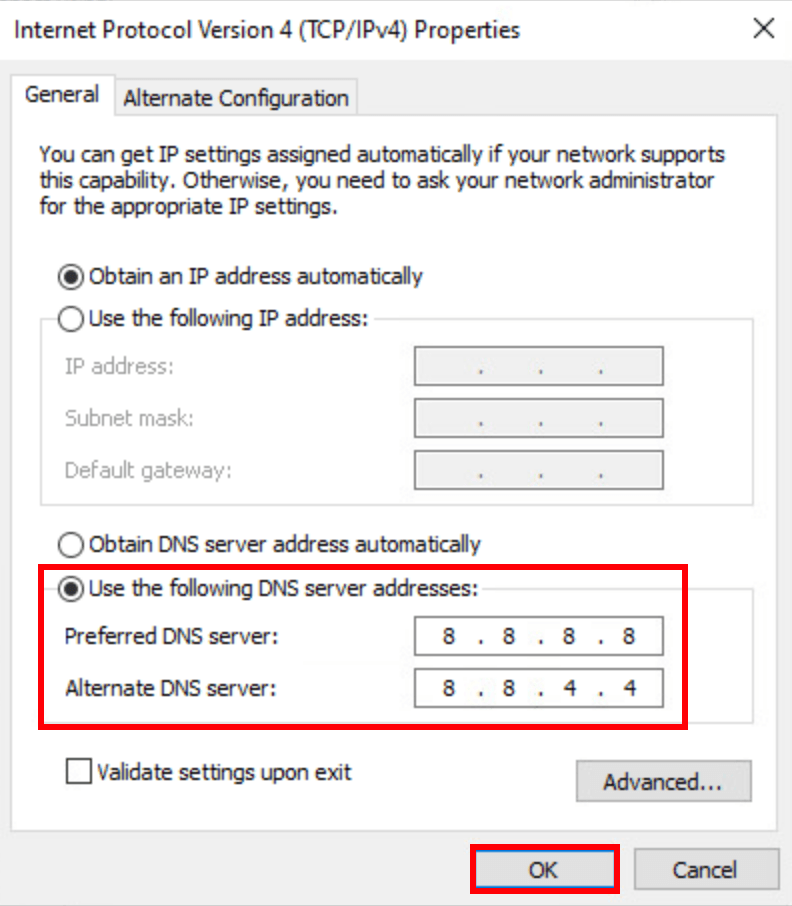
![[LØST] PCI-datainnsamlingsdrivere og signalbehandlingskontrollerproblem](https://letmeknow.ch/img/other/81/probl-me-des-pilotes-d-acquisition-de-donn-es-pci-et-contr-leur-de-traitement-du-signal.jpg)

![[FIKSET] PUBG starter ikke](https://letmeknow.ch/img/knowledge/05/pubg-not-launching.png)
![[Fikset] 7 måter å fikse Diablo 4-krasj på PC/PS5/Xbox](https://letmeknow.ch/img/knowledge-base/90/7-ways-fix-diablo-4-crashing-pc-ps5-xbox.jpg)


![[LØST] Darkest Dungeon 2 krasjer stadig på PC](https://letmeknow.ch/img/knowledge/11/darkest-dungeon-2-keeps-crashing-pc.jpg)