'>
Hvis du har tilgang til internett via Wifi, men ikke klarer å koble til Ethernet via kabel, ikke bekymre deg. Problemet kan skyldes kabelproblemer, maskinvareproblemer, defekt nettverksdriver osv. Vi har satt sammen fem metoder for å løse problemet. Du trenger kanskje ikke å prøve dem alle; bare jobbe deg nedover på listen til du finner den som fungerer for deg.
- Prøv forskjellige porter på ruteren
- Oppdater nettverkskortdriveren
- Slå av antivirus eller brannmur midlertidig
- Forsikre deg om at Ethernet er aktivert
- Sjekk kabelen
Metode 1: Prøv forskjellige porter på ruteren
Hvis porten som brukes er ødelagt eller ikke fungerer bra, kan du ikke være koblet til ruteren. Koble kabelen fra porten og koble den til en annen port for å se om problemet løser seg.
Metode 2: Oppdater nettverkskortdriveren
Tilkoblingsproblemet kan være forårsaket av defekte nettverksdrivere. For å løse problemet kan du prøve å oppdatere driverne. Hvis du ikke har tid, tålmodighet eller datakunnskaper til å oppdatere driverne manuelt,du kan gjøre det automatisk med Driver Easy.
VIKTIG : Hvis du ikke har tilgang til internett på grunn av problemer med nettverksdrivere, kan du bruke Driver Enkel funksjon uten skanning for å enkelt laste ned og installere en ny nettverksdriver.
Driver Easy vil automatisk gjenkjenne systemet ditt og finne de riktige driverne for det. Du trenger ikke å vite nøyaktig hvilket system datamaskinen din kjører, du trenger ikke risikere å laste ned og installere feil driver, og du trenger ikke å bekymre deg for å gjøre en feil når du installerer.
Du kan oppdatere driverne automatisk med enten GRATIS eller Pro-versjonen av Driver Easy. Men med Pro-versjonen tar det bare to klikk (og du får full støtte og en 30-dagers pengene tilbake-garanti):
1) nedlasting og installer Driver Easy.
2) Kjør Driver Easy og klikk Skann nå knapp. Driver Easy vil da skanne datamaskinen din og oppdage eventuelle drivere.

3) Klikk på Oppdater knappen ved siden av en merket nettverksdriver for automatisk å laste ned riktig versjon av denne driveren, så kan du installere den manuelt (du kan gjøre dette med GRATIS versjon).
Eller klikk Oppdater alt for å automatisk laste ned og installere riktig versjon av alle driverne som mangler eller er utdaterte på systemet ditt (dette krever Pro-versjonen - du blir bedt om å oppgradere når du klikker på Oppdater alt).
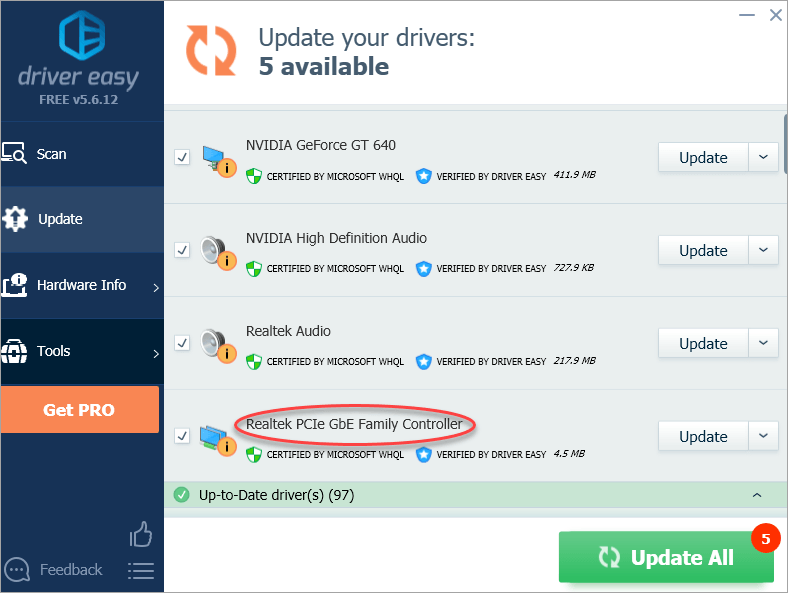
Metode 3: Slå av antivirus eller brannmur midlertidig
Dette nettverksproblemet er noen ganger forårsaket av interferens fra antivirusprogramvare. For å se om det er problemet for deg, deaktiver antivirusprogrammet ditt midlertidig og sjekk om problemet vedvarer. (Se antivirusdokumentasjonen for instruksjoner om hvordan du deaktiverer den.)
Hvis dette løser problemet, kan du kontakte leverandøren av antivirusprogramvaren og be dem om råd, eller installere en annen antivirusløsning.
VIKTIG: Vær ekstra forsiktig med hvilke nettsteder du besøker, hvilke e-poster du åpner og hvilke filer du laster ned når antivirusprogrammet ditt er deaktivert.
Metode 4: Kontroller at Ethernet er aktivert
Etter at du har prøvd tipsene ovenfor, må du kontrollere om Ethernet er deaktivert hvis problemet vedvarer.
Følg trinnene nedenfor:
1) Trykk Vinn + R (Windows-tast og R-tast) samtidig. En Kjør-dialog vises.
2) Type devmgmt.msc i kjøringsboksen og klikk på OK knapp. Enhetsbehandling-vinduet vises.
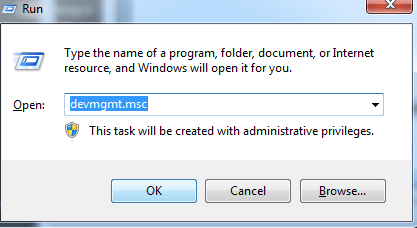
3) Utvid i Enhetsbehandling Nettverksadaptere kategori.
4) Ved siden av navnet på Ethernet-kortenheten, hvis du ser et datamaskinikon med en pil på, er Ethernet deaktivert.
Følgende skjermbilde er for din referanse.
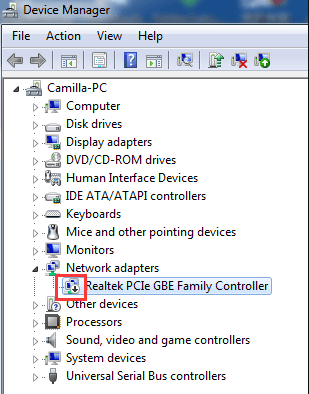
5) Høyreklikk deretter på enhetsnavnet. Klikk Muliggjøre fra hurtigmenyen.
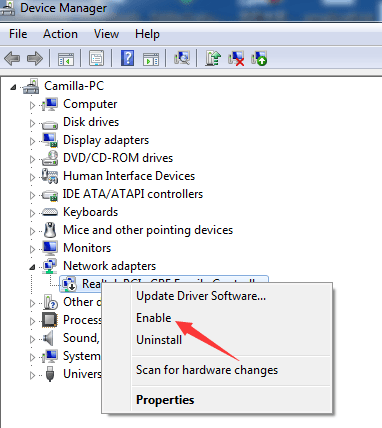
Metode 5: Kontroller kabelen
Forsikre deg om at kabelen ikke er ødelagt. Bytt en kabel for å gjøre en test. Hvis problemet skyldes kabelen, vil det fungere etter at du har byttet kabelen.
Forhåpentligvis hjelper tipsene ovenfor deg med å løse problemet med ethernet som ikke fungerer. Hvis du har spørsmål eller ideer, kan du gjerne legge igjen kommentarene nedenfor.

![[Fast] Valheim Server vises ikke](https://letmeknow.ch/img/network-issues/09/valheim-server-not-showing-up.jpg)




