'>
Spillfrysing er den mest frustrerende delen av PC-spill. Du kan støte på problemer med frysing av spill av flere grunner, for eksempel maskinvareproblemer, inkompatible drivere, korrupte spillfiler, programvarekonflikter, lite RAM osv.
Hvis du opplever Borderlands 3 fryseproblemer, før du tar kontakt med spillets utvikler, kan du prøve løsningene nedenfor. Her er en generell guide for å utelukke vanlige problemer.
Hvordan fikse Borderlands 3 fryser?
Du trenger kanskje ikke å prøve dem alle, bare jobbe deg nedover på listen til du finner den som gjør trikset for deg.
- Sjekk datamaskinens spesifikasjoner
- Utelukke driverproblemer
- Kjør spillet ditt som administrator
- Bekreft spillfilene
- Avslutt unødvendige bakgrunnsprogrammer
- Se etter Windows-oppdateringer
- Juster det virtuelle minnet
- Installer Epic Games Launcher på nytt
Fix 1: Sjekk datamaskinens spesifikasjoner
Minimumssystemkravene må oppfylles for å kjøre Borderlands 3 problemfritt; ellers vil du sannsynligvis støte på spillproblemer som å fryse, halte og krasje.
Her er Borderlands 3 ‘S minimum systemkrav :
| DE: | Windows 7/10 (siste oppdateringspakke) |
| Prosessor: | AMD FX-8350 (Intel i5-3570) |
| Grafikkort: | AMD Radeon ™ HD 7970 (NVIDIA GeForce GTX 680 2GB) |
| RAM : | 6 GB |
Følg instruksjonene nedenfor for å se maskinvareinformasjonen på datamaskinen:
1) Trykk på tastaturet Windows-logo nøkkel og R samtidig for å påkalle dialogboksen Kjør.

2) Type dxdiag , og trykk deretter på Tast inn på tastaturet.
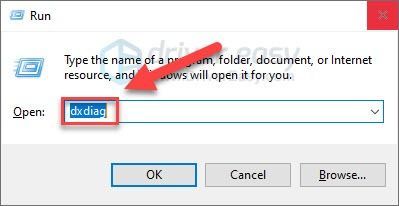
3) I kategorien System, sjekk din OS, prosessor og minne .
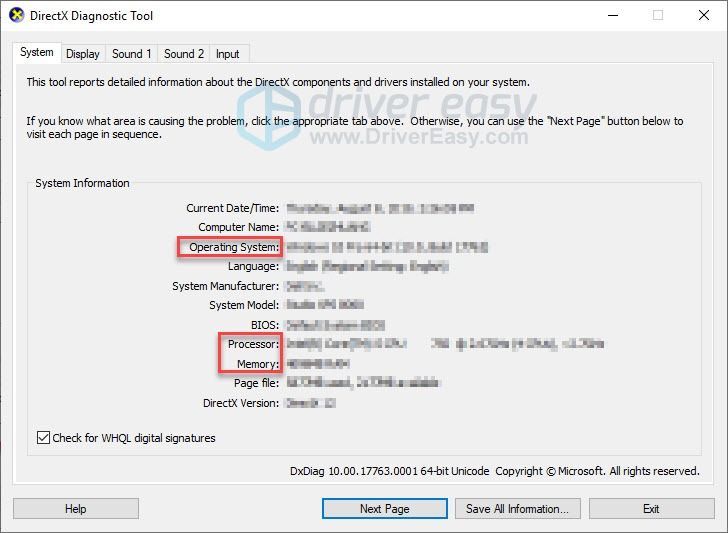
4) Klikk på Skjerm 1 kategorien for å sjekke grafikkortet ditt.
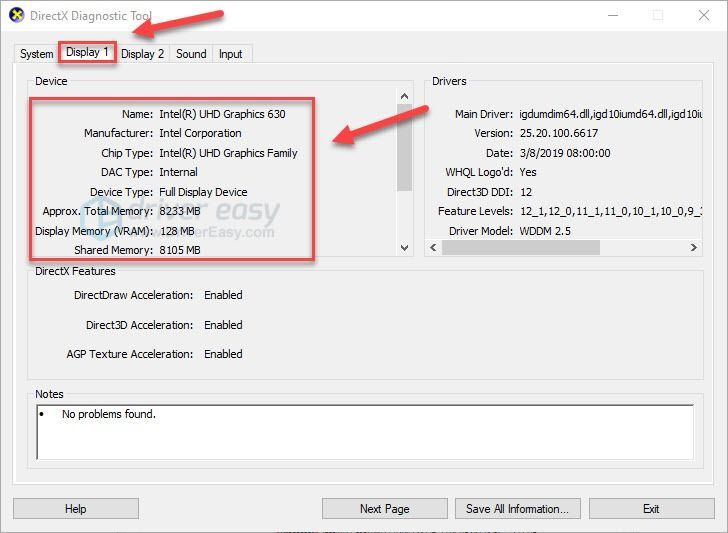
Forsikre deg om at datamaskinen din oppfyller minimumskravene for å kjøre spillet, og gå videre til løsningen nedenfor.
Fix 2: Utelukk driverproblemer
En inkompatibel grafikkdriver er en av de vanligste årsakene til spillproblemer, for eksempel at spillet fryser, henger og krasjer.
Hvis Borderlands 3 fryseproblem oppstår etter oppdatering av grafikkdriveren, det er enten fordi den siste versjonen av driveren ikke er kompatibel med spillet ditt, eller fordi driveren ikke er riktig installert på PCen. Hvis det er det første tilfellet, rulle grafikkdriveren tilbake til forrige versjon skal løse problemet ditt.
Hvis det ikke hjalp å rulle grafikkdriveren tilbake, eller du ikke har oppdatert grafikkdriverne på lenge, burde du gjøre det oppdater grafikkdriveren til den nyeste versjonen.
Rull grafikkdriveren tilbake
1) Trykk på tastaturet Windows-logo nøkkel og type Enhetsbehandling . Klikk deretter på Enhetsbehandling .
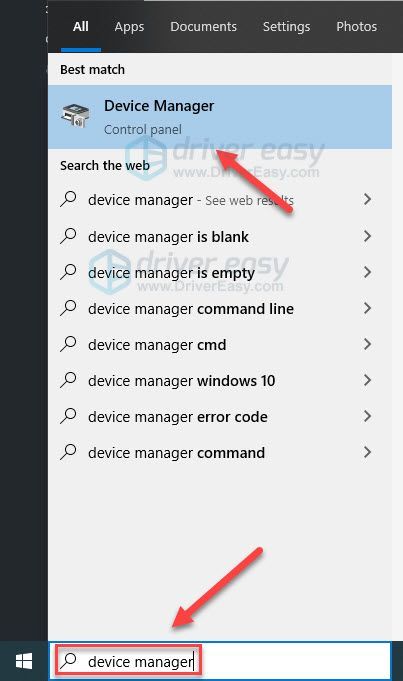
2) Dobbeltklikk Skjermkort .
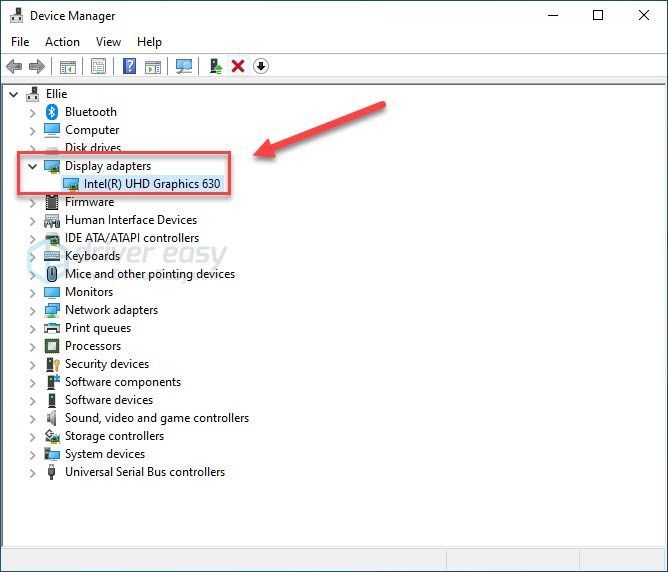
3) Høyreklikk navnet på grafikkortet ditt og velg Eiendommer .
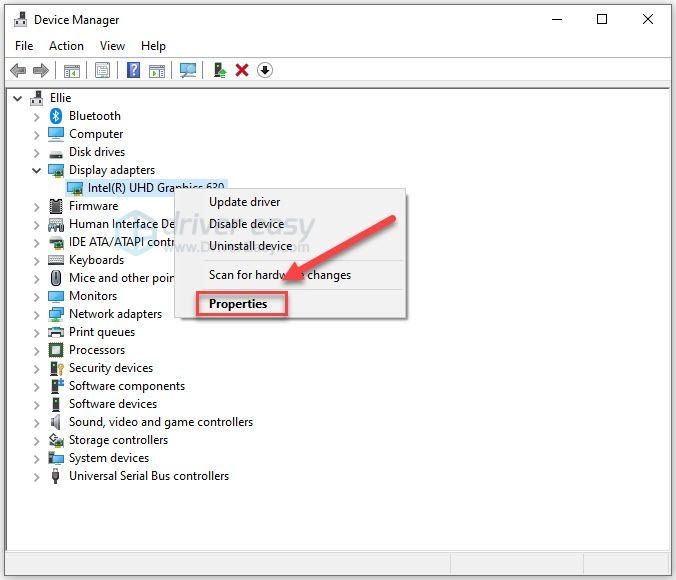
4) Klikk på Sjåfør kategorien, og klikk deretter Rull tilbake driver .
Hvis du ikke har alternativet Roll Back Driver, betyr det at du allerede bruker den gamle grafikkdriveren. prøv å oppdatere enhetsdriverne for å se om det løser problemet ditt.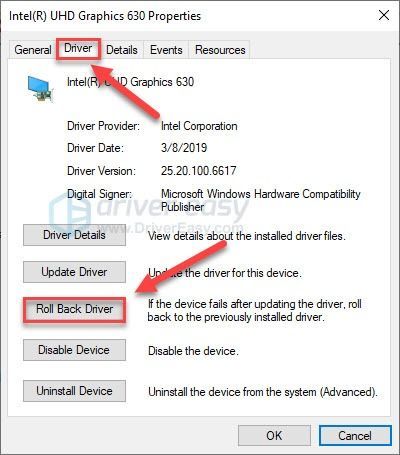
5) Plukke ut Appene mine fungerer ikke med denne driveren , og klikk deretter Ja .
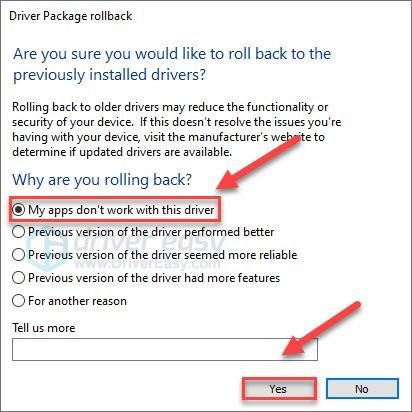
Prøv å starte spillet igjen for å se om dette har løst problemet ditt. Hvis problemene dine fortsatt oppstår, kan du prøve å oppdatere enhetsdriverne.
Oppdater grafikkdriverne
Hvis du ikke er komfortabel med å spille med enhetsdrivere, anbefaler vi at du bruker Driver lett . Det er et verktøy som oppdager, laster ned og (hvis du går til Pro) installerer driveroppdateringer datamaskinen din trenger.
Driver Easy vil automatisk gjenkjenne systemet ditt og finne de riktige driverne for det. Du trenger ikke å vite nøyaktig hvilket system datamaskinen din kjører, du trenger ikke å bli plaget av feil driver du vil laste ned, og du trenger ikke å bekymre deg for å gjøre en feil når du installerer.
Du kan oppdatere driverne automatisk med enten GRATIS eller Pro-versjonen av Driver Easy. Men med Pro-versjonen tar det bare to trinn (og du får full støtte og en 30-dagers pengene tilbake-garanti):
1) nedlasting og installer Driver Easy.
2) Kjør Driver Easy og klikk på Skann nå knapp. Driver Easy vil da skanne datamaskinen og oppdage eventuelle drivere.
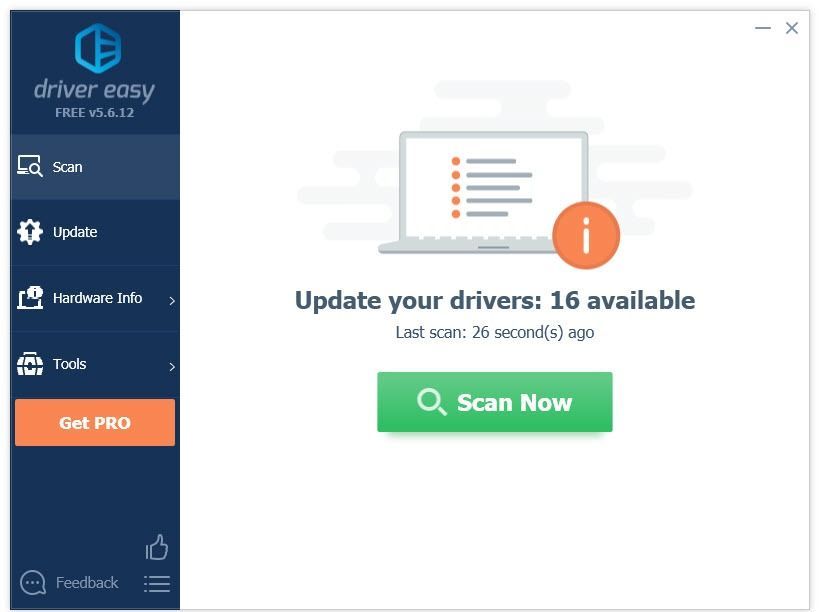
3) Klikk Oppdater alt for å automatisk laste ned og installere riktig versjon av alle driverne som mangler eller er utdaterte på systemet ditt (dette krever Pro-versjon - du blir bedt om å oppgradere når du klikker på Oppdater alt).
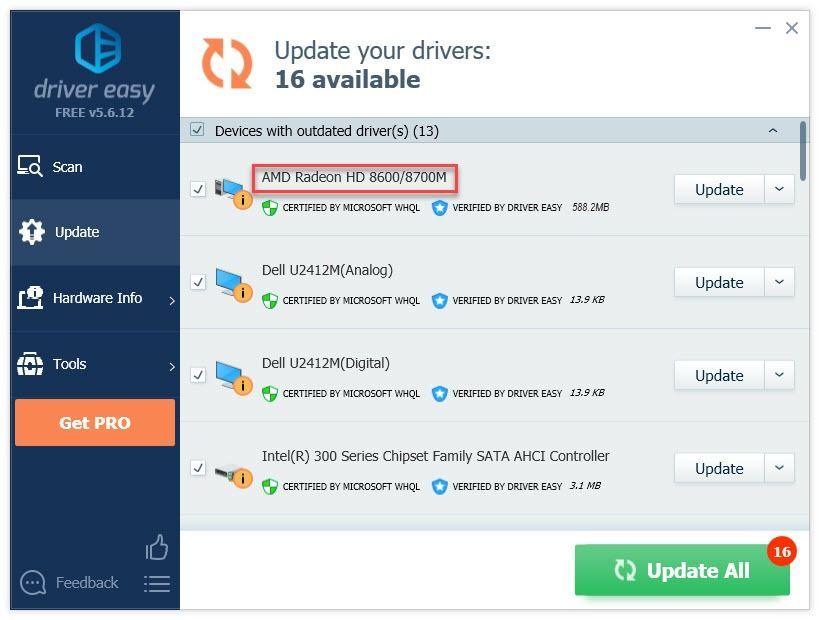
4) Prøv å starte spillet ditt.
Hvis problemet ditt fortsetter å oppstå, så fortsett med neste løsning nedenfor.
Fix 3: Kjør spillet ditt som administrator
Som standard kjører Windows programmer uten administrative rettigheter, noe som betyr at programmene dine bare har begrenset tillatelse til å få tilgang til systemkontroll.
Hvis du løper Borderland 3 som bruker. det kan hende det ikke er mulig å få tilgang til viktige filer og mapper, og fryser tilfeldig. Prøv å kjøre spillet ditt som administrator. Slik gjør du det:
1) Høyreklikk på Epic Games-ikonet og velg Eiendommer .
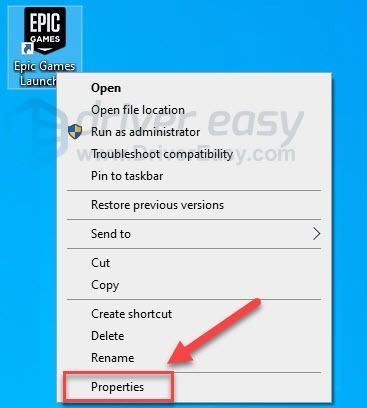
2) Gå til Fanen Kompatibilitet , merker av i boksen ved siden av Kjør dette programmet som administrator .
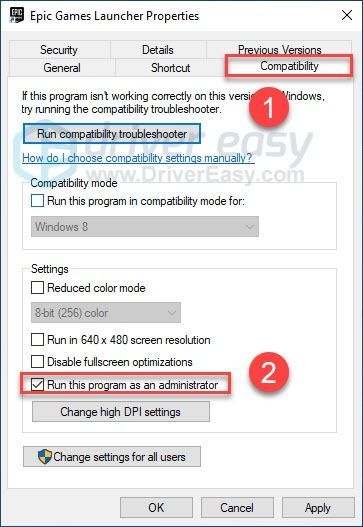
3) Klikk Søke om , deretter OK .
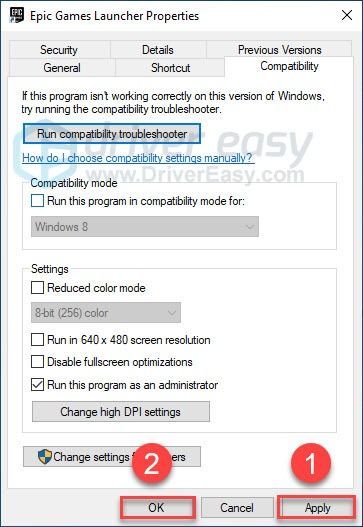
4) Start på nytt Borderlands 3 fra Epic Games Launcher for å teste problemet ditt.
Hvis spillet fremdeles fryser, fortsett til løsningen nedenfor.
Fix 4: Bekreft spillet filer
De Borderlands 3 fryseproblemer blir noen ganger utløst av skadede eller manglende spillfiler. Du kan verifisere integriteten til spillfiler for å se om det er problemet for deg. Slik gjør du det:
1) Kjør Epic Games Launcher.
2) Klikk Bibliotek , og klikk deretter Innstillinger-ikonet .
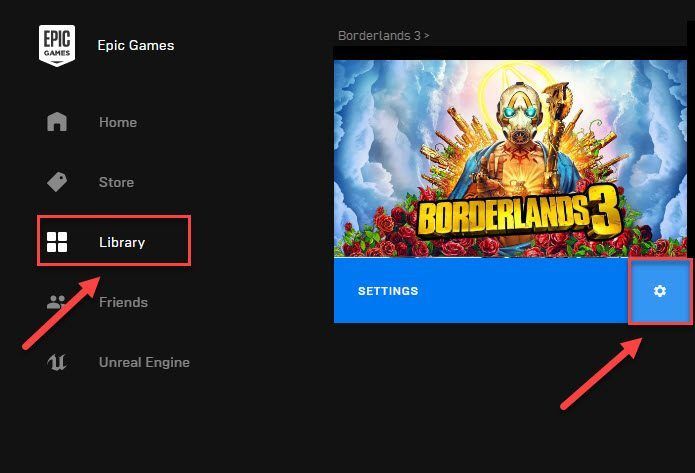
3) Klikk Bekrefte .
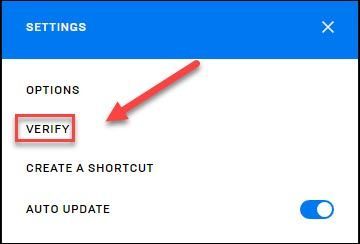
Epic Games Launcher vil fikse ødelagte eller manglende spillfiler hvis den oppdager noen. Vent til skanningen er fullført, og start deretter på nytt Borderlands 3 for å sjekke om dette har løst problemet ditt.
Hvis problemet vedvarer, sjekk løsningen nedenfor.
Fix 5: Avslutt unødvendige bakgrunnsprogrammer
Hvis du kjører flere programmer samtidig mens du spiller Borderland 3 , kan fryseproblemet være et tegn på at PCen går tom for minne, eller at en av programvaren din er i konflikt med spillet ditt.
Så du bør slå av unødvendige programmer under spillingen. Sjekk for å se hvordan:
Hvis du bruker Windows 7 ...
1) Høyreklikk på oppgavelinjen og velg Start oppgavebehandleren .
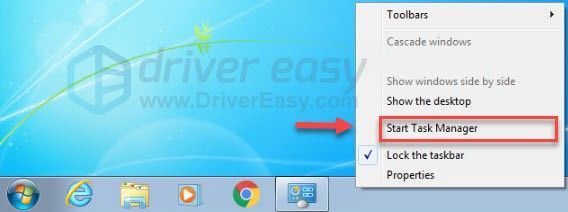
2) Klikk på Prosesser kategorien for å se hvilke prosesser som bruker ressursene dine mest.
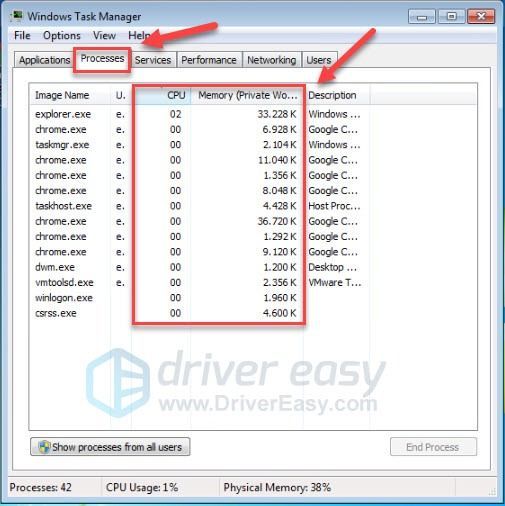
3) Høyreklikk på programmet du ikke trenger, og velg Avslutt prosess-treet .
Ikke avslutt noe program du ikke er kjent med. Det kan være avgjørende for datamaskinens funksjon.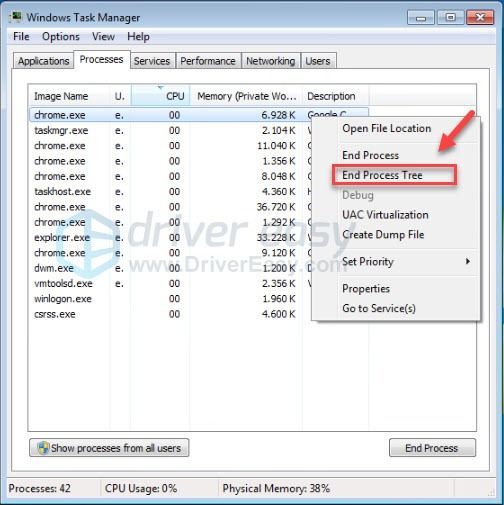
Etter å ha slått av uønskede programmer, start spillet på nytt for å teste problemet. Hvis problemet ditt fortsatt eksisterer, prøv Fix 6 .
Hvis du bruker Windows 8 eller 10 ...
1) Høyreklikk på oppgavelinjen og velg Oppgavebehandling .

2) Sjekk strømmen din CPU og minnebruk for å se hvilke prosesser som bruker ressursene dine mest.
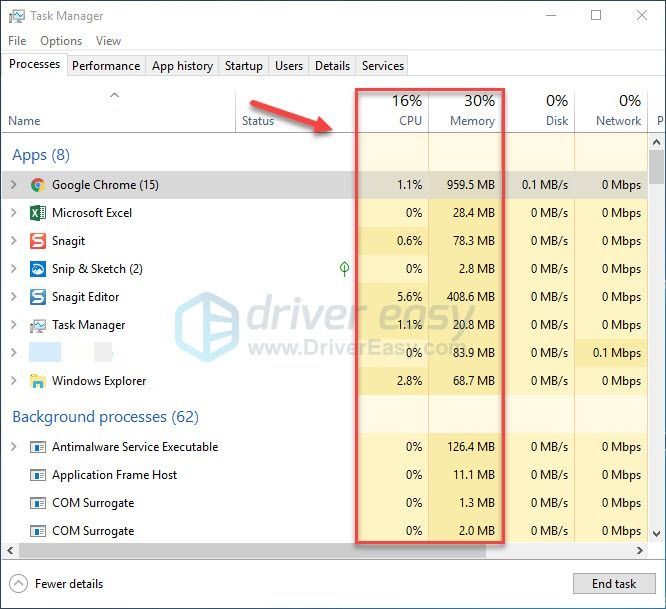
3) Høyreklikk på programmet du ikke trenger, og velg Avslutt oppgaven .
Ikke avslutt noe program du ikke er kjent med. Det kan være avgjørende for datamaskinens funksjon.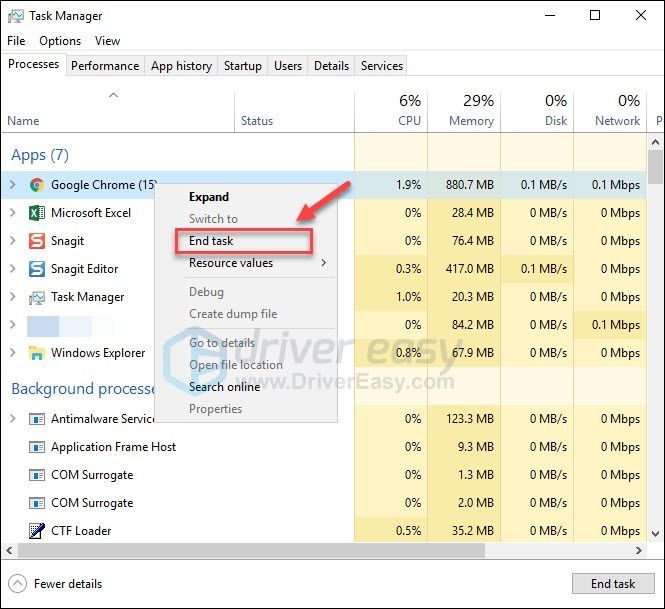
Prøv å starte Borderlands 3 for å se om det fungerer som det skal nå. Hvis ikke, sjekk neste løsning nedenfor.
Fix 6: Se etter Windows-oppdateringer
Hvis Borderland 3 fortsetter å fryse PC-en, er det lite sannsynlig at den utdaterte Windows-komponenten er kjerneproblemet, men du bør likevel utelukke muligheten. Følg instruksjonene nedenfor:
1) Trykk på tastaturet Windows-logo nøkkel. Skriv deretter inn Windows-oppdatering og velg Windows Update-innstillinger .
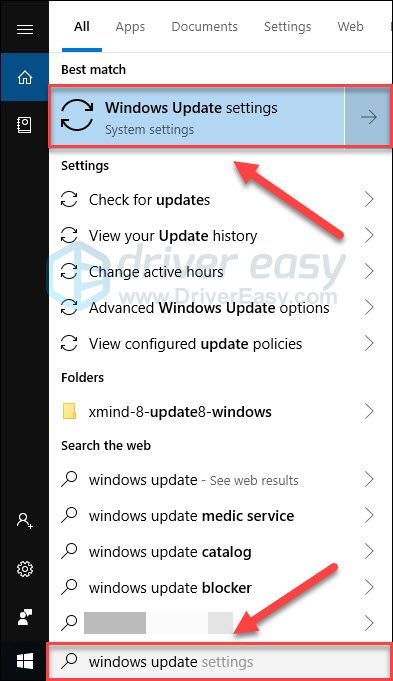
2) Klikk Se etter oppdateringer, og vent til Windows laster ned og installerer oppdateringene automatisk.
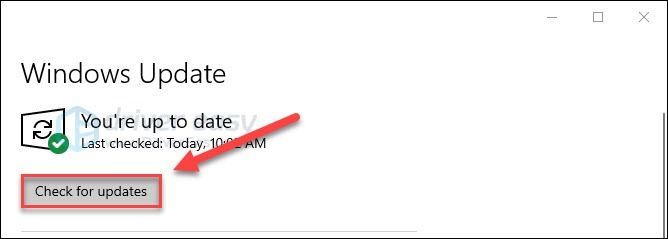
Start datamaskinen på nytt og spillet ditt etter at oppdateringen er fullført. Hvis problemet med frysing oppstår igjen, kan du prøve å løse problemet nedenfor.
Fix 7: Juster det virtuelle minnet
Virtuelt minne er i utgangspunktet en utvidelse av datamaskinens fysiske minne. Det er en kombinasjon av RAM og en del av harddisken din.
Hvis datamaskinen går tom for RAM når den kjører Borderland 3 , Vil Windows dyppe ned i virtuelt minne for midlertidig fillagring. Hvis størrelsen på det virtuelle minnet ikke er stort nok til å lagre midlertidige filer, kan spillet lett fryse eller krasje.
For å fikse det, bortsett fra å oppgradere RAM, kan du også øke det virtuelle minnet. Slik gjør du det:
1) Trykk på tastaturet Windows-logo nøkkel og type Avanserte systeminnstillinger . Klikk deretter på Vis avanserte systeminnstillinger.
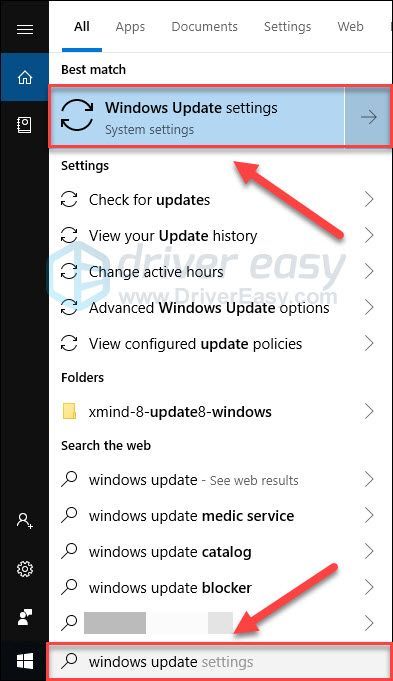
2) Klikk Innstillinger .
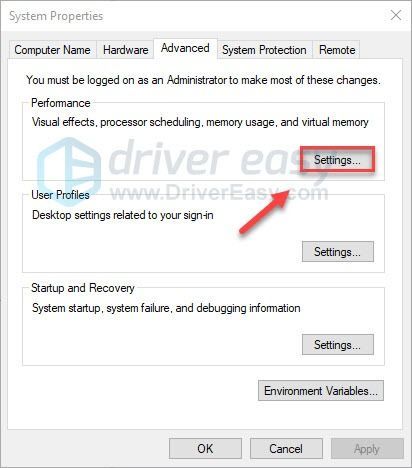
3) Klikk Avansert > Endring .
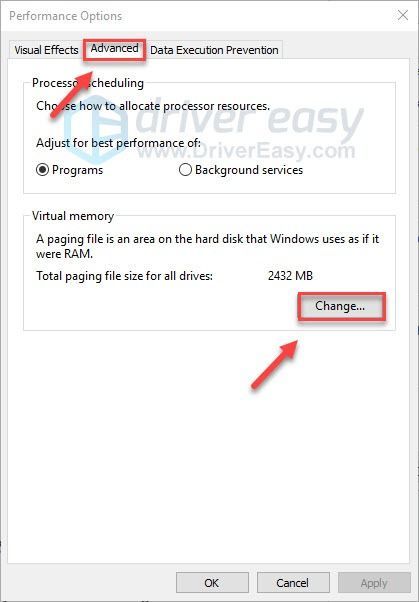
4) Fjern merket i ruten ved siden av Administrer automatisk sidefilstørrelse for alle stasjoner .
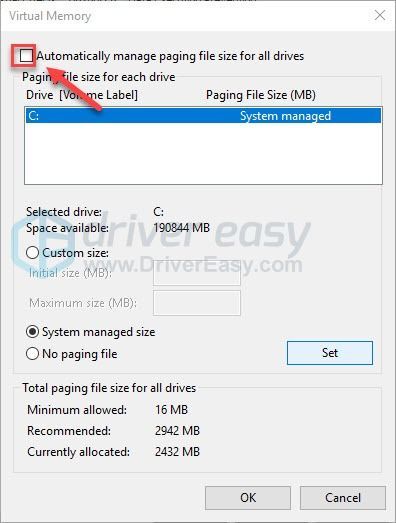
6) Klikk på din C-stasjon .
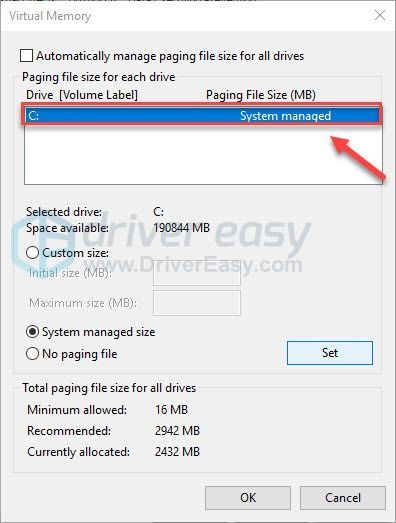
7) Klikk på knappen ved siden av Tilpasset størrelse , og skriv deretter inn 4096 i tekstboksen ved siden av Opprinnelig størrelse (MB) og Maksimal størrelse (MB) .
Microsoft anbefaler at du angir det virtuelle minnet tre ganger størrelsen på det fysiske minnet (RAM) eller 4 GB (4096M), avhengig av hva som er størst.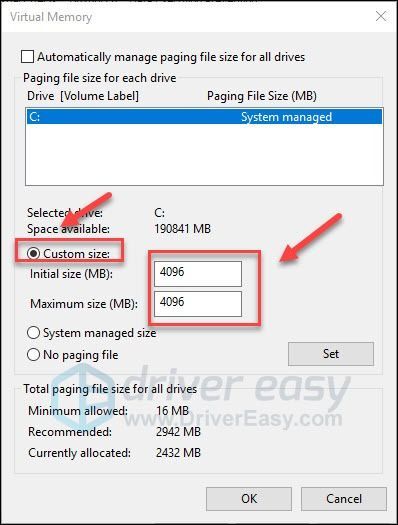
8) Klikk Sett > OK .
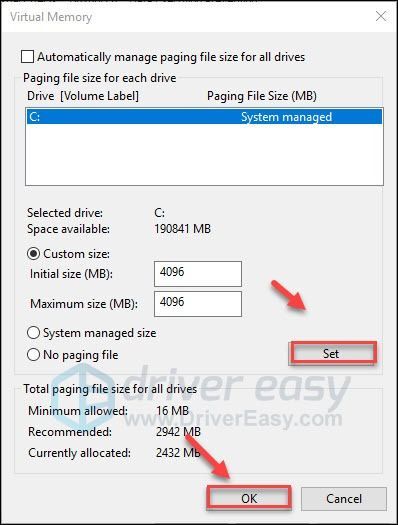
9) Start datamaskinen og spillet på nytt.
Du burde kunne kjøre spillet uten å fryse nå. Hvis problemet fortsetter å oppstå, ikke bekymre deg. Det er fortsatt 1 løsning å prøve.
Fix 8: Installer Epic Games Launcher på nytt
Hvis ingen av løsningene ovenfor fungerte for deg, er installering av Epic Games Launcher veldig sannsynlig løsningen på problemet ditt. Følg instruksjonene nedenfor:
Du mister alle de installerte spillene dine etter at du har installert Epic Games Launcher på nytt.1) Trykk på tastaturet Windows-logonøkkel og skriv styre . Velg deretter Kontrollpanel .
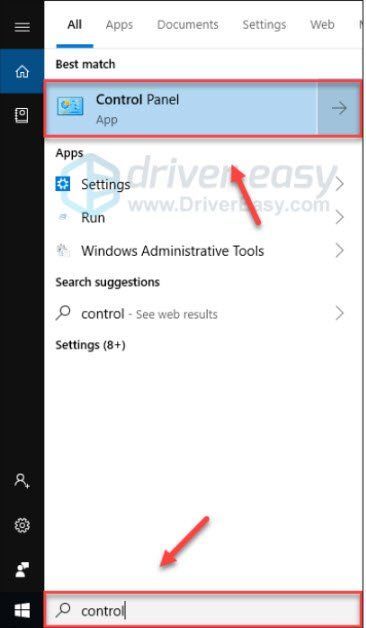
2) Under Vis av , plukke ut Kategori .
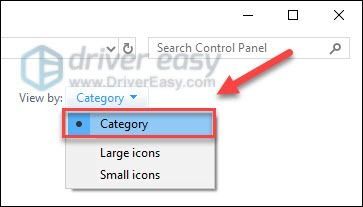
3) Klikk Avinstaller et program .
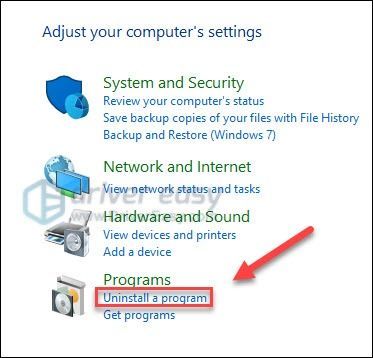
4) Høyreklikk på Epics Games, og klikk deretter Avinstaller / endre .
Hvis du blir bedt om tillatelse, velger du Fortsette .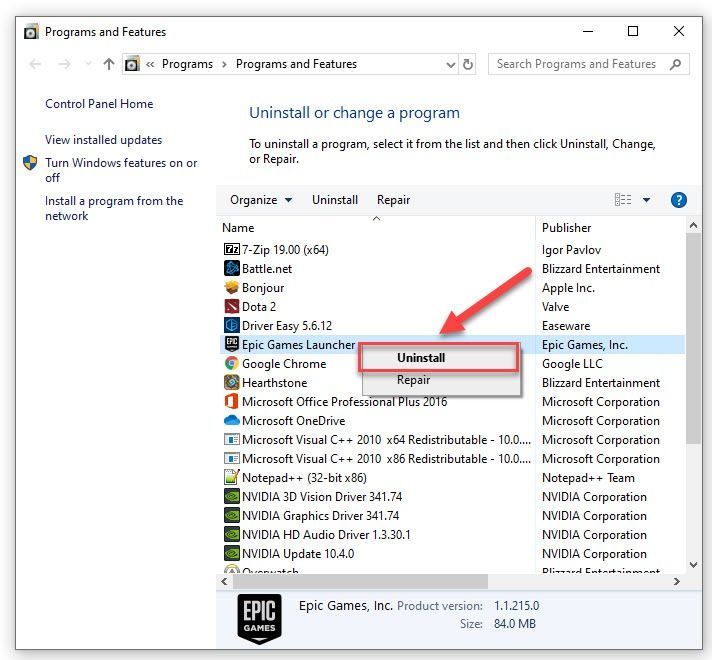
5) nedlasting og installer Epic Games Launcher. Installer deretter på nytt Borderlands 3 .
Forhåpentligvis fungerte en av løsningene ovenfor for deg. Legg gjerne igjen en kommentar nedenfor hvis du har spørsmål eller forslag.





![[Fiks] Logitech G935 Mic fungerer ikke på Windows](https://letmeknow.ch/img/knowledge-base/D2/fixed-logitech-g935-mic-not-working-on-windows-1.png)
