'>
Hvis du blir så frustrert at du må skrive og deretter vente fryktelig lenge til tastaturet ditt sakte spytter ord ut, ikke bekymre deg. Her er fire rettelser som har hjulpet andre brukere med å løse dette tastaturforsinkelse problemet, sjekk dem ut ...
4 reparasjoner for tastaturlag
Alle løsningene nedenfor fungerer Windows 10 . Du trenger kanskje ikke å prøve dem alle; bare arbeid deg nedover på listen til tastaturforsinkelse problemet er løst.
- Se etter maskinvareproblemer
- Kjør feilsøking for maskinvare og enheter
- Oppdater tastaturdriveren
- Kjør DISM
Fix 1: Se etter maskinvareproblemer
Dette tastaturforsinkelsesproblemet kan være forårsaket av maskinvareproblemer. Slik ser du etter potensielle maskinvareproblemer:
- Avhengig av hva slags tastatur du bruker:
- Jeg bruker et kablet tastatur : dobbeltsjekk at tastaturet ditt er riktig tilkoblet. Hvis du fortsatt ikke kan skrive inn, kan du prøve 2) .
- Jeg bruker et trådløst tastatur : bytt / lad batteriet om nødvendig. Hvis skrivingen fremdeles ikke kan ta igjen, kan du prøve 2) .
- Prøv et annet (og fungerende) tastatur på datamaskinen. Test om forsinkelsen fortsatt skjer. Hvis problemet forsvinner, er det sannsynligvis det første tastaturet som er feil. Hvis forsinkelsesproblemet fortsatt oppstår, fortsett til Fix 2 , nedenfor.
Fix 2: Kjør feilsøking for maskinvare og enheter
Windows maskinvare og enheter feilsøking er et nyttig verktøy som hjelper oss med å løse problemer med maskinvare og enheter (tastatur i dette tilfellet). Slik gjør du det kjør feilsøking :
- Trykk på tastaturet Windows-logonøkkelen og skriv feilsøke , og klikk deretter Feilsøk .

- Finn og klikk på Maskinvare og enheter og klikk Kjør feilsøkingsprogrammet .

- Klikk Neste og følg instruksjonene på skjermen for å løse problemene den oppdager.
Løste problemløseren problemet med tastaturforsinkelsen? Hvis ja, så flott! Hvis det mislykkes, bør du prøve Fix 3 , nedenfor.
Fix 3: Oppdater tastaturdriveren
Dette tastaturforsinkelse problemet kan også oppstå hvis du har feil eller korrupt tastaturdriver. Så du bør oppdatere disse driverne for å se om det løser problemet. Hvis du ikke har tid, tålmodighet eller datakunnskaper til å oppdatere driverne manuelt, kan du i stedet gjøre det automatisk med Driver lett .
Driver lett vil automatisk gjenkjenne systemet ditt og finne de riktige driverne for det. Du trenger ikke å vite nøyaktig hvilket system datamaskinen din kjører, du trenger ikke risikere å laste ned og installere feil driver, og du trenger ikke å bekymre deg for å gjøre en feil når du installerer. Driver Easy takler alt.
Du kan oppdatere driverne automatisk med enten GRATIS eller Pro-versjon av Driver Easy. Men med Pro-versjonen tar det bare to klikk (og du får full støtte og en 30-dagers pengene tilbake-garanti):
1) nedlasting og installer Driver Easy.
2) Kjør Driver Easy og klikk på Skann nå knapp. Driver Easy vil da skanne datamaskinen din og oppdage eventuelle drivere.
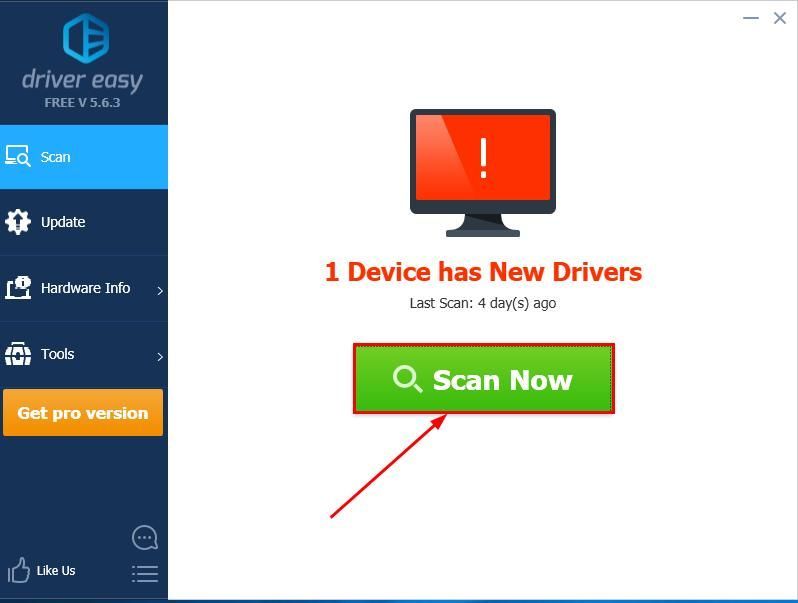
3) Klikk Oppdater alt for å automatisk laste ned og installere riktig versjon av ALLE driverne som mangler eller er utdaterte på systemet ditt (dette krever Pro-versjon - du blir bedt om å oppgradere når du klikker på Oppdater alt).
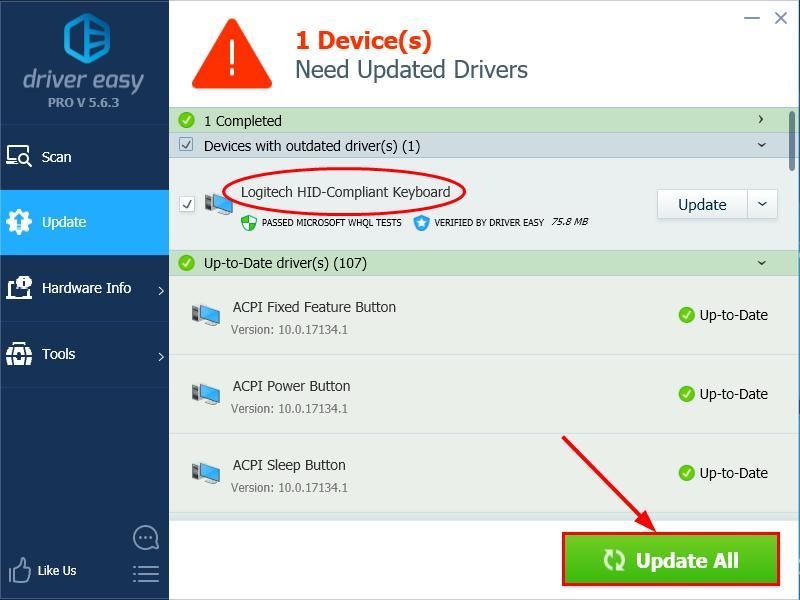
4) Start datamaskinen på nytt, test tastaturet ditt, og forhåpentligvis kan det slå feil igjen denne gangen. Hvis ja, så gratulerer og kos deg med å skrive! Men hvis det fremdeles ikke er noen glede, kan du gå videre til Fix 4 , nedenfor.
Fix 4: Kjør DISM
Noen ganger skjer dette tastaturforsinkelsesproblemet på grunn av korrupsjon og feilkonfigurasjoner på datamaskinen din. Hvis det er tilfelle, må du løpe DISM for å sjekke og fikse feilen.
- Trykk på tastaturet Windows-logonøkkel og skriv cmd . Høyreklikk deretter på Ledeteksten og klikk Kjør som administrator .

- Type følgende kommando og trykk Tast inn :
DISM.exe / Online / Oppryddingsbilde / Restorehealth

Vent litt til hele prosessen er ferdig. - Type sfc / scannow og trykk Tast inn .
- Start datamaskinen på nytt, skriv noen ord og se om den registreres som forventet.
Det er det - fire rettelser for din tastaturforsinkelse utgave. Håper det hjelper og kommenter gjerne nedenfor hvis du har ytterligere spørsmål.
Utvalgt bilde av Soumil Kumar fra Pexels









![[Løst] Kode 48 i Enhetsbehandling](https://letmeknow.ch/img/other/09/code-48-im-ger-te-manager.jpg)
![[Løst] Datamaskinen slår seg av når du spiller spill på Windows 11, 10, 7, 8.1 og 8.](https://letmeknow.ch/img/knowledge/43/computer-shuts-down-when-playing-games-windows-11.png)