'>

Kjøpte et Logitech trådløst tastatur og gleder meg til å koble til det trådløse Logitech-tastaturet ditt?
Ikke bekymre deg. Du kan enkelt koble Logitech trådløse tastatur til datamaskinen og bruke det. Denne artikkelen introduserer hvordan du kobler trådløst Logitech-tastatur trinn for trinn . Sjekk det ut…
- Hvordan parre Logitech trådløst tastatur
- Bonustips: Det trådløse Logitech-tastaturet mitt fungerer ikke?
Hvordan parre Logitech trådløst tastatur
De fleste Logitech trådløse tastaturer som K400 Plus, er plug and play-tastaturer, slik at du enkelt kan koble til det trådløse Logitech-tastaturet med bare noen få trinn. Følg instruksjonene nedenfor for å gjøre dette:
1) Installer batteri riktig inn på tastaturet. (Hopp over dette trinnet hvis batteriet er forhåndsinstallert på tastaturet.)

Vanligvis kommer den trådløse musen sammen med tastaturet. Hvis ja, bør du også installere batteriet i den trådløse Logitech-musen.
2) Sett inn samlende mottaker inn i det USB-port på datamaskinen.

Hvis du har den trådløse USB-utvideren, bør du koble den til å forlenge USB-porten på datamaskinen, og koble til trådløs samlende mottaker inn i utvideren. Dette muliggjør bedre tilkobling, spesielt for stasjonære datamaskiner.
3) Hvis det vises en dialogboks på datamaskinen din, bekrefte og la den koble til.
4) Slå på tastaturet. Du får se På av bytt vanligvis på baksiden eller siden av det trådløse Logitech-tastaturet, og bare bytt det til PÅ .
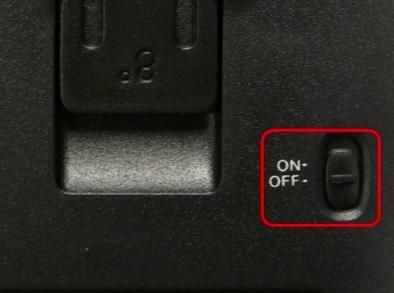
Hvis du også har Logitech-musen, slår du den på.
5) Vent til det trådløse Logitech-tastaturet kobles til datamaskinen.
6) Datamaskinen din installerer Logitech-tastaturdriverne (og musedriveren) under fremdriften. ( Hva om det ikke installerer driverne? )
&) Begynn å skrive på datamaskinen din for å teste Logitech-tastaturet. ( Hva om det trådløse Logitech-tastaturet ikke fungerer? )
Bonustips: Det trådløse Logitech-tastaturet mitt fungerer ikke?
Det er sannsynlig at Logitech trådløs ikke fungerer på datamaskinen din etter tilkobling, og du kan ha problemer som tastatur ikke oppdaget eller tastaturet ikke skriver. Hvis det er ditt tilfelle, kan du sjekke feilsøkingstrinnene nedenfor:
1. Sjekk maskinvareproblemet
Du bør sjekke og sørge for at maskinvaren fungerer som den skal batteri , den samlende mottaker og USB-porter .
Du kan koble fra og koble til batteriet og mottakeren og prøve å koble til igjen.
2. Oppdater Logitech-tastaturdriveren
De manglende eller utdaterte tastaturdriverne kan føre til at det trådløse Logitech-tastaturet slutter å fungere, så du bør bekrefte og sørge for at driverne er oppdaterte.
Det er to måter å oppdatere drivere på: manuelt og automatisk .
Manuelt - Du kan oppdatere tastaturdriveren manuelt ved å gå til produsentens nettsted , finn riktig driver og installere det på datamaskinen. Dette krever tid og datakunnskaper.
Automatisk - Hvis du ikke har tid eller tålmodighet til å oppdatere drivere manuelt, kan du gjøre det automatisk med Driver lett .
Driver Easy vil automatisk gjenkjenne systemet ditt etter skanning, og deretter finne og installere automatisk de nyeste driverne for deg, noe som sparer tid - Det tar bare to klikk å oppdatere skriverdriveren automatisk med Pro-versjonen, og du får 30 dager penger tilbake garanti.
1) nedlasting og installer Driver Easy.
2) Kjør Driver Easy og klikk Skann nå . Driver Easy vil da skanne datamaskinen og oppdage eventuelle drivere.
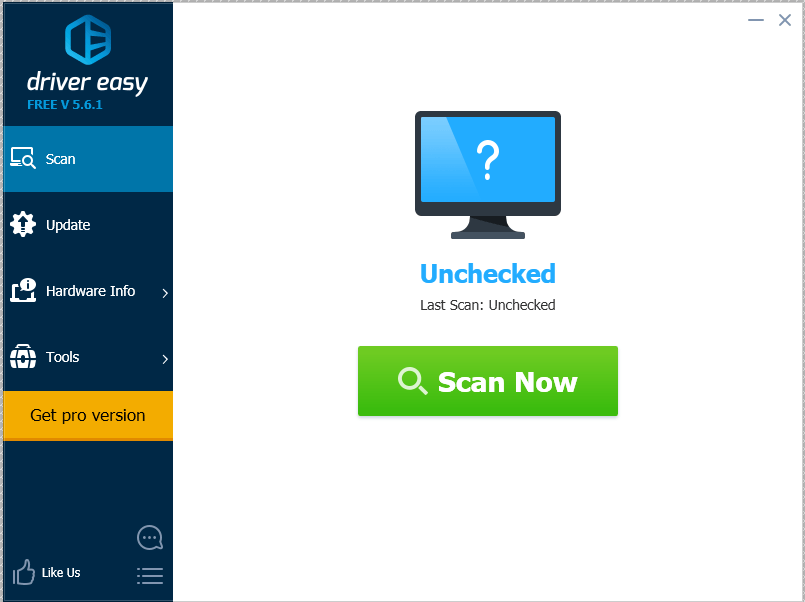
3) Klikk på Oppdater ved siden av en flagget Logitech-enhet for automatisk å laste ned og installere den nyeste driveren (du kan gjøre dette med GRATIS versjon).
Eller klikk Oppdater Alle for å automatisk laste ned og installere de nyeste riktige driverne som mangler eller er utdaterte i systemet ditt (Dette krever Pro-versjon . Du blir bedt om å oppgradere når du klikker Oppdater alt ).
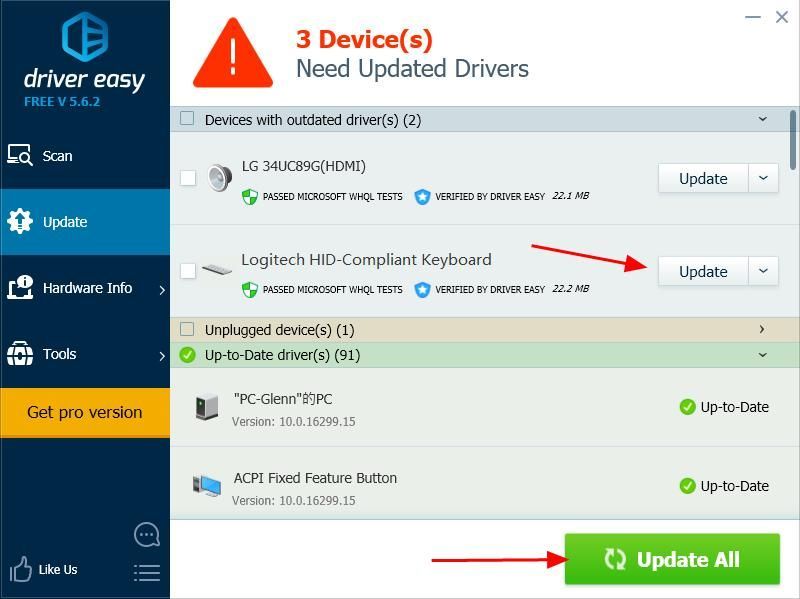
4) Start datamaskinen på nytt og sjekk om Logitech-tastaturet fungerer.
Der har du det - de enkle trinnene til koble til et trådløst Logitech-tastatur til datamaskinen. Hvis du har spørsmål, er du velkommen til å legge igjen en kommentar nedenfor, så ser vi hva mer vi kan gjøre for å få ytterligere hjelp.





![[LØST] SteamVR fungerer ikke – enkelt og raskt](https://letmeknow.ch/img/knowledge-base/24/steamvr-not-working-easily-quickly.jpg)
