'>

Du ser en feil 'VAC kunne ikke bekrefte spilløkten din' på CS: GO? Du er ikke alene. Mange CS: GO-spillere har hatt den samme feilen når de prøver å matche.
Dette er veldig irriterende. Du kan ikke delta i matchmaking på grunn av denne feilen. Men ikke bekymre deg. Denne feilen kan fortsatt løses.
Løsninger å prøve
Følgende er noen metoder som har hjulpet mange CS: GO-spillere. Du trenger ikke å prøve dem alle; bare jobbe deg nedover på listen til du finner den som fungerer for deg.
Metode 1: Start Steam-klienten på nytt
Du kan få denne feilen fordi det er noen korrupsjonsproblemer med Steam-klienten. For å løse disse problemene, bør du starte klienten på nytt:
1) Klikk på Steam-klienten din Damp øverst til venstre, og klikk deretter Exit .
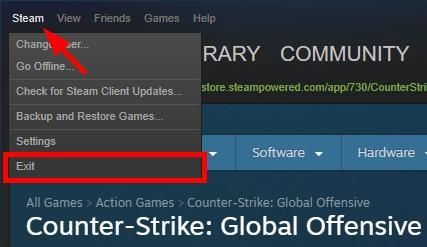
2) Åpne Steam-klienten din igjen.
3) Klikk på Steam øverst til venstre, og klikk deretter Logge av .
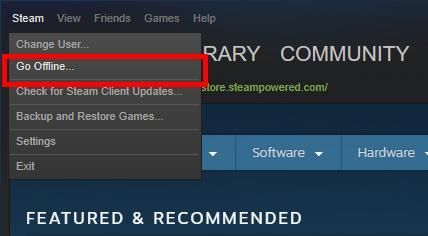
4) Klikk Start på nytt i offline modus .
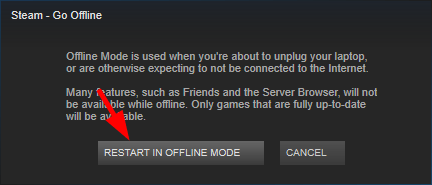
5) Klikk Damp , og klikk deretter Gå på nettet .
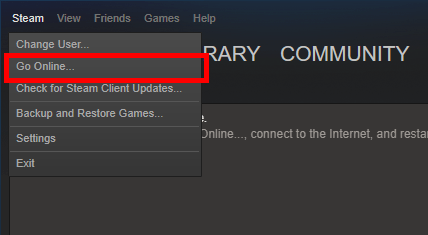
6) Klikk START OM OG GÅ PÅ NETT .
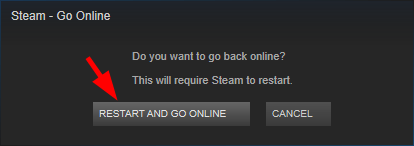
7) Start spillet ditt
Hvis denne metoden fungerer for deg, ser du ikke feilen igjen. Men hvis ikke, er det tre løsninger å prøve ...
Metode 2: Bekreft spillfilene dine
Feilen kan oppstå på CS: GO-spillet ditt fordi det er integritetsproblemer med spillfilene dine. Du bør sjekke spillfilene dine med Steam-klienten din for å se om det er tilfelle for deg:
1) Klikk på Steam-klienten din BIBLIOTEK .
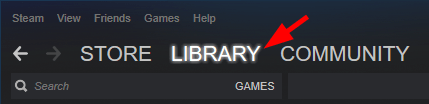
2) Høyreklikk spillet ditt (Counter-Strike: Global Offensive) og klikk Eiendommer .
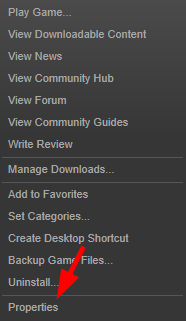
3) Klikk på LOKALE FILER kategorien, og klikk deretter VERIFISER INTEGRITET I SPILLFILER .
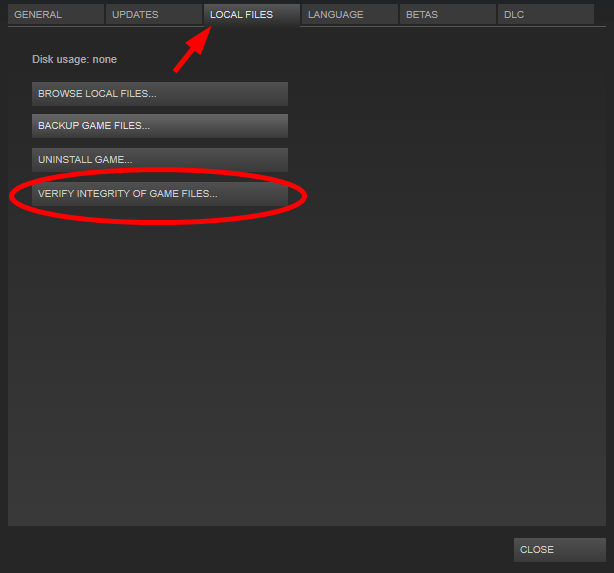
4) Vent til prosessen er fullført, og klikk deretter LUKK .
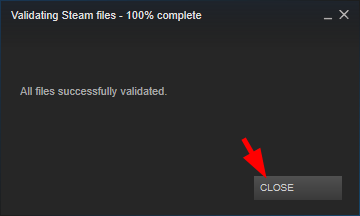
5) Start spillet ditt. Sjekk deretter om feilen er borte.
Metode 3: Reparer Steam-klienten din
Kanskje Steam-klienten din er ødelagt, så du får feilen på CS: GO. Du bør prøve å reparere Steam-klienten din. Å gjøre slik:
1) Klikk på Steam-klienten din Damp øverst til venstre, og klikk deretter Exit .
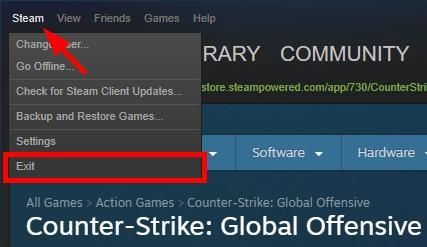
2) Klikk på Start i nederste venstre hjørne av skjermen.

3) Skriv inn “ cmd “, Og høyreklikk deretter Ledeteksten eller CMD og klikk Kjør som administrator .
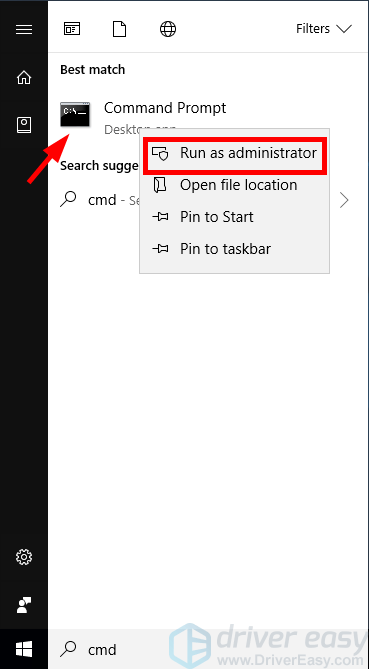
4) Skriv inn kommandoprompt:
'C: Program Files (x86) Steam bin SteamService.exe' / reparasjon' C: Program Files (x86) Steam ”Representerer hvor Steam-klienten er lokalisert. Du bør endre dette hvis Steam er på et annet sted.
Trykk deretter på Tast inn på tastaturet.
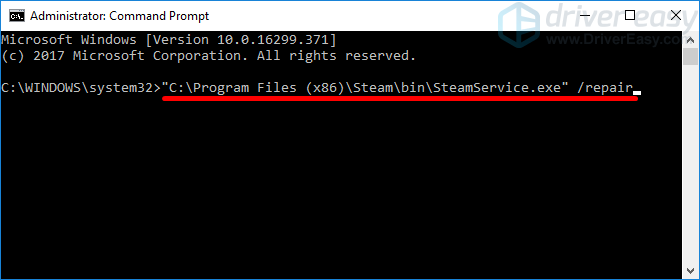
5) Kjør Steam-klienten din og start spillet ditt. Kontroller deretter om dette løser feilen din.
Hvis denne metoden hjelper deg med å fikse feilen din, flott !. Men hvis ikke, må du kanskje ...
Metode 4: Oppdater driverne
Du kan få denne VAC-feilen hvis du bruker feil driver, eller hvis den er utdatert. Du bør oppdatere driverne og se om dette hjelper deg med å fikse feilen. Hvis du ikke har tid, tålmodighet eller ferdigheter til å oppdatere driveren manuelt, kan du gjøre det automatisk med Driver lett .
Driver lett vil automatisk gjenkjenne systemet ditt og finne de riktige driverne for det. Du trenger ikke å vite nøyaktig hvilket system datamaskinen din kjører, du trenger ikke risikere å laste ned og installere feil driver, og du trenger ikke å bekymre deg for å gjøre en feil når du installerer.
Du kan laste ned og installere driverne dine ved å bruke enten gratis eller Til versjon av Driver Easy. Men med Pro-versjonen tar det bare 2 klikk (og du får full støtte og en 30-dagers pengene tilbake-garanti ):
1) nedlasting og installer Driver lett .
2) Løpe Driver lett og klikk på Skann nå knapp. Driver lett vil da skanne datamaskinen din og oppdage eventuelle drivere.
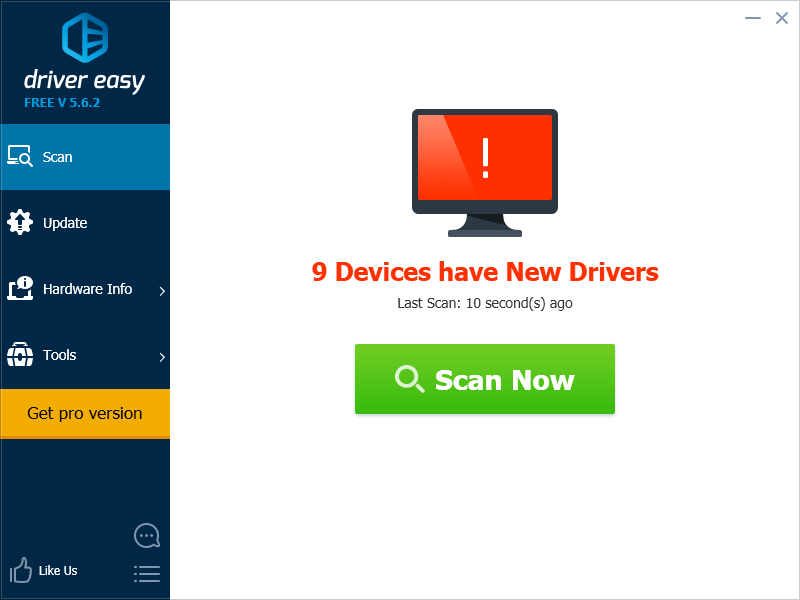
3) Klikk på Oppdater knappen ved siden av hver enhet for å laste ned den nyeste og riktige driveren for den.Du kan også klikke på Oppdater alt nederst til høyre for automatisk å oppdatere alle utdaterte eller manglende drivere på datamaskinen din (dette krever Pro-versjon - hvis du ikke allerede har det, blir du bedt om å oppgradere når du klikker på Oppdater alt).
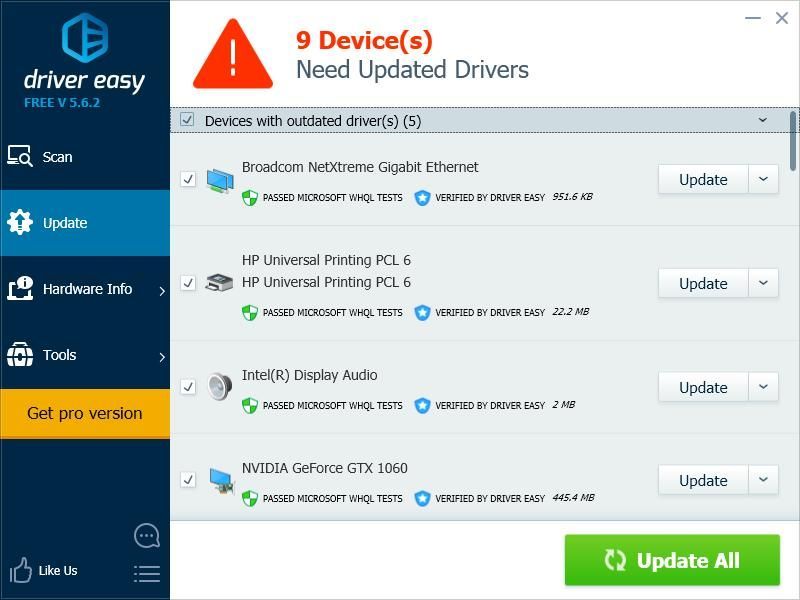
4) Start datamaskinen på nytt. Kontroller deretter om dette løser krasjproblemet ditt.

![Plate/DVD/CD-stasjoner vises ikke/mangler på Windows 10/11 [LØST]](https://letmeknow.ch/img/knowledge/10/disc-dvd-cd-drives-not-showing-missing-windows-10-11.png)




