'>

Når det ikke kommer lyd fra den bærbare datamaskinen, kan det være frustrerende. Ingen lydproblemer oppstår kan skyldes flere årsaker, som defekte lyddrivere. For å få lyden tilbake, følg bare instruksjonene nedenfor. Bruk på Windows 10, 7, 8.
Først må du sørge for at lydenheten er aktivert
Hvis høyttalerne er deaktivert, kan du ikke høre lyd. Følg trinnene nedenfor for å se etter det.
1) Trykk på tastaturet Vinn + R (Windows-logotasten og R-tasten) samtidig for å påkalle kjøringsboksen. Skriv kontrollpanelet i kjøringsboksen, og klikk deretter på OK knapp.

2) Visning av store ikoner og klikk Lyd .
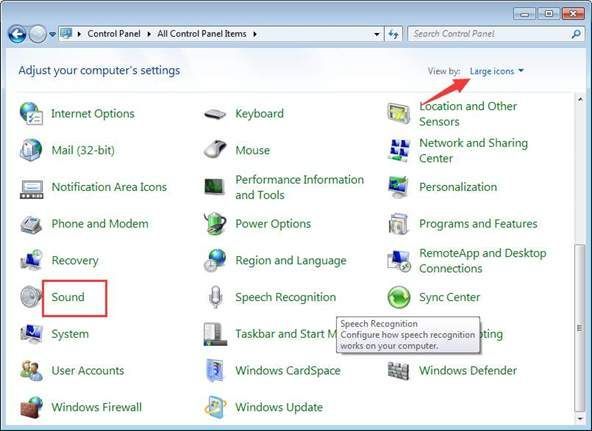
3) Se høyttalerne er deaktivert:
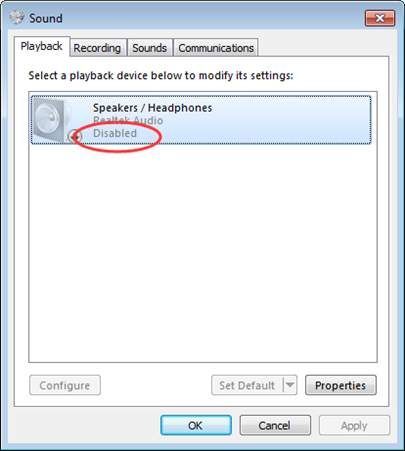
Hvis den er deaktivert, høyreklikker du på den og velger Muliggjøre .
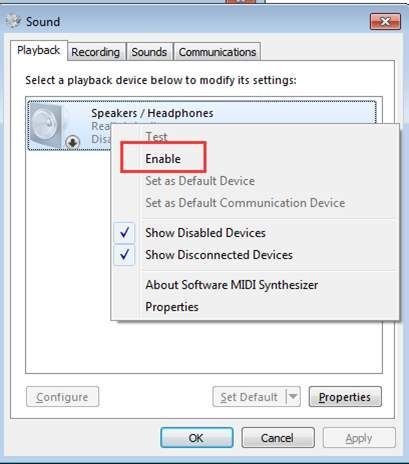
Hvis du ikke ser det Høyttalere alternativet oppført, kan det være deaktivert og skjult. Høyreklikk på det tomme feltet og velg Vis deaktiverte enheter . Aktiver det deretter.

For det andre: Forsikre deg om at lyden ikke er dempet
Det kan skje at lyden dempes ved et uhell. Sjekk høyttalerikonet nederst til venstre på skrivebordet, og sørg for at det ikke er noen rød sirkel med et kryss som går gjennom den.
Hvis du forsikrer deg om at lydinnstillingene ovenfor ikke har noen problemer, kan du gå videre og prøve metodene nedenfor.
Metode 1: Deaktiver lydenheten i Enhetsbehandling og start PCen på nytt
Følg disse trinnene:
1) Trykk på tastaturet Vinn + R (Windows-logotasten og R-tasten) samtidig for å påkalle kjøringsboksen. Type devmgmt.msc i kjør-boksen, og klikk deretter på OK knapp.
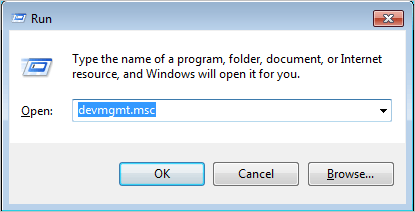
2) Utvid kategorien “ Kontrollere for lyd, video og spill “. Høyreklikk på lydenhetsnavnet under denne kategorien. En hurtigmeny vil dukke opp og deretter velge Deaktiver .
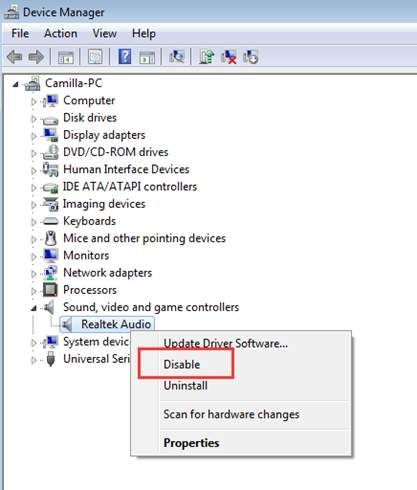
3) Start PCen på nytt. Så vil et vindu dukke opp for å be deg om å løse lydproblemet. Bare følg instruksjonene på skjermen. Da bør lydproblemet løse.
Metode 2: Oppdater lyddriveren
Problemet kan være forårsaket av defekte lyddrivere. Ovennevnte trinn ovenfor kan løse lydproblemer på den bærbare datamaskinen, men hvis de ikke gjør det, kan du oppdatere lyddriveren. Hvis du ikke har tid, tålmodighet eller datakunnskaper til å oppdatere lyddriveren manuelt,du kan gjøre det automatisk med Driver lett .
Driver Easy vil automatisk gjenkjenne systemet ditt og finne de riktige driverne for det. Du trenger ikke å vite nøyaktig hvilket system datamaskinen din kjører, du trenger ikke risikere å laste ned og installere feil driver, og du trenger ikke å bekymre deg for å gjøre en feil når du installerer.
Du kan oppdatere driverne automatisk med enten GRATIS eller Pro-versjonen av Driver Easy. Men med Pro-versjonen tar det bare to klikk (og du får full støtte og en 30-dagers pengene tilbake-garanti):
1) nedlasting og installer Driver Easy.
2) Kjør Driver Easy og klikk Skann nå . Driver Easy vil da skanne datamaskinen og oppdage eventuelle drivere.
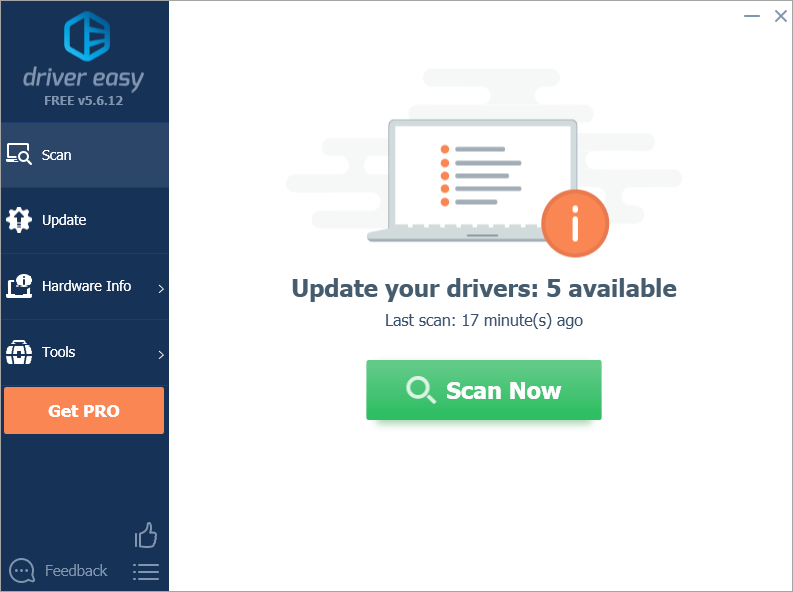
3) Klikk på Oppdater knappen ved siden av en markert lyddriver for automatisk å laste ned riktig versjon av denne driveren, så kan du installere den manuelt (du kan gjøre dette med GRATIS versjon).
Eller klikk Oppdater alt for å automatisk laste ned og installere riktig versjon av alle driverne som mangler eller er utdaterte på systemet ditt (dette krever Pro-versjon - du blir bedt om å oppgradere når du klikker på Oppdater alt).
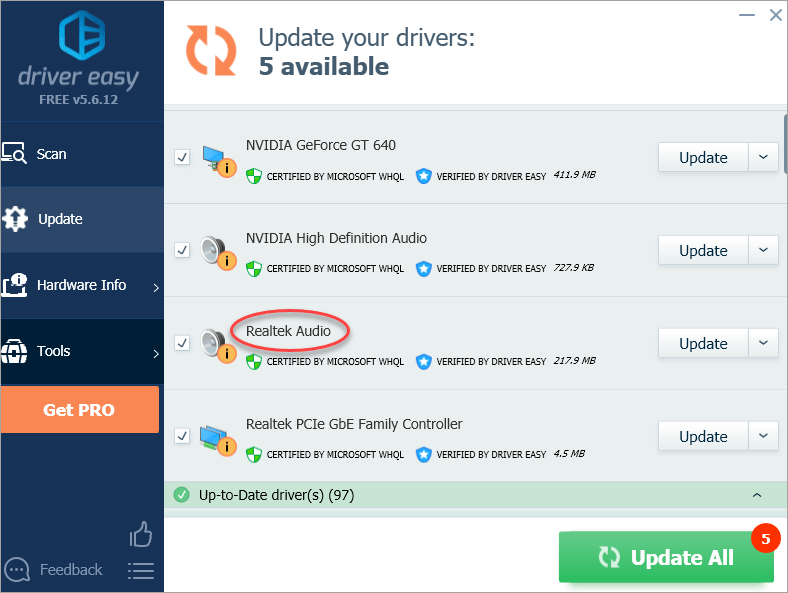
Forhåpentligvis kan du ikke fikse den bærbare datamaskinen uten lydproblemer med trinnene ovenfor. Hvis du har spørsmål, er du velkommen til å legge igjen kommentaren nedenfor.





![Løst: Windows 10/11 Slow Boot [2022 Guide]](https://letmeknow.ch/img/knowledge/70/solved-windows-10-11-slow-boot.png)
![ASUS Touchpad fungerer ikke på Windows 11/10 [LØST]](https://letmeknow.ch/img/knowledge/02/asus-touchpad-not-working-windows-11-10.jpg)
