Du er midt i noe på PC-en når du plutselig Windows-sikkerhet dukker opp med en melding: ' Minneintegritet kan ikke slås på .' Ah, nok en Windows-feil.
Selv om denne feilen ikke vil ødelegge systemet fullstendig, kan den absolutt ikke avvises som noe uviktig. Men ikke bekymre deg, å fikse det er ikke så komplisert som det høres ut. I denne artikkelen har vi satt sammen 6 metoder for å hjelpe deg å fikse feilen og få Minneintegritet opp og går igjen.
Hva er minneintegritet?Minneintegritet, også kjent som Hypervisor-Protected Code Integrity (HVCI), er en sikkerhetsfunksjon det vil si aktivert som standard på de fleste nye Windows 11-enheter . Den utnytter virtualiseringsbasert sikkerhet (VBS) for å skape et isolert miljø, og hindrer uautorisert kode i å tukle med kritiske prosesser. I tillegg sikrer det at bare pålitelige drivere installeres ved å blokkere usignerte eller inkompatible drivere, noe som forbedrer systemsikkerheten ytterligere.
Noen brukere rapporterer imidlertid det Minneintegritet er av på deres systemer og kan ikke slås på på grunn av en feilmelding. For eksempel delte en bruker på et Microsoft-forum en gang denne ulykken, som ble gjentatt av tusenvis av andre som hadde det samme problemet 1 .
Som feilmeldingen antyder, er dette problemet vanligvis forårsaket av en inkompatibel driver , som kan skyldes feilaktige systemavslutninger, en nylig BSOD (Blue Screen of Death), eller installering av en ny enhet på datamaskinen din. Å løse det innebærer ofte å oppdatere, erstatte eller fjerne problematiske drivere for å gjenopprette minneintegriteten og forbedre systemets sikkerhet.
Slik fikser du at minneintegritet ikke slår seg på
Her er 6 metoder som har vist seg effektive for å løse dette problemet. Bare start fra toppen og jobb deg nedover, slik vi har ordnet dem basert på deres generelle effektivitet og enkelhet.
- Installer Windows Update
- Deaktiver den problematiske driveren
- Avinstaller den problematiske driveren
- Oppdater driverne dine
- Bruk PnPUtil-verktøyet
- Oppdater BIOS (hvis nødvendig)
Fix 1: Installer Windows Update
Når drivere blir utdaterte eller motstridende, kan de forhindre at kritiske sikkerhetsfunksjoner som minneintegritet aktiveres. Heldigvis ser Windows jevnlig etter driver- og systemoppdateringer gjennom Windows Update, så installering av de nyeste oppdateringene kan ofte løse problemet og gjenopprette funksjonaliteten for minneintegritet.
Slik gjør du det:
- Trykk på på tastaturet Windows-logo-tast og jeg samtidig for å åpne Innstillinger-vinduet.
- Klikk Windows Update > Se etter oppdateringer .

- Vent en kort stund mens Windows søker etter tilgjengelige oppdateringer. Hvis oppdateringer er tilgjengelige, klikk for å laste ned og installere dem. Hvis ingen oppdateringer blir funnet, vennligst hopp til Reparer 2 .
- Når den er installert, start PC-en på nytt for å bruke endringene.
- Sjekk om minneintegritet kan slås på. Hvis ja, så flott! Hvis det ikke er noen glede, gå videre til Reparer 2 , nedenfor.
Løsning 2: Deaktiver den inkompatible driveren
Inkompatible eller utdaterte drivere er de skyldige i feilen 'Minneintegritet slår seg ikke på'. De kan komme i konflikt med Windows-sikkerhetsfunksjoner, og hindre kritiske beskyttelser som minneintegritet i å fungere som tiltenkt. Ved å deaktivere den problematiske driveren stopper du den fra å forstyrre systemet, potensielt løser feilen og lar minneintegritet slås på.
For å deaktivere den inkompatible driveren, må du først identifisere driveren(e) som er feil, og deretter deaktivere dem i Enhetsbehandling.
Her er trinnene:
Trinn 1: Se etter inkompatible drivere
- Trykk på på tastaturet Windows-logo-tast og jeg å åpne Innstillinger vindu.
- Naviger til Personvern og sikkerhet > Windows-sikkerhet .
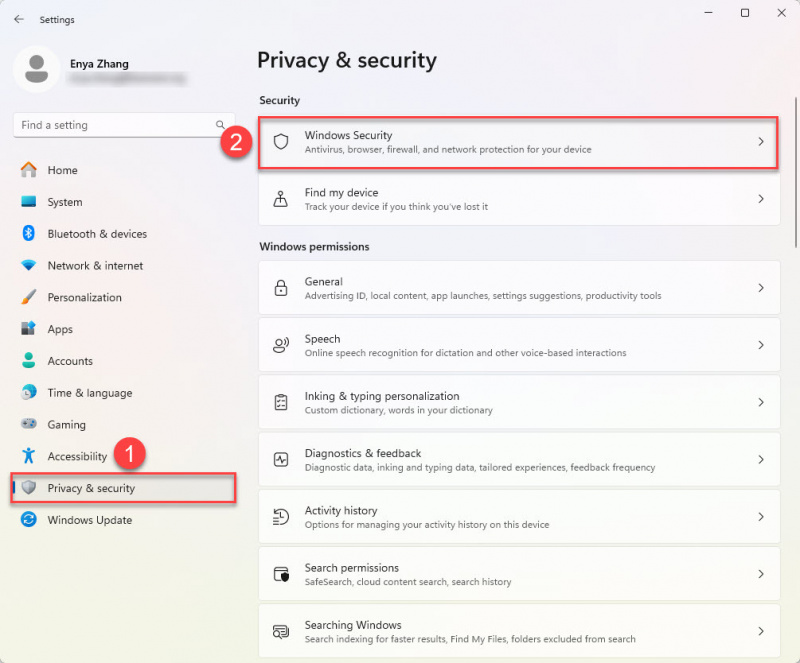
- Velge Enhetssikkerhet .
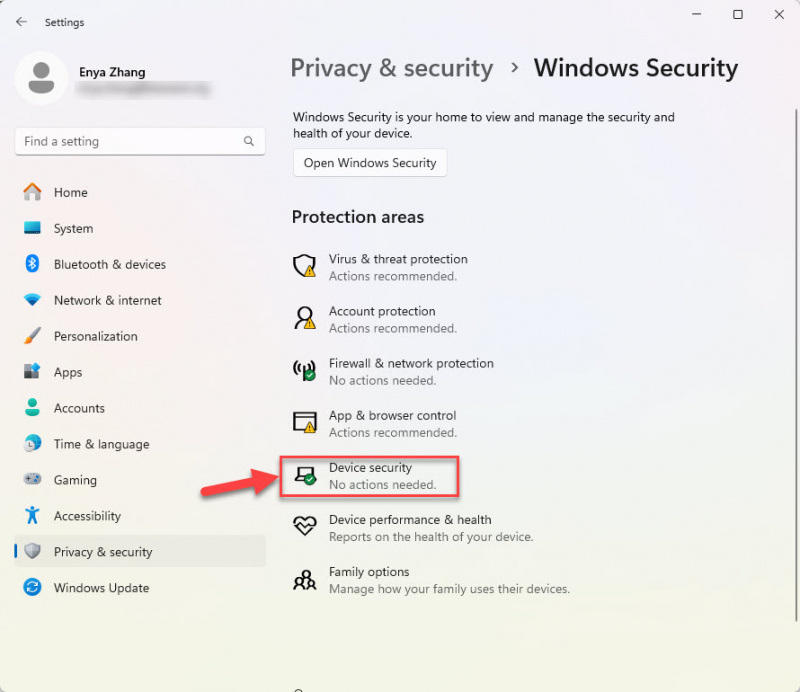
- Under Kjerneisolasjonsdetaljer , se etter en liste over inkompatible drivere.
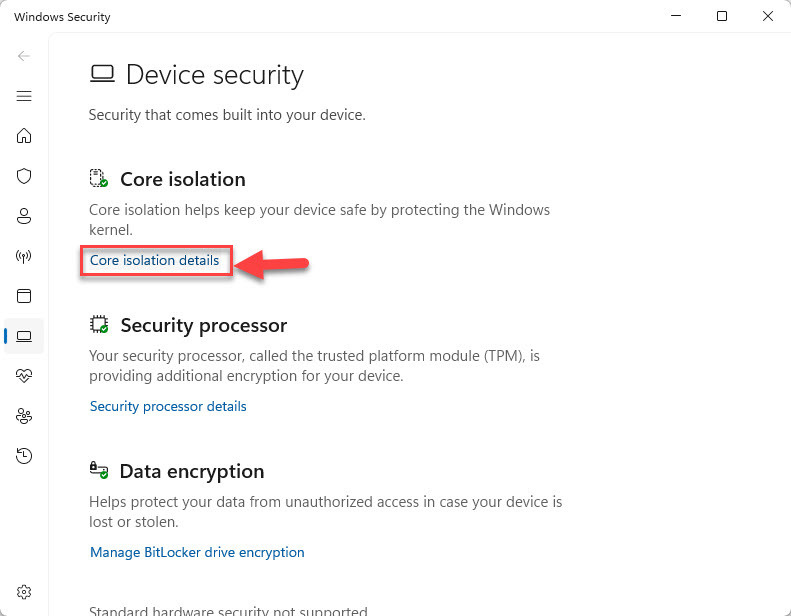
- Legg merke til drivernavnet(e) som vises i listen.
Trinn 2: Deaktiver den problematiske driveren
- Trykk på på tastaturet Windows-logo-tast og X samtidig. Velg deretter Enhetsbehandling .

- For hver problematiske driver, høyreklikk på den og velg Deaktiver enheten .
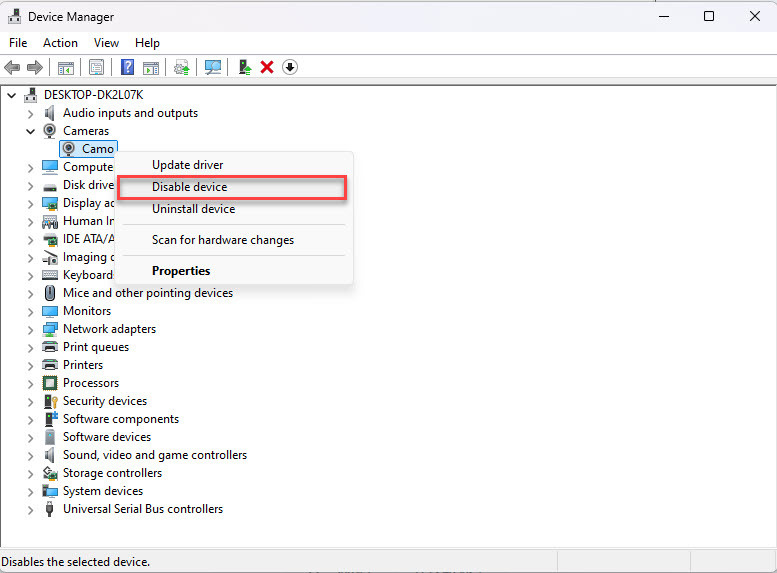
- Bekreft handlingen og start PC-en på nytt.
- Sjekk om du nå kan aktivere minneintegritet. Hvis problemet vedvarer, fortsett til neste løsning.
Som standard viser Enhetsbehandling bare aktive drivere. Hvis du ikke finner den inkompatible driveren i Enhetsbehandling, er det sannsynligvis fordi driveren er installert på systemet ditt, men ikke er i bruk. For å avsløre skjulte drivere, gå ganske enkelt til toppmenyen og klikk deretter Utsikt > Vis skjulte enheter .
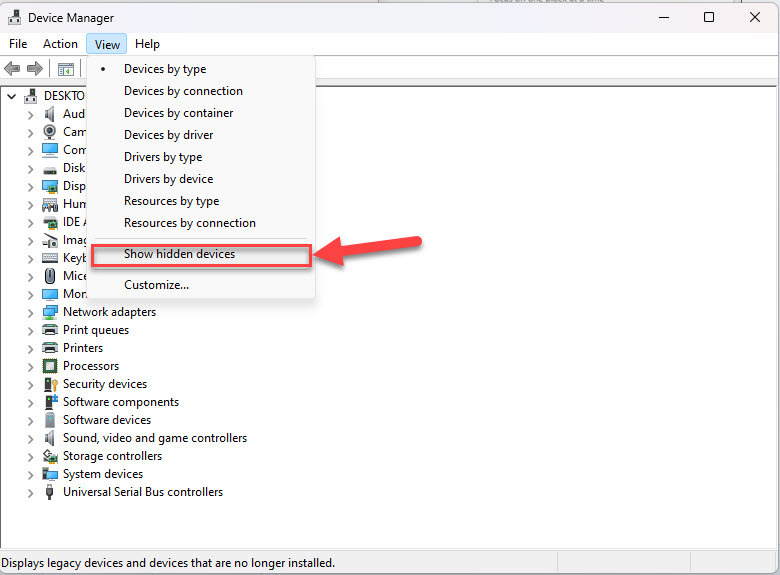
Etter det, sjekk den utvidede listen for eventuelle nedtonede drivere og klikk Deaktiver enhet . Bekreft handlingen hvis du blir bedt om det.
Løsning 3: Avinstaller den problematiske driveren
Hvis deaktivering av den problematiske driveren ikke løser problemet, kan det være lurt å prøve å fjerne den. Fjerning av den defekte driveren bidrar til å sikre at de ikke lenger kan forstyrre systemet ditt, og potensielt fikse problemet Minneintegritet kan ikke slås på feil.
Nå har du allerede identifisert den inkompatible driveren fra den forrige reparasjonen, så det bør være enkelt å avinstallere den.
Slik går du frem:
- Trykk på på tastaturet Windows-logo-tast og X samtidig. Velg deretter Enhetsbehandling .

- Høyreklikk på den inkompatible driveren og velg Avinstaller enheten .
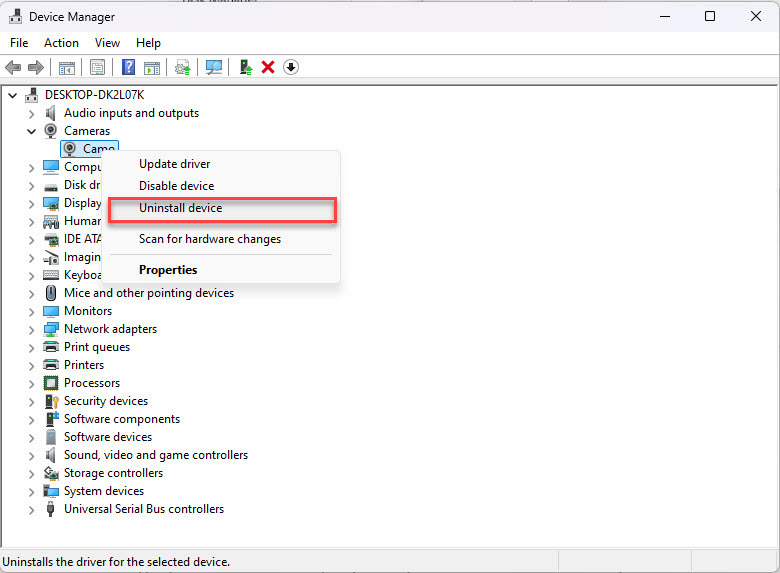
- Bekreft avinstalleringen hvis du blir bedt om det.
- Etter å ha avinstallert driveren, start systemet på nytt slik at endringene gjelder.
- Når systemet starter på nytt, sjekk om du nå kan aktivere minneintegritet. Hvis problemet er løst, så gratulerer! Men hvis det fortsatt vedvarer, fortsett til Reparer 4 , nedenfor.
Fix 4: Oppdater driverne dine
Feilen 'Minneintegritet kan ikke slås på' er ofte forårsaket av inkompatible eller utdaterte drivere som hindrer systemet i å aktivere denne sikkerhetsfunksjonen. Hvis deaktivering eller avinstallering av de problematiske driverne ikke løser problemet, kan oppdatering av dem til den nyeste versjonen bidra til å gjenopprette kompatibiliteten og aktivere minneintegritet. For å gjøre det, kan du fokus på maskinvaredriverne (f.eks. lagring, GPU, nettverksadapter eller brikkesettdrivere) .
Hvis du ikke har tid, tålmodighet eller ferdigheter til å oppdatere driverne manuelt, kan du gjøre det automatisk med Driver enkelt . Driver Easy vil automatisk gjenkjenne systemet ditt og finne de riktige driverne for det. Du trenger ikke å vite nøyaktig hvilket system datamaskinen din kjører, du trenger ikke å bli plaget av feil driver du vil laste ned, og du trenger ikke å bekymre deg for å gjøre en feil når du installerer. Driver Easy håndterer alt.
- Last ned og installere Driver enkelt.
- Kjør Driver Easy og klikk på Skann nå knapp. Driver Easy vil deretter skanne datamaskinen og oppdage eventuelle problemdrivere.
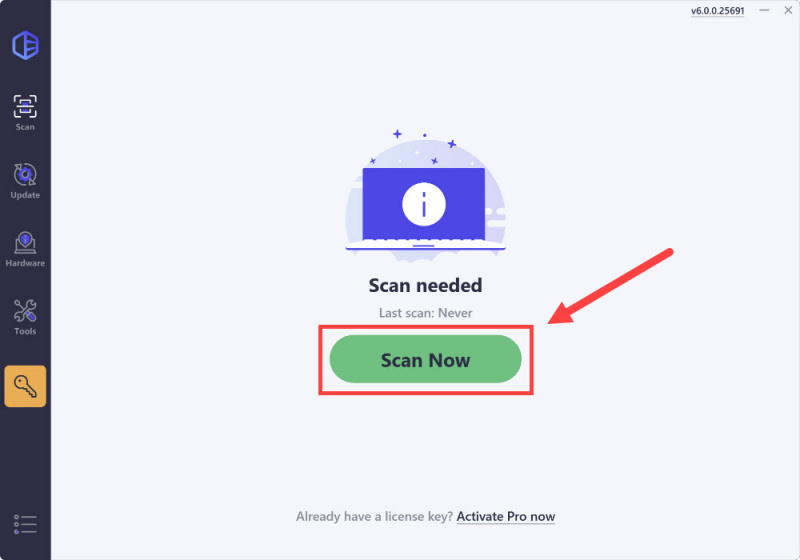
- Klikk Oppdater alle for automatisk å laste ned og installere riktig versjon av alle driverne som mangler eller er utdaterte på systemet ditt (dette krever Pro-versjon – du blir bedt om å oppgradere når du klikker på Oppdater alle).
Hvis du ikke er klar til å kjøpe Pro-versjonen, tilbyr Driver Easy en 7-dagers gratis prøveperiode som gir tilgang til alle Pro-funksjoner, inkludert høyhastighetsnedlastinger og ett-klikks installasjon. Du blir ikke belastet før prøveperioden er over.)
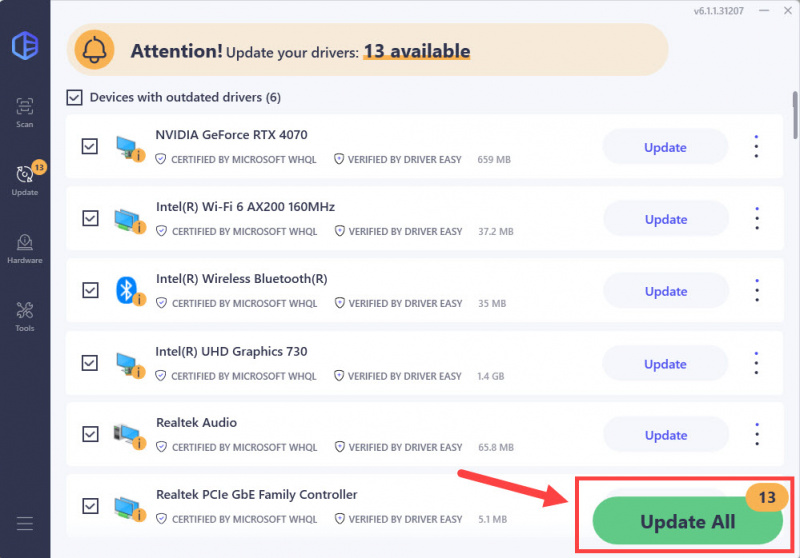
- Start datamaskinen på nytt for at endringene skal tre i kraft.
- Sjekk om minneintegriteten kan aktiveres. Hvis feilen fortsatt ikke er løst, gå videre til Reparer 5 .
Profftips: Velg en mer stabil driverversjon med Driver Easy
Har du noen gang lurt på om den nyeste driverversjonen alltid passer best for systemet ditt? Noen ganger kan en tidligere versjon tilby større stabilitet eller kompatibilitet, spesielt når man håndterer feil som 'Minneintegritet kan ikke slås på.'
Driver Easy's Se alle driverversjoner funksjonen lar deg utforske og velge fra en liste over tilgjengelige driverversjoner manuelt. For å gjøre det, klikk ganske enkelt på ikonet med tre prikker ved siden av drivernavnet, velg Se alle driverversjoner , og test forskjellige versjoner for å finne den som fungerer best for oppsettet ditt.
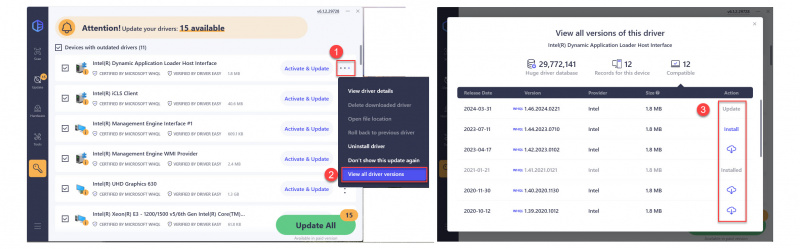
Fix 5: Bruk PnPUtil-verktøyet
De PnPUtil-verktøy er et innebygd kommandolinjeverktøy i Windows designet for å administrere Plug and Play (PnP)-drivere. Den lar brukere liste opp, legge til, slette og manipulere drivere installert på systemet deres. For feilen 'Minneintegritet kan ikke slås på' kan PnPUtil hjelpe deg med å identifisere og fjerne inkompatible eller usignerte drivere som kan blokkere funksjonen. Dette er spesielt nyttig hvis den problematiske driveren ikke er synlig i Enhetsbehandling.
Slik bruker du PnPUtil for å løse problemet:
- Trykk på på tastaturet Windows-logo-tast og type cmd . Deretter høyreklikker du på Kommandoprompt og velg Kjør som administrator .
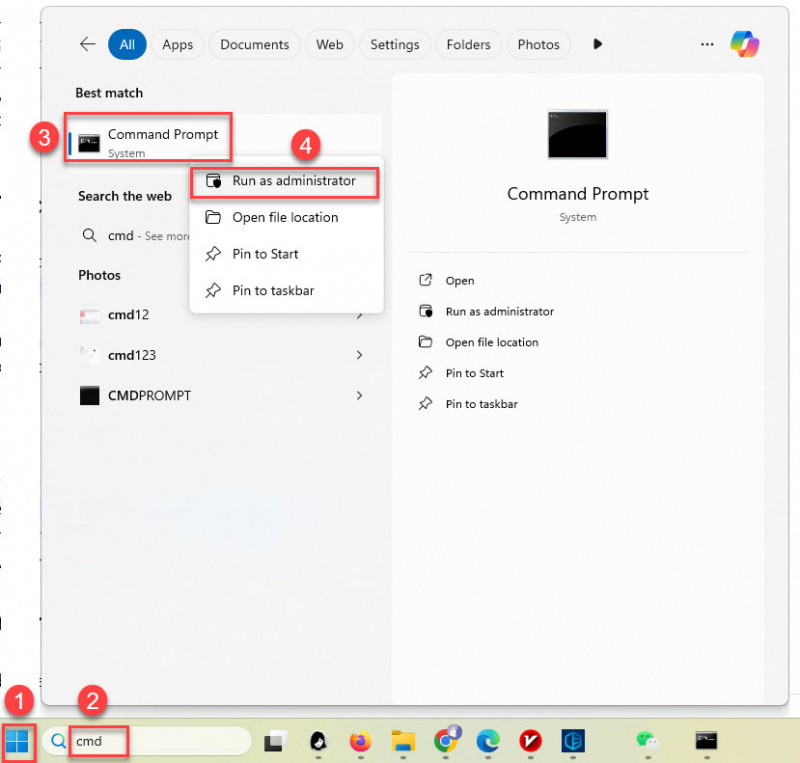
- Skriv inn i ledetekstvinduet
pnputil /enum-driversog trykk Gå . Dette vil generere en liste over alle tredjepartsdrivere som er installert på systemet ditt.
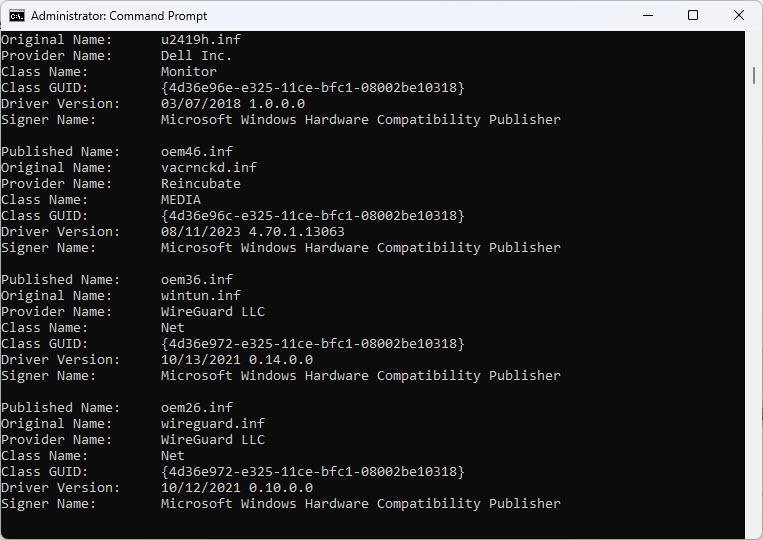
- Se etter drivere merket som usignerte eller de som samsvarer med detaljene til den inkompatible driveren som er rapportert under Core Isolation.
- Når du har identifisert den problematiske driveren, bruk følgende kommando for å avinstallere den:
pnputil /delete-driver <driver_name.inf> /uninstall
Merk at du må erstatte<driver_name.inf>med det nøyaktige navnet på driverfilen (f.eks.oem123.inf). - Bekreft fjerningen når du blir bedt om det.
- Start datamaskinen på nytt og sjekk om minneintegritet nå kan aktiveres. Hvis problemet vedvarer, fortsett til neste løsning.
Fix 6: Oppdater BIOS (hvis nødvendig)
Hvis ingen av de tidligere metodene løser feilen 'Minneintegritet kan ikke slås på', kan problemet ligge dypere i systemfastvaren. En utdatert eller feilkonfigurert BIOS (Basic Input/Output System) kan forhindre visse sikkerhetsfunksjoner, inkludert minneintegritet, i å fungere etter hensikten. Oppdatering av BIOS sikrer kompatibilitet med de nyeste maskinvare- og programvarestandardene og kan løse slike problemer.
Så, hva er BIOS, og hvordan hjelper oppdatering av BIOS med å løse feilen 'Minneintegritet slår seg ikke på'? BIOS er en kritisk fastvare som initialiserer maskinvarekomponenter når datamaskinen starter opp og gir kjøretidstjenester for operativsystemet ditt. Produsenter slipper ofte BIOS-oppdateringer for å forbedre systemstabilitet, sikkerhet og kompatibilitet med nye funksjoner som minneintegritet. Oppdatering av BIOS kan eliminere underliggende kompatibilitetsproblemer mellom systemet og dets drivere.
Viktige tips:
- Sikkerhetskopier alltid viktige data før du oppdaterer BIOS.
- Hvis du er usikker på å utføre en BIOS-oppdatering, kontakt produsentens supportteam eller en profesjonell tekniker.
Slik oppdaterer du BIOS trygt:
Oppdatering av BIOS er en sensitiv prosess. Følg trinnene nøye for å unngå systemfeil.- Sjekk din nåværende BIOS-versjon:
- Trykk på på tastaturet Windows-logo-tast og R , skriv
msinfo32, og trykk Gå .
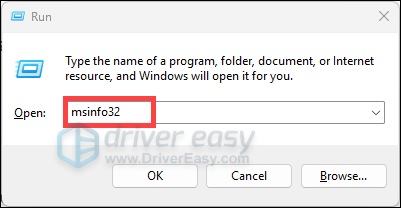
- Se etter BIOS-versjon/dato i vinduet Systeminformasjon og noter det ned.
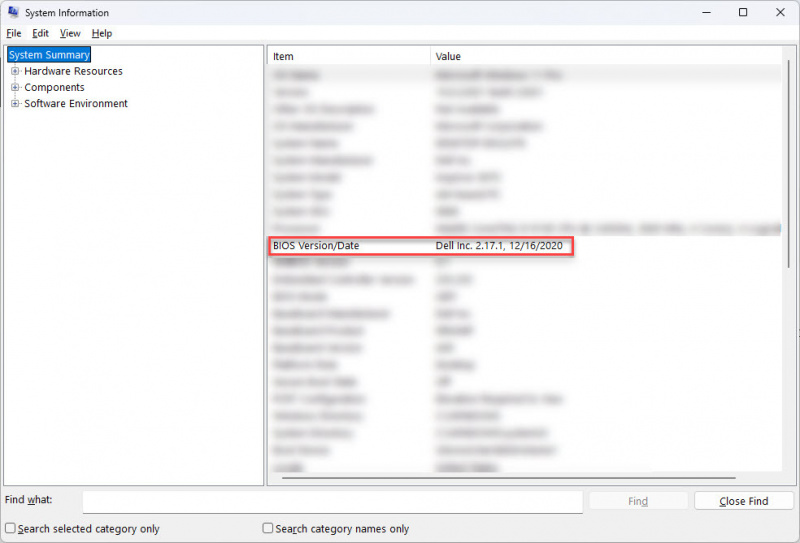
- Trykk på på tastaturet Windows-logo-tast og R , skriv
- Besøk produsentens nettsted:
- Gå til PC-en eller hovedkortprodusentens offisielle nettsted.
- Naviger til Støtte eller Nedlastinger og søk etter din datamaskinmodell eller hovedkort.
- Last ned siste BIOS-oppdatering:
- Sammenlign din nåværende BIOS-versjon med den nyeste tilgjengelige. Hvis det finnes en nyere versjon, last den ned.
- Følg instruksjonene på produsentens nettsted for nedlasting og klargjøring av oppdateringen.
- Forbered deg på oppdateringen:
- Noen oppdateringer krever en USB-stasjon eller installasjon via BIOS/UEFI-grensesnittet.
- Sørg for at enheten er koblet til en pålitelig strømkilde for å forhindre avbrudd under oppdateringsprosessen.
- Utfør oppdateringen:
- Følg nøye produsentens instruksjoner for å installere BIOS-oppdateringen.
- Unngå å slå av systemet eller avbryte prosessen mens den pågår.
- Start datamaskinen på nytt:
Etter oppdateringen starter du systemet på nytt og kontrollerer om minneintegritet nå kan aktiveres.
Hvis feilen vedvarer selv etter oppdatering av BIOS, anbefales det å kontakte PC- eller hovedkortprodusenten for ytterligere hjelp.
Konklusjon
Feilen 'Minneintegritet kan ikke slås på' kan være litt frustrerende, men den peker vanligvis på et driverproblem – enten det er utdatert, inkompatibelt eller usignert. Heldigvis er det flere enkle måter å fikse det på, fra å oppdatere eller avinstallere drivere til å bruke verktøy som PnPUtil eller oppdatere BIOS.
Disse rettelsene skal hjelpe med å få Memory Integrity oppe og kjøre, og sikre at systemet ditt forblir sikkert. Hvis du er en avansert bruker, tilbyr Microsoft verktøy som WDK Debugger og Driverbekreftelse for å hjelpe deg med å feilsøke mer komplekse driverproblemer.
Vi håper denne veiledningen har hjulpet. Hvis du fortsatt har problemer, ikke nøl med å kontakte maskinvareprodusenten eller Microsoft Support for ytterligere hjelp.
Les også: [Fiks] wdcsam64_prewin8.sys slått av kjerneisolasjon
1: Gunasekara, R. (2022, 28. mai). Minneintegritet kan ikke slås PÅ [Nettforuminnlegg]. Microsoft-fellesskapssvar. https://answers.microsoft.com/en-us/windows/forum/all/memory-integrity-cannot-be-turned-on/d70bd05f-0f00-40a5-9d68-cdd963b174fc






