'>

Kunne ikke initialisere enhetsgrafikk ? Hvis du får denne feilmeldingen på datamaskinen din, ikke få panikk! Dette er en vanlig feil i Windows, og du kan fikse Kunne ikke initialisere enhetsgrafikk feil raskt og enkelt.
Hvordan fikse Kunne ikke initialisere enhetsgrafikkfeil?
Her er løsningene du kan prøve. Du trenger ikke å prøve dem alle. Bare prøv hver enkelt etter hverandre til alt fungerer igjen.
- Forsikre deg om at DirectX-funksjonene er aktivert.
- Oppdater grafikkortdriveren
- Rull tilbake grafikkortdriveren
Fix 1: Forsikre deg om at DirectX-funksjonene er aktivert
For å fikse feilen Kunne ikke initialisere enhetsgrafikk , må du først sørge for at DirectX-funksjonene på datamaskinen din er aktivert og fungerer som de skal. Følg trinnene nedenfor for å gjøre det:

1) Trykk på tastaturet Windows-logonøkkel og R samtidig for å påkalle Run-boksen.
2) Type dxdiag og klikk OK .
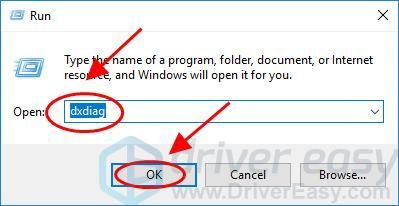
3) I Diagnoseverktøy for DirectX Klikk på Vise kategorien.
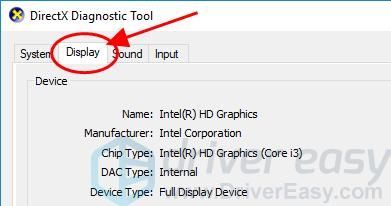
4) I Directx Funksjoner seksjonen, sørg for at DirectDraw-akselerasjon , Direct3D-akselerasjon og AGP Texture Acceleration er aktivert .
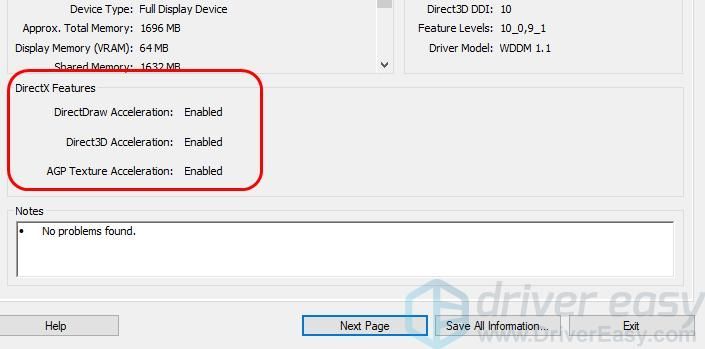
5) Hvis noen av dem er deaktivert, aktiver den og start datamaskinen på nytt.
6) Start Unity-programmet på nytt for å se om feilen er fjernet.
Fix 2: Oppdater driver for grafikkort
Den manglende eller utdaterte grafikkortdriveren kan forårsake Kunne ikke initialisere enhetsgrafikk feil, så du bør oppdatere grafikkortdriveren til den nyeste versjonen for å løse problemet.
Det er to måter å oppdatere videodriveren på datamaskinen din: manuelt og automatisk.
Du kan søke den nyeste versjonen for grafikkortdriveren manuelt fra produsenten, og deretter laste ned og installere driveren på datamaskinen. Dette krever tid og datakunnskaper.
Hvis du ikke har tid eller tålmodighet, kan du gjøre det automatisk med Driver lett .
Driver Easy vil automatisk gjenkjenne systemet ditt og finne de riktige driverne for det. Du trenger ikke å vite nøyaktig hvilket system datamaskinen din kjører, du trenger ikke risikere å laste ned og installere feil driver, og du trenger ikke å bekymre deg for å gjøre feil når du installerer.
Du kan oppdatere driverne automatisk med enten GRATIS eller Til versjon av Driver Easy. Men med Pro-versjonen tar det bare to klikk (og du vil få full støtte og en 30-dagers pengene tilbake-garanti ).
1) nedlasting og installer Driver Easy.
2) Kjør Driver Easy og klikk på Skann nå knapp. Driver Easy vil da skanne datamaskinen og oppdage eventuelle drivere.

3) Klikk på Oppdater ved siden av den flaggede grafiske enheten for automatisk å laste ned riktig versjon av driveren (du kan gjøre dette med GRATIS versjon), og installer deretter driveren på datamaskinen.
Eller klikk Oppdater alt for å automatisk laste ned og installere riktig versjon av alle driverne som mangler eller er utdaterte på systemet ditt (dette krever Pro-versjon - du blir bedt om å oppgradere når du klikker Oppdater alt ).
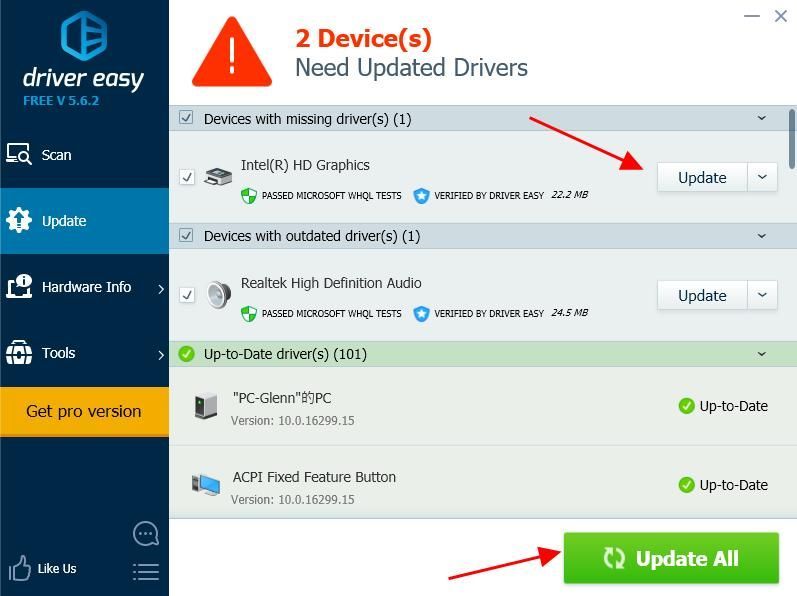
4) Start datamaskinen på nytt for å tre i kraft.
Fix 3:Rull tilbake grafikkortdriveren
Du kan også prøve å rulle tilbake grafikkortdriveren for å løse feilen.
Du kan rulle grafikkortdriveren manuelt i Enhetsbehandling. Det anbefales at du sikkerhetskopierer viktige data på datamaskinen din før du behandler driveren.
Den manuelle prosessen er tidkrevende, teknisk og risikabel, så vi vil ikke dekke det her. Vi anbefaler heller ikke det med mindre du har utmerket datamaskinkunnskap.
Å gjenopprette driverne automatisk, derimot, er veldig enkelt.Slik bruker du den.
1) nedlasting og installer Driver Easy.
2) Kjør Driver Easy og klikk på Skann nå knapp. Driver Easy vil da skanne datamaskinen og oppdage eventuelle drivere.

3) Gå til Verktøy > Driver Restore , og følg instruksjonene på skjermen for å fullføre.
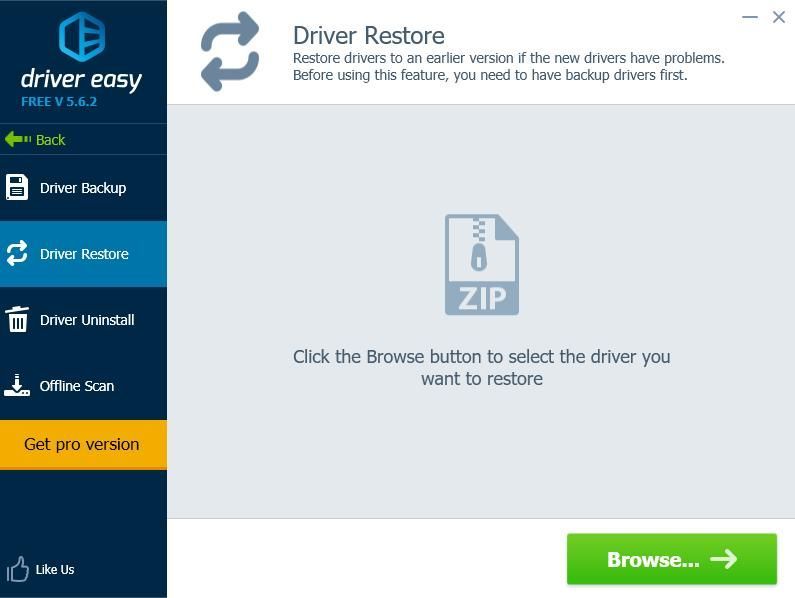 Pro-versjonen av Driver Easy leveres med full teknisk support.
Pro-versjonen av Driver Easy leveres med full teknisk support. Hvis du trenger hjelp, kan du kontakte Driver Easy’s supportteam på support@drivereasy.com .
4) Når drivergjenoppretting er fullført, start datamaskinen på nytt for å tre i kraft.
Det er det. Håper dette innlegget hjelper til med å løse feilen Kunne ikke initialisere enhetsgrafikk på datamaskinen.


![[LØST] Det tar to krasj på PC](https://letmeknow.ch/img/program-issues/86/it-takes-two-crashes-pc.png)



