'>
Divisjon 2 fortsetter å krasje? Ikke bekymre deg ... Selv om det er utrolig frustrerende, er du definitivt ikke den eneste personen som opplever dette problemet. Tusenvis av spillere har nylig rapportert om den samme saken. Enda viktigere, du bør kunne fikse det ganske enkelt ...
Prøv disse løsningene
Her er en liste over rettelser som har løst dette problemet for andre spillere. Du trenger ikke prøve dem alle. Bare arbeid deg gjennom listen til du finner den som gjør susen for deg.
- Sjekk om systemet ditt oppfyller spesifikasjonene som kreves for Divisjon 2
- Installer den siste spilloppdateringen
- Oppdater grafikkdriveren
- Bekreft spillfilene dine
- Kjør feilsøkingsprogrammet for Windows-kompatibilitet
- Endre størrelsen på sidefilen
- Lavere grafikkinnstillinger i spillet
Fix 1: Sjekk om systemet ditt oppfyller spesifikasjonene som kreves for The Division 2
Hvis PCen din ikke oppfyller minimumssystemkravene for The Division 2, kan problemet med spillkrasj oppstå. Nedenfor viser vi Divisjon 2 PC-kravene:
Minimum - 1080p | 30 FPS:
| DE: | 64-biters Windows 7 SP1 / 8.1 / 10 |
| PROSESSOR: | AMD FX-6350 / Intel Core i5-2500K |
| RAM: | 8 GB |
| GPU: | AMD Radeon R9 280X / Nvidia Geforce GTX 780 |
| VRAM: | 3 GB |
| DIREKTE X: | DirectX 11/12 |
Anbefalt - 1080p | 60 FPS:
| DE: | 64-biters Windows 10 |
| PROSESSOR: | AMD Ryzen 5 1500X / Intel Core i7-4790 |
| RAM: | 8 GB |
| GPU: | AMD RX 480 / Nvidia Geforce GTX 970 |
| VRAM: | 4 GB |
| DIREKTE X: | DirectX 12 |
Høy - 1440p | 60 FPS:
| DE: | 64-biters Windows 10 |
| PROSESSOR: | AMD Ryzen 7 1700X / Intel Core i7-6700K |
| RAM: | 16 GB |
| GPU: | AMD RX Vega 56 / Nvidia Geforce GTX 1070 |
| VRAM: | 8 GB |
| DIREKTE X: | DirectX 12 |
Elite - 4K | 60 FPS
| DE: | 64-biters Windows 10 |
| PROSESSOR: | AMD Ryzen 7 2700X / Intel Core i7-8700X |
| RAM: | 16 GB |
| GPU: | AMD Radeon VII / Nvidia Geforce RTX 2080 TI |
| VRAM: | 11 GB |
| DIREKTE X: | DirectX 12 |
Fix 2: Installer den siste spilloppdateringen
Utviklerne av The Division 2 slipper vanlige spilloppdateringer for å fikse feil. Det er mulig at en nylig oppdatering har utløst spillkrasjproblemet, og at det kreves en ny oppdatering for å fikse det.
Hvis problemet vedvarer etter at du har installert den nyeste spilloppdateringen, eller hvis det ikke var noen ny spilloppdatering tilgjengelig, kan du gå videre til Fix 3 nedenfor.
Fix 3: Oppdater grafikkdriveren
Spillkrasjproblemet oppstår vanligvis når grafikkdriveren er utdatert eller ødelagt. Oppdatering av grafikkdriveren til den nyeste versjonen kan gjøre spillet ditt jevnere og forhindrer mange problemer eller feil. Hvis du ikke har tid, tålmodighet eller ferdigheter til å oppdatere driveren manuelt, kan du gjøre det automatisk med Driver lett .
Du trenger ikke å vite nøyaktig hvilket system datamaskinen din kjører, du trenger ikke risikere å laste ned og installere feil driver, og du trenger ikke å bekymre deg for å gjøre en feil når du installerer. Driver Easy takler alt .
1) nedlasting og installer Driver Easy.
2) Kjør Driver Easy og klikk Skann nå . Driver Easy vil da skanne datamaskinen og oppdage eventuelle drivere.

3) Klikk Oppdater ved siden av grafikkortet for automatisk å laste ned riktig versjon av driveren, så kan du installere det manuelt. Eller klikk Oppdater alt for å automatisk laste ned og installere riktig versjon av alle driverne som mangler eller er utdaterte på systemet ditt (dette krever Pro-versjon - du blir bedt om å oppgradere når du klikker Oppdater alt. Du får full støtte og en 30-dagers pengene tilbake garanti).
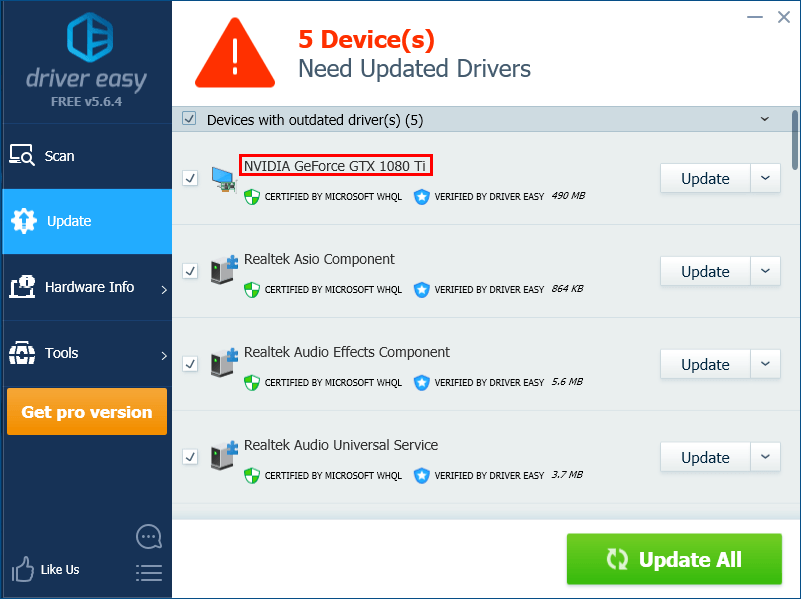
Fix 4: Bekreft spillfilene dine
Spillkrasjproblemet kan også utløses av feil filer. For å løse dette problemet, må du bekrefte spillfilene. Slik gjør du det:
Uplay
1) I Uplay, naviger til kategorien Spill og flytt musepekeren til spillbrikken til Divisjon 2. Klikk deretter den nedadgående trekanten i nedre høyre hjørne av spillflisen.
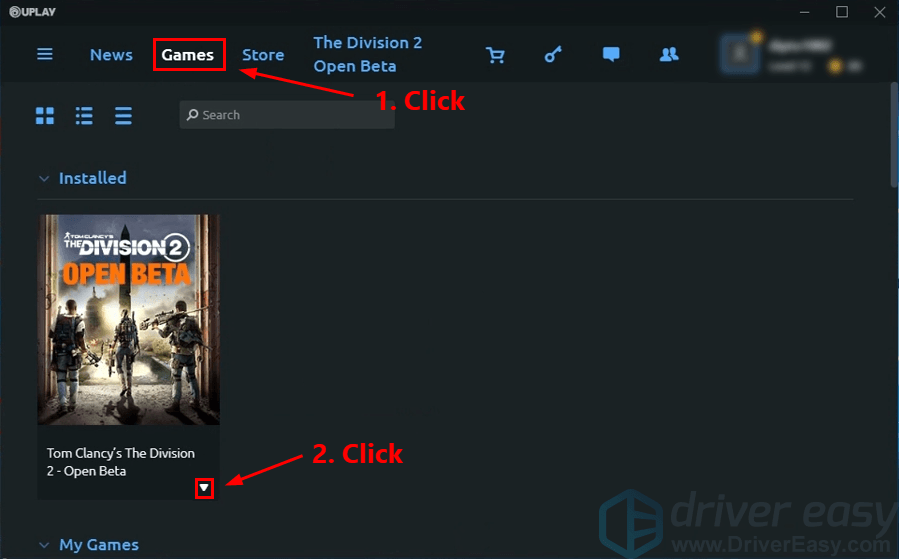
2) Velg Bekreft filer .
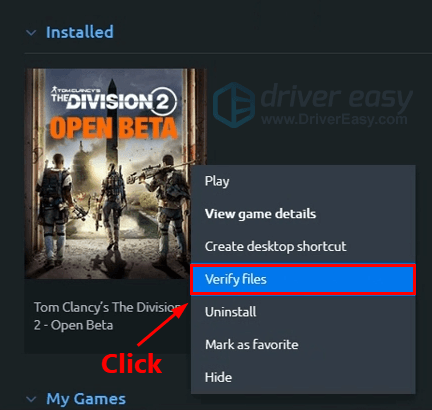
Damp
1) I Steam, naviger til kategorien BIBLIOTEK og Høyreklikk på Divisjon 2. Velg deretter Eiendommer .
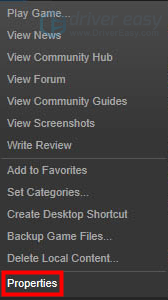
2) Klikk kategorien LOKALE FILER , og klikk deretter VERIFISER INTEGRITET I SPILLCACHE ... . Etter det, klikk LUKK .
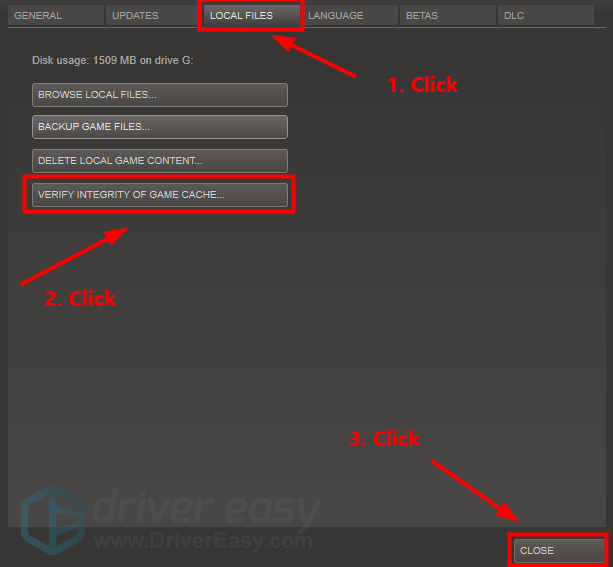
Epic Game Launcher
1) I Epic Game Launcher, naviger til Bibliotek .
2) Klikk tannhjulikonet nederst til høyre på Divisjon 2 .

3) Klikk Bekrefte for å begynne å verifisere spillfilene.
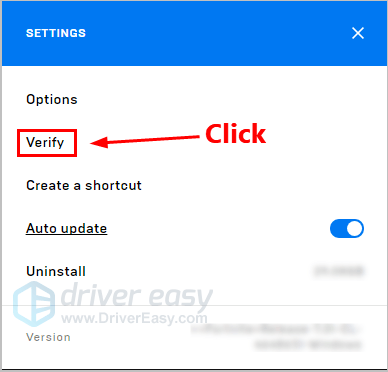
Start spillet etter å ha bekreftet spillfilen for å se om denne løsningen fungerer. Hvis ikke, prøv neste løsning nedenfor.
Fix 5: Kjør Windows-problemløseren for kompatibilitet
Feilsøking for programkompatibilitet er et innebygd verktøy i Windows OS som kan sjekke om programmer er kompatible for ditt nåværende Windows OS eller ikke. Problemer med spillkrasj oppstår ofte når noen programinnstillinger ikke er kompatible med det nåværende Windows-operativsystemet.
Hvis du kjører The Division 2 med DirectX 12, kan du prøve denne enkle løsningen. Bare følg trinnene nedenfor for å løpe Feilsøking for programkompatibilitet :
1) Gå til katalogen der Divisjon 2 er installert.
Vanligvis er standardkatalogen C: Program Files (x86) Ubisoft Ubisoft Game Launcher games Tom Clancy's The Division 22) Høyreklikk på filen TheDivision.exe og velg Eiendommer .
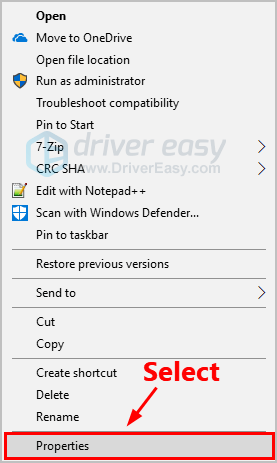
2) Gå til kategorien Kompatibilitet og klikk Endre høye DPI-innstillinger .
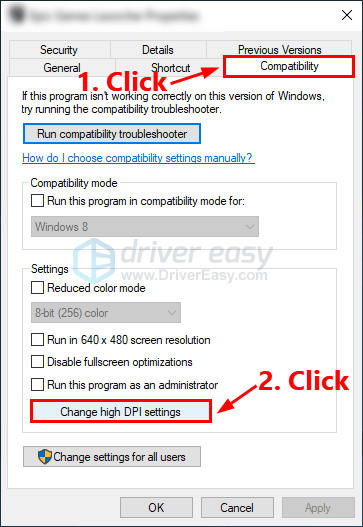
3) Merk av i boksen ved siden av Overstyr høy DPI-skaleringsatferd og velg Skalering utført av: Søknad . Klikk deretter OK for å lagre endringene.
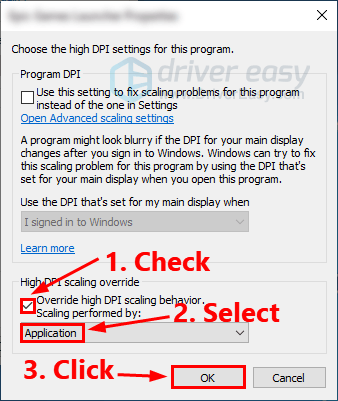
4) Kryss av i boksen ved siden av Deaktiver optimalisering av fullskjerm og klikk OK .
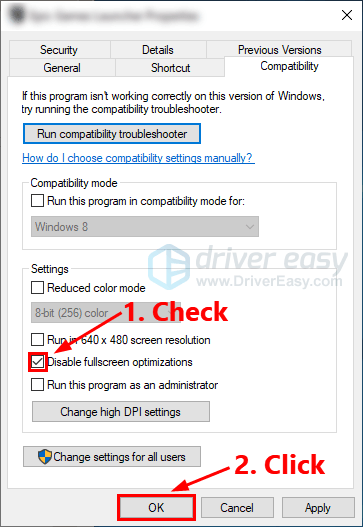 Forsikre deg om at du har deaktivert Steam Overlay og Ubisoft Overlay.
Forsikre deg om at du har deaktivert Steam Overlay og Ubisoft Overlay. Kjør divisjon 2 for å se om denne løsningen fungerer. Hvis ikke, prøv neste løsning for å endre sidefilen.
Fix 6: Endre størrelsen på personsøkfilen
Hvis problemer med spillkrasj ble forårsaket av utilstrekkelig RAM, kan du bruke denne løsningen for å se om den fungerer. Før du endrer personsøkfilen, må du sjekke om Division 2-krasjproblemet ble utløst av utilstrekkelig RAM.
For å sjekke det, må du se krasjlogger i Windows OS. Hvis du ikke vet hvordan du gjør det, kan du henvise til innlegget Hvordan vise krasjlogger i Windows 10 .
Hvis kilden til hendelsen heter 'Ressursutmattelsesdetektor', kan du følge trinnene nedenfor for å endre personsøkingsfilene:
1) Trykk på på tastaturet Windows-logonøkkelen og R samtidig for å åpne Kjør-dialogboksen, skriv deretter inn styre og trykk Tast inn for å åpne Kontrollpanel.
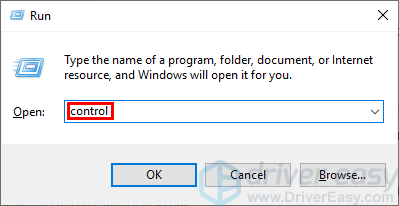
2) Skriv inn i søkefeltet avansert og klikk deretter Vis avanserte systeminnstillinger i listen over søkeresultater.
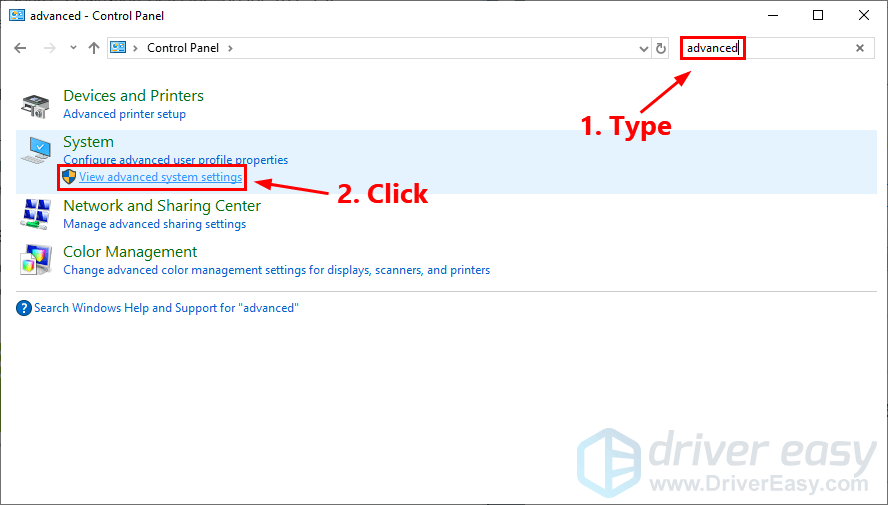
3) Klikk Innstillinger ... i Opptreden seksjon.
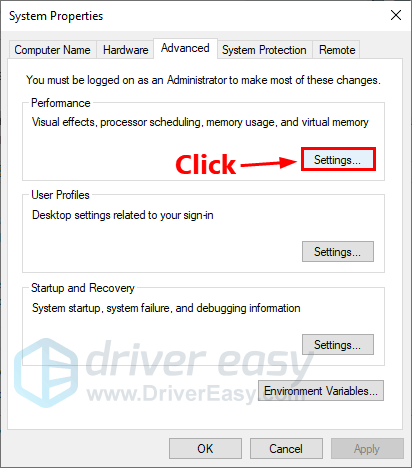
4) Under kategorien Avansert , klikk Endring… i Virtuell hukommelse seksjon.
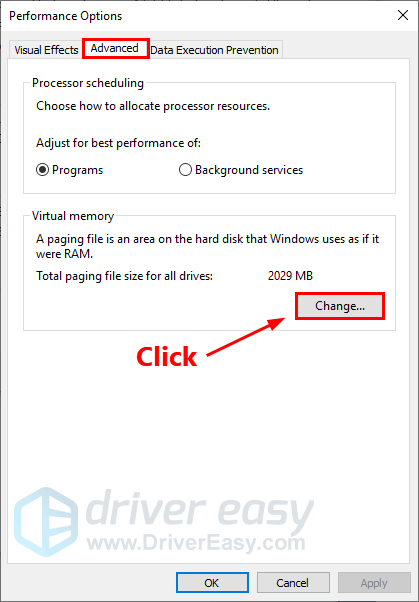
5) Merk av i boksen ved siden av Administrer automatisk sidefilstørrelse for alle stasjoner . Klikk deretter OK for å lagre endringene.
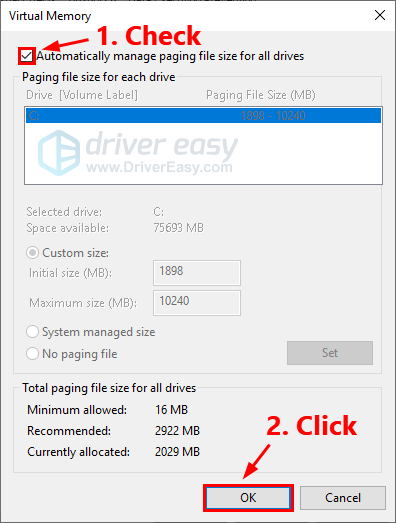 Ikke deaktiver personsøkfilen eller modifiser den til 0 MB eller en statisk verdi selv om PC-en din har tilstrekkelig RAM, siden hvis du gjør det, forårsaker det vanligvis krasj i spillet.
Ikke deaktiver personsøkfilen eller modifiser den til 0 MB eller en statisk verdi selv om PC-en din har tilstrekkelig RAM, siden hvis du gjør det, forårsaker det vanligvis krasj i spillet. Start Divisjon 2 for å se om dette problemet blir løst eller ikke. Hvis ikke, prøv neste løsning nedenfor.
Fix 7: Lavere grafikkinnstillinger i spillet
Du kan også prøve å senke grafikkinnstillingene i spillet for å se om du kan løse problemet med spillkrasj. Slik gjør du det:
1) Klikk tannhjulikonet for å åpne spillinnstillingene. Gå deretter til Grafikk - Skyggekvalitet og sett den til Lav .
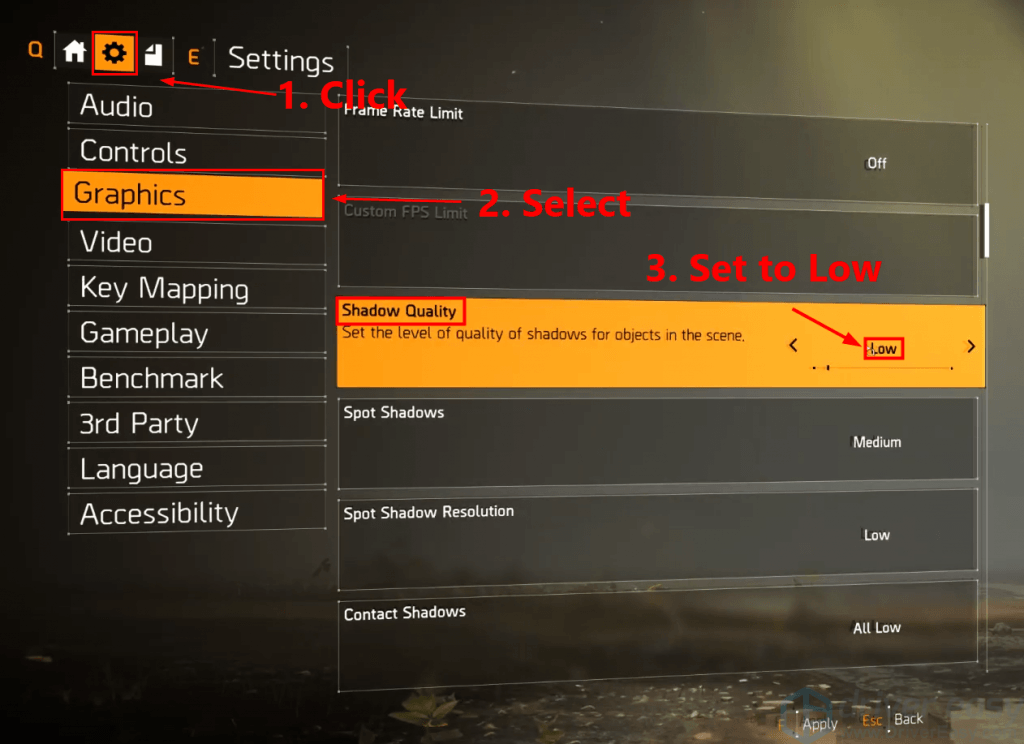
2) Sett Spot Shadows til Lav .
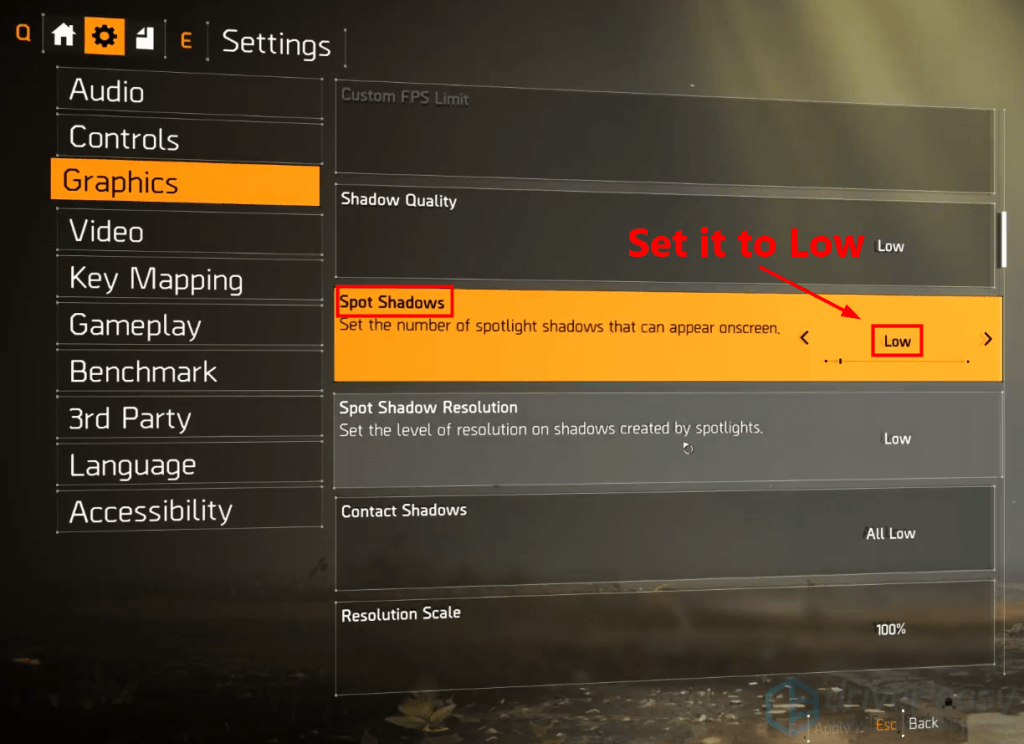
3) Slå av kontaktskygger .
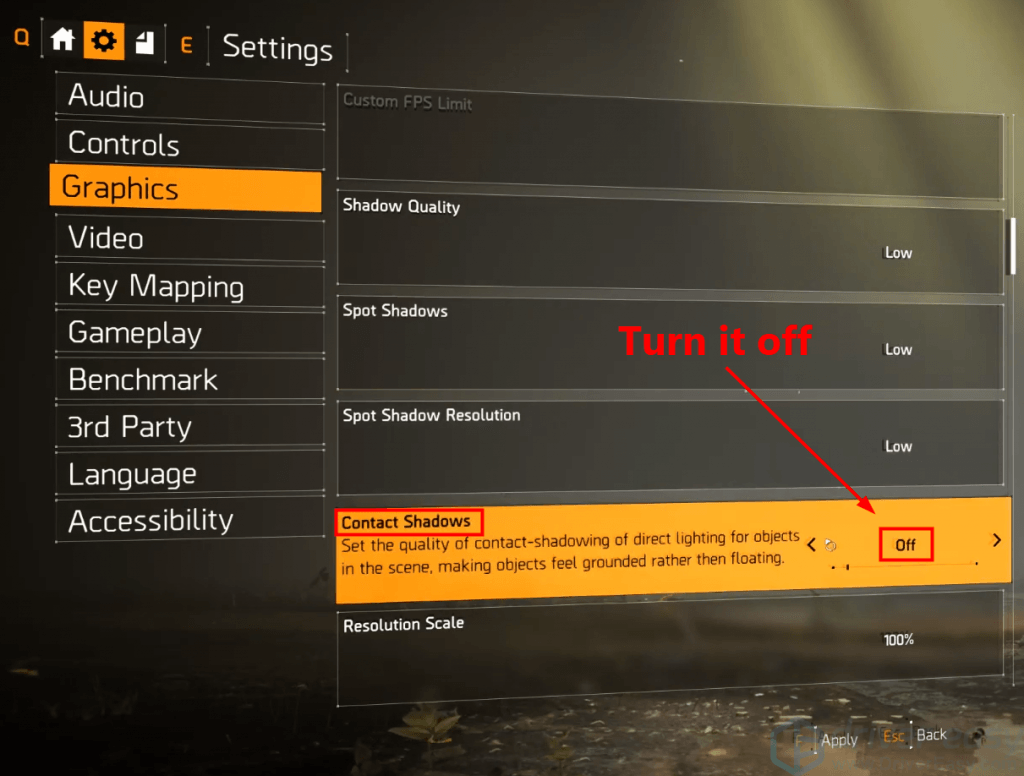
4) Sett Partikkeldetalj til Høy .
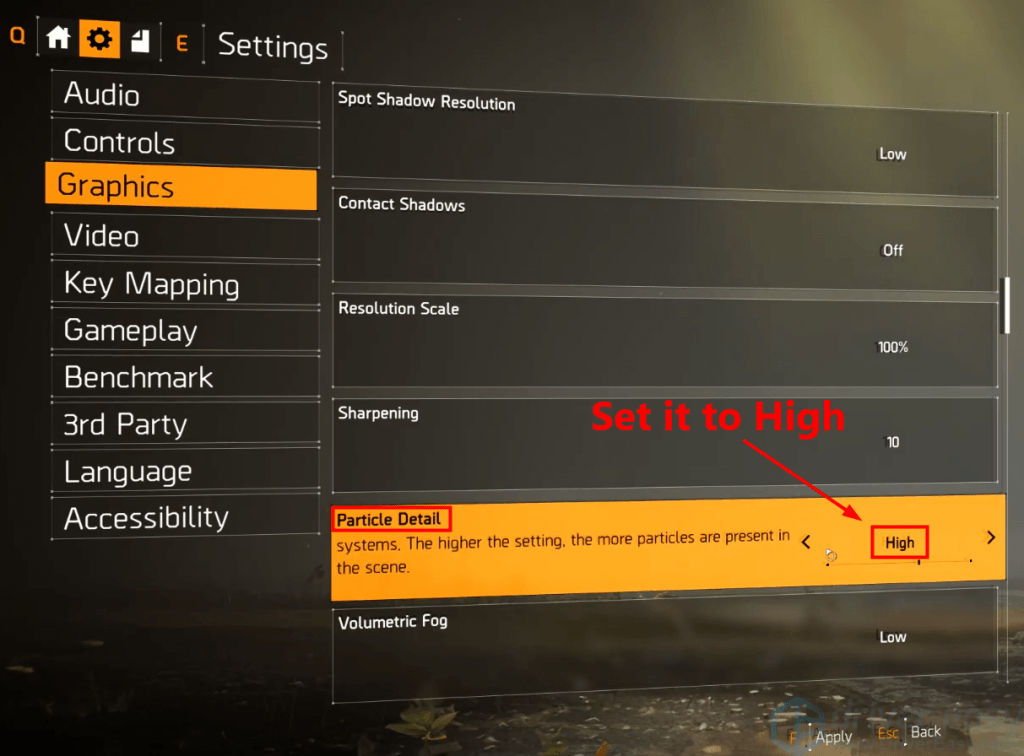
5) Sett Refleksjonskvalitet til Lav .
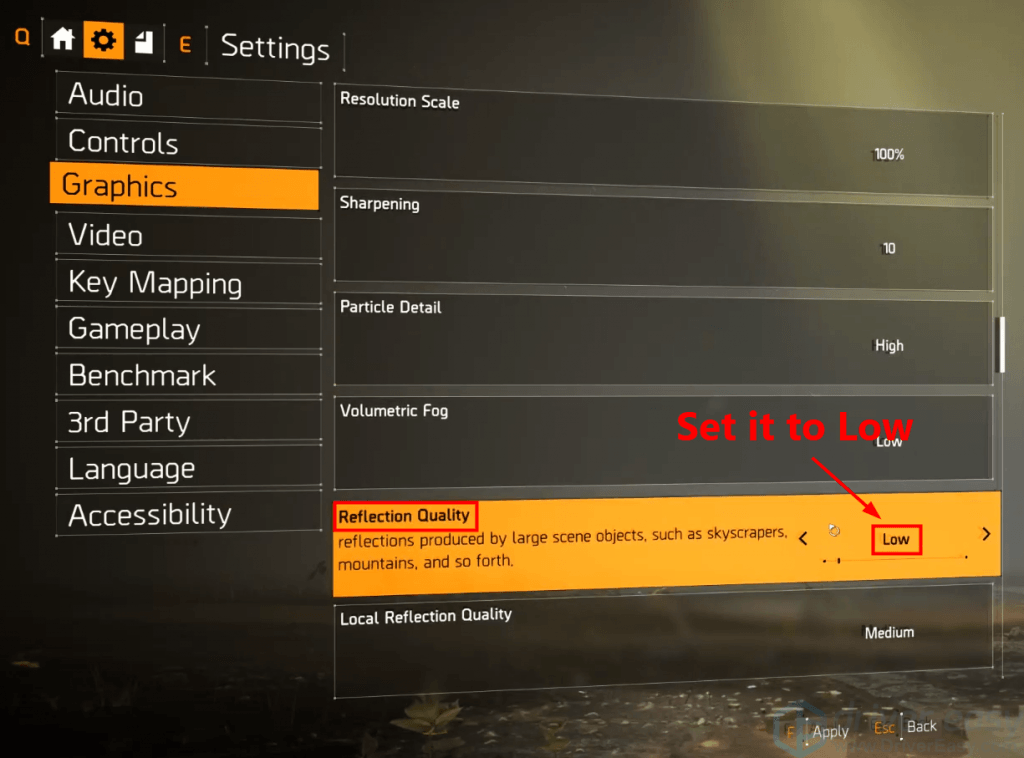
6) Sett Vegetasjonskvalitet til Medium .
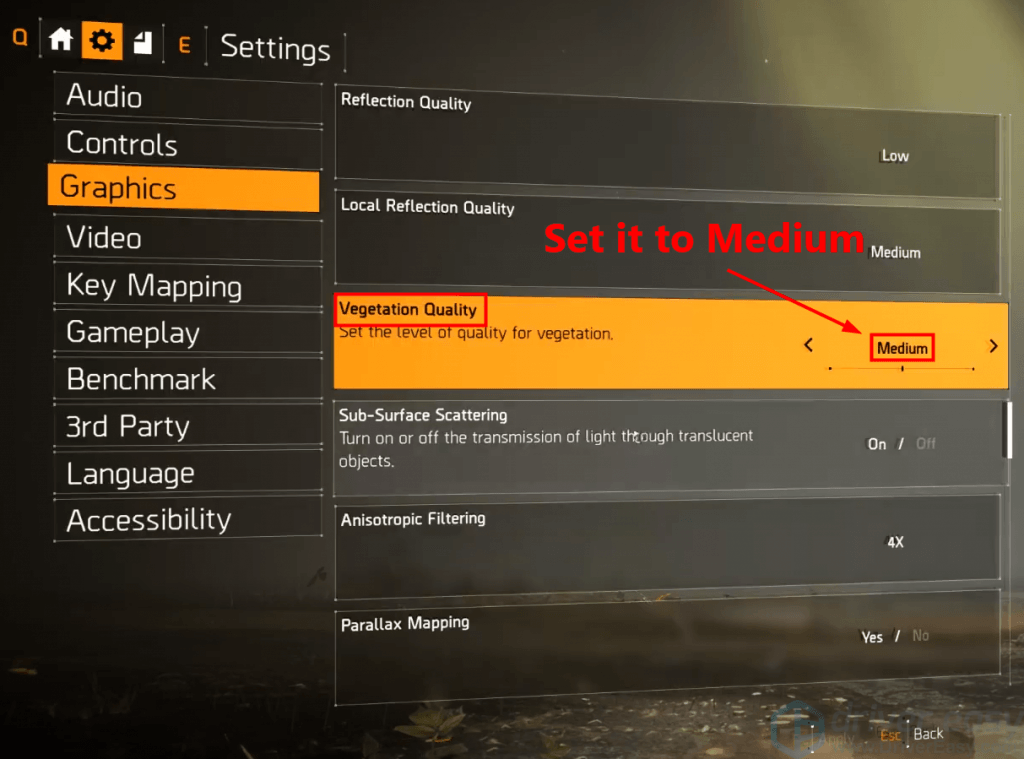
7) Slå av lokal refleksjonskvalitet .
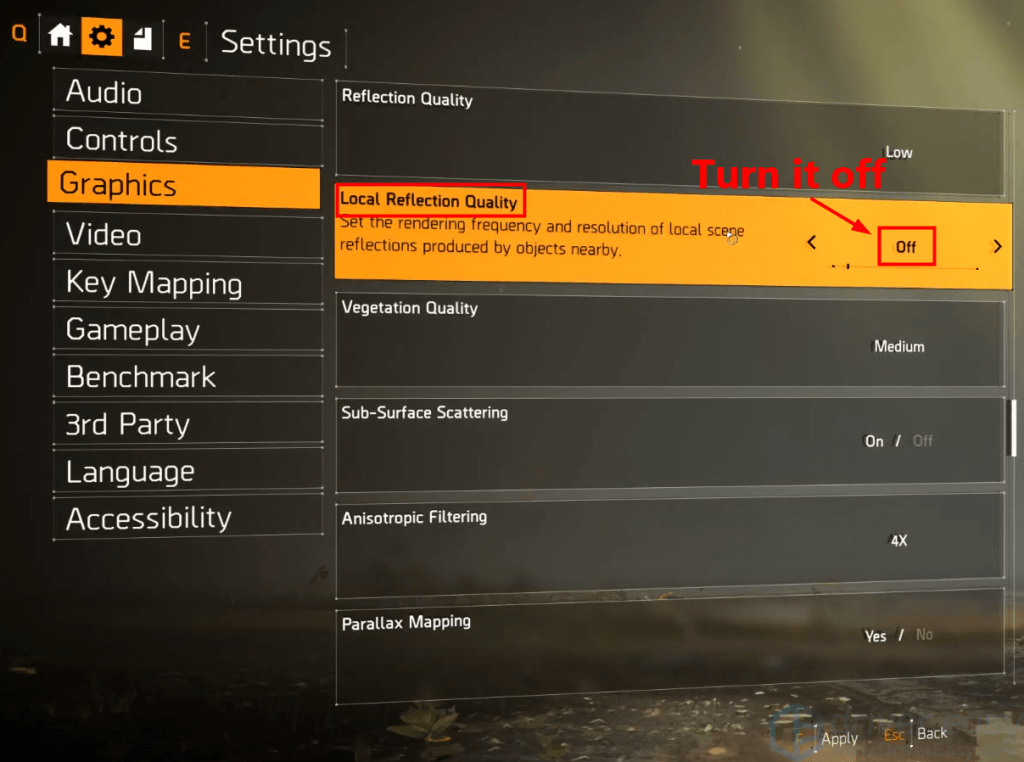
8) Sett Omgivende okklusjon til Medium .
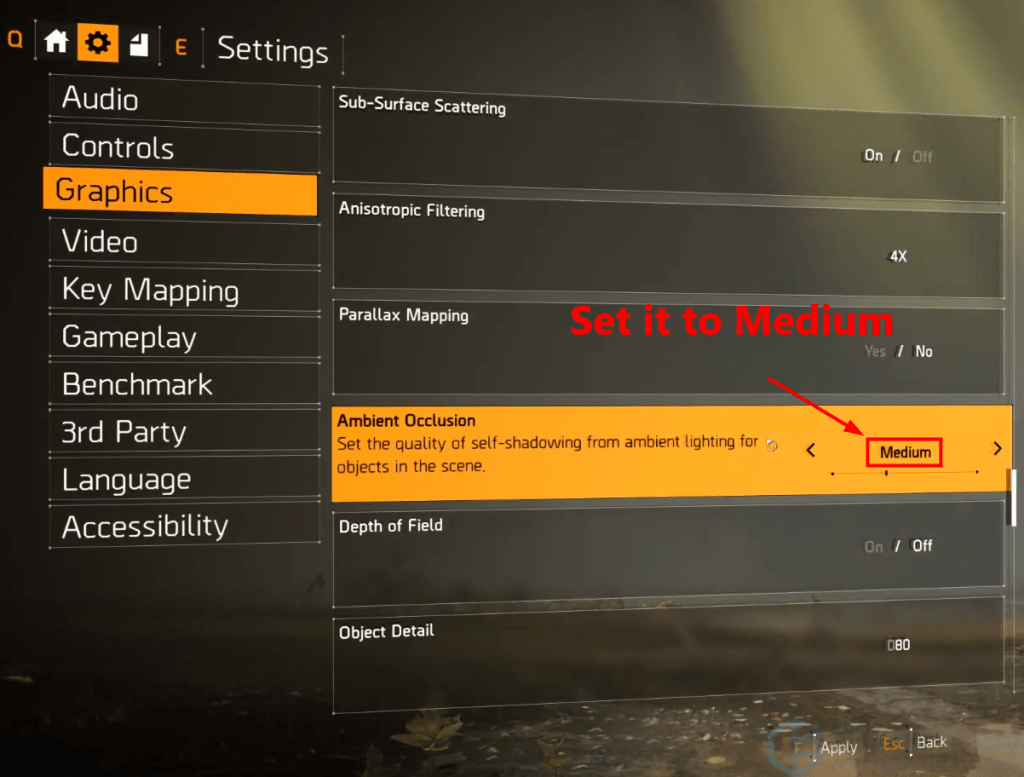
9) Still verdien på Objektdetalj til femti .
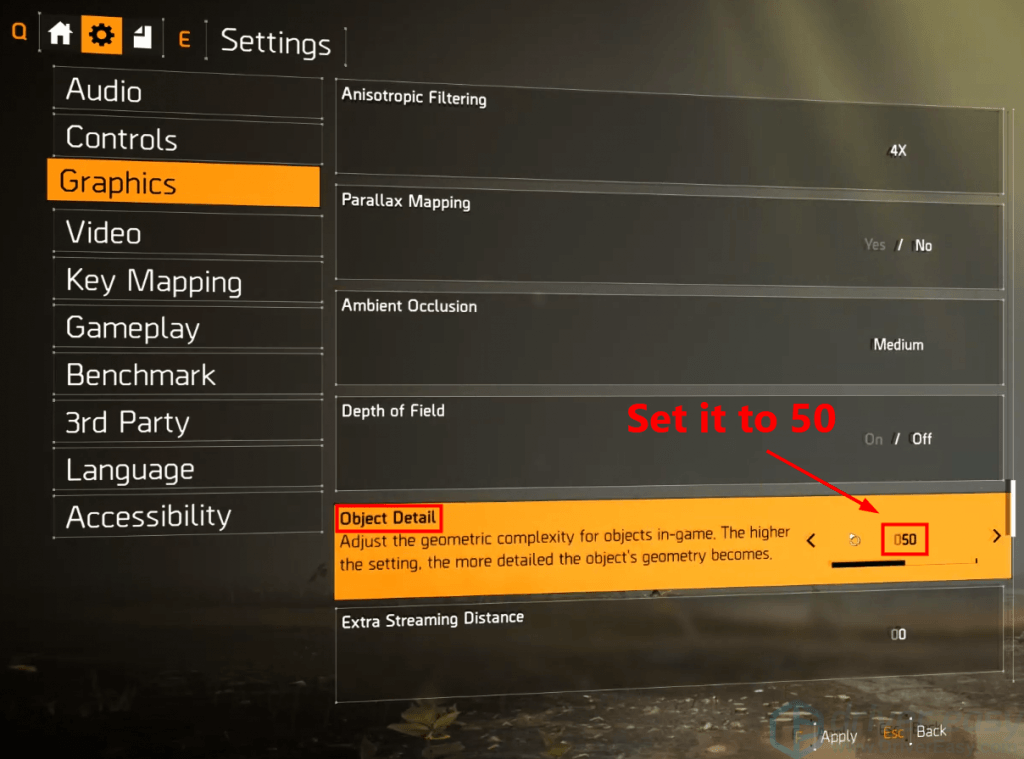
10) Sett Terrengkvalitet til Medium . Lagre deretter alle endringene.
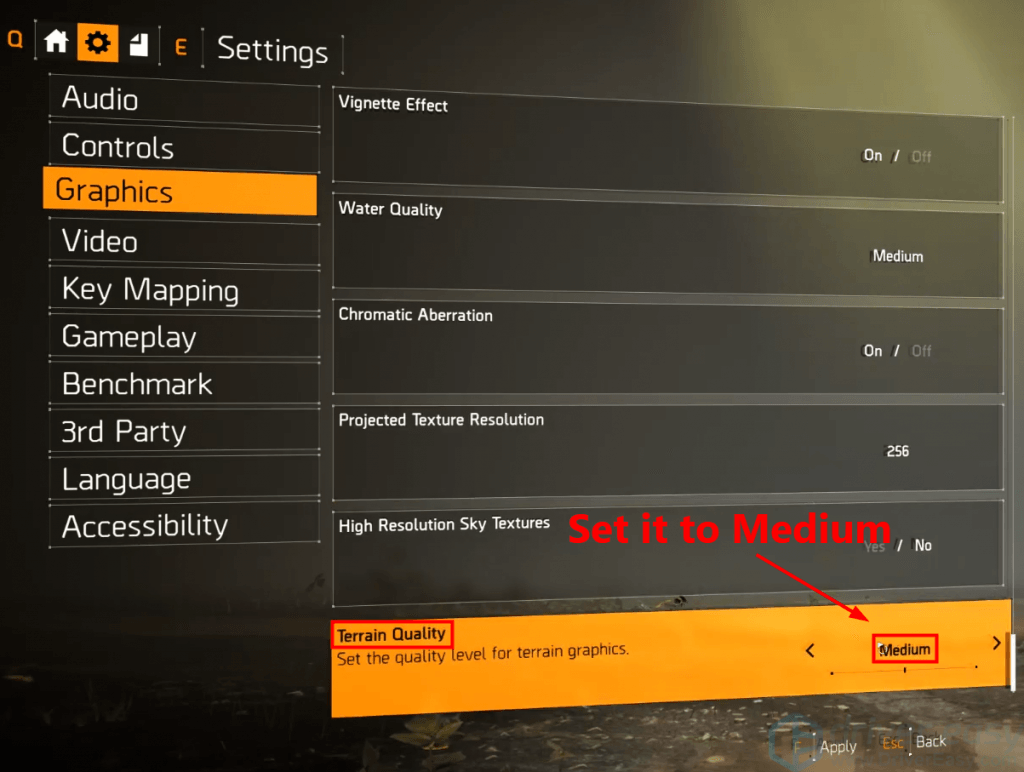
Start spillet for å se om krasjproblemet dukker opp igjen. Hvis ikke, gratulerer! Du har løst dette problemet.
Forhåpentligvis hjalp dette innlegget deg med å løse krasjproblemet i Division 2. Hvis du har spørsmål eller forslag, kan du legge igjen en kommentar nedenfor.
![[2022 Fix] ESO Kan ikke koble til spillserveren Feil](https://letmeknow.ch/img/knowledge/58/eso-unable-connect-game-server-error.png)





