Cyberpunk 2077 er endelig ute! Spillerne kan ikke vente med å legge den til i spillelisten sin. Men problemet du kan støte på er, nedlastingen på Steam sitter fast på 57,4 GB, eller nedlastingshastigheten er veldig treg. I denne artikkelen vil vi veilede deg hvordan du løser det.
Prøv disse løsningene
Du trenger kanskje ikke å prøve dem alle; bare arbeid deg nedover på listen til du finner den som fungerer.
- Fjern merket for bonusinnhold under DLC
- Endre Steam-nedlastingsserver
- Sett Steams prioritet til Høy
- Oppdater nettverksadapterdriveren
- Tøm nedlastingsbufferen
- Angi en båndbreddegrense
Fix 1: Fjern merket for bonusinnhold under DLC
Hvis Cyberpunk-nedlastingen din sitter fast på 57,4 GB, utvinner den sannsynligvis spillfilene. Dette skjer med forhåndslastede spill på Steam. Så du trenger bare litt mer tålmodighet, så er du inne. Hvis du ikke kan vente lenger, kan det hjelpe deg å deaktivere nedlasting av DLC-innhold.
1) Under BIBLIOTEK fanen, naviger til spillet ditt Cyberpunk 2077 . Høyreklikk på den og velg Eiendommer .
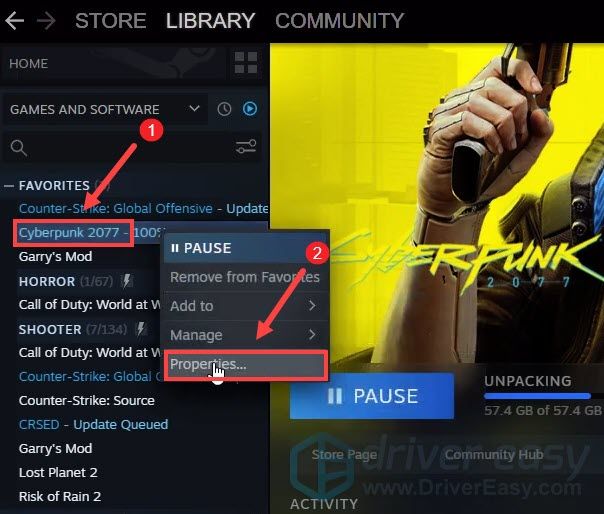
2) Velg fanen DLC . Fjern deretter avkrysningsruten Cyberpunk 2077 bonusinnhold . (Hvis DLC-delen ikke dukker opp for deg, kan du prøve å starte datamaskinen på nytt og deretter prøve å logge på Steam-kontoen din.)
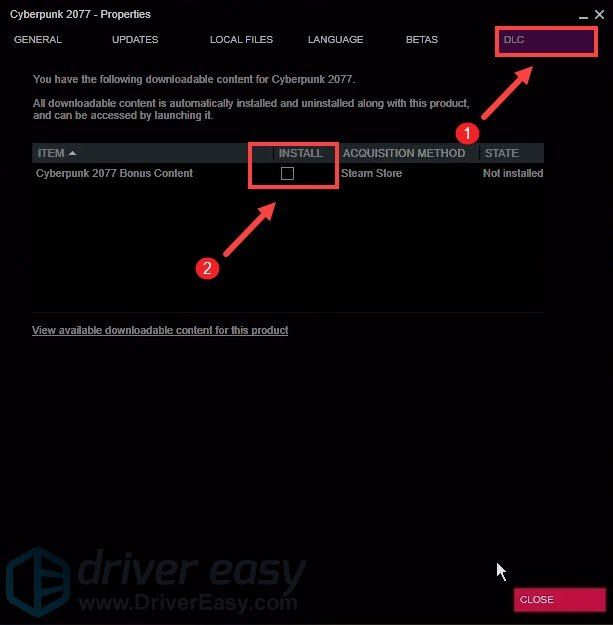
Når du er ferdig, bør du kunne fikse spillet fast på 57.4 / 64 GB-problemet. Hvis dette ikke fungerte for deg, fortsett til neste løsning.
Fix 2: Endre Steam-nedlastingsserver
Når det er så mange spillere som laster ned spillet, kan serverne være overbelastet. Å endre Steam-nedlastingsserver kan hjelpe deg med å fikse det. Her er trinnene du kan ta:
1) Åpne Innstillinger-panelet fra Steam-klienten din ved å velge Damp > Innstillinger fra klientmenyen øverst til venstre.

2) Velg innstillingspanelet Nedlastinger fanen. Så i Last ned region Velg en annen nedlastingsregion i rullegardinmenyen. I følge testene kan asiatiske servere øke nedlastingshastigheten din betydelig. Det er sannsynligvis fordi det er mindre trafikkbelastning.
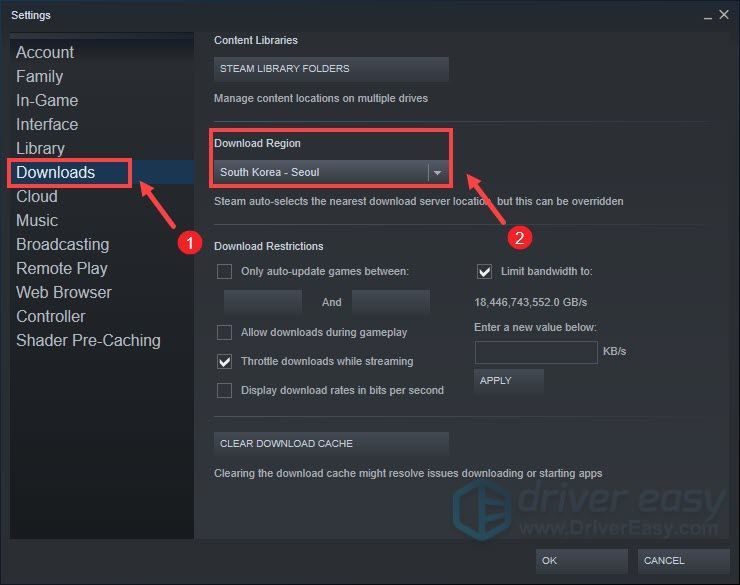
Etter å ha brukt endringene, fortsett nedlastingen for å sjekke om dette øker nedlastingshastigheten.
Fix 3: Sett Steams prioritet til High
Å vente på at Steam-spill skal oppdateres eller lastes ned, kan være irriterende. Og du ville være ganske frustrert over den langsomme utpakningshastigheten. Men den gode nyheten er at det å sette Steams prioritet til High i Oppgavebehandling kan hjelpe deg. Følg trinnene nedenfor for å gjøre det:
1) Trykk på tastaturet Windows-logonøkkel og R samtidig for å åpne Oppgavebehandling.
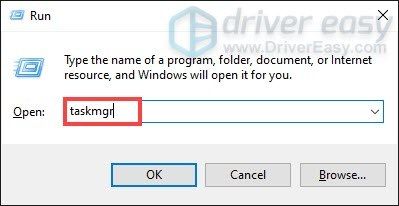
2) Under Prosesser fanen, finn Steam Client Bootstrapper . Høyreklikk på den og velg Gå til detaljer .
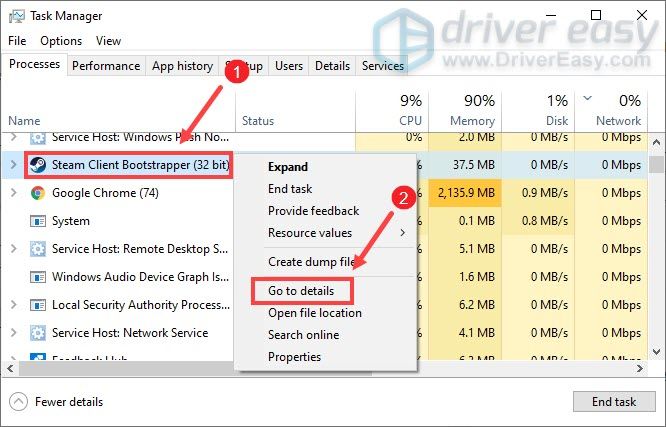
3) Du blir henvist til Detaljer fanen og steam.exe vil bli uthevet. Høyreklikk på den og velg Still prioritet> Høy .
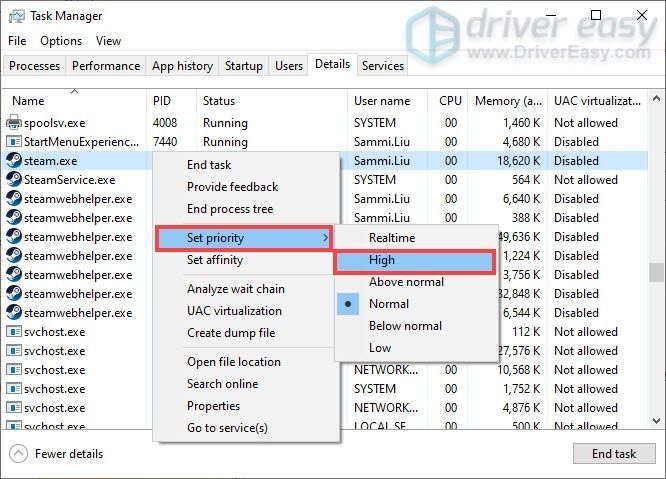
Når du er ferdig, bør spillets utpakningshastighet økes.
Fix 4: Oppdater nettverksadapterdriveren
Enten du har treg nedlastingshastighet eller er fast i nedlastingen, kan det være et problem relatert til nettverkstilkoblingen. Og den utdaterte nettverksadapterdriveren kan være synderen. For å fikse det, må du oppdatere nettverksadapterdriveren, spesielt hvis du ikke husker når sist du oppdaterte den.
Du kan oppdatere nettverksadapterdriveren manuelt ved å gå til produsentens offisielle nettside for å laste ned og installere riktig nettverksdriver for systemet ditt.
ELLER
Du kan gjøre det automatisk med Driver lett . Det vil automatisk gjenkjenne systemet ditt og finne riktig driver for det. Du trenger ikke å vite nøyaktig hvilket system datamaskinen din kjører, eller risikere å laste ned og installere feil driver.
Slik fungerer det:
1) nedlasting og installer Driver Easy.
2) Kjør Driver Easy og klikk på Skann nå knapp. Driver Easy vil da skanne datamaskinen din og oppdage eventuelle drivere .
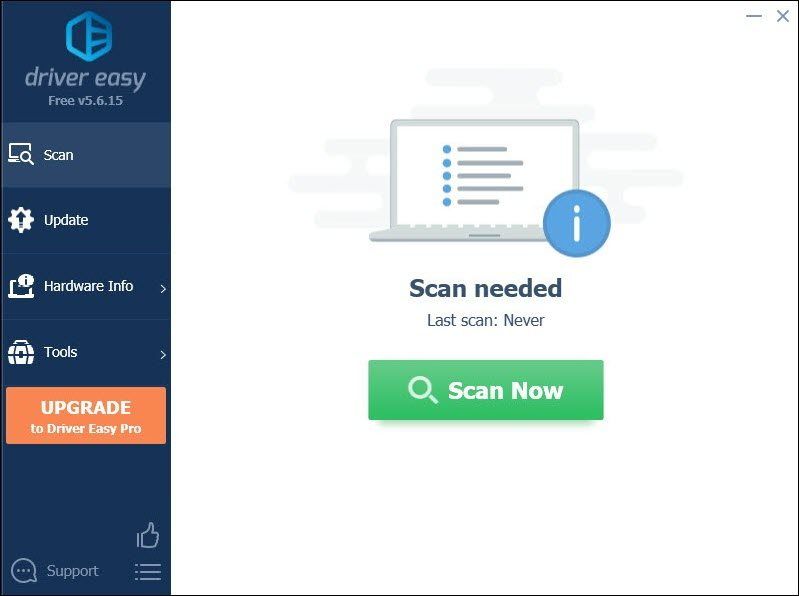
3) Klikk Oppdater alt for å automatisk laste ned og installere riktig versjon av alle driverne som mangler eller er utdaterte på systemet ditt.
(Dette krever Pro-versjon som følger med full støtte og en 30-dagers pengene-tilbake garanti. Du blir bedt om å oppgradere når du klikker på Oppdater alt. Hvis du ikke vil oppgradere til Pro-versjonen, kan du også oppdatere driverne med den GRATIS versjonen. Alt du trenger å gjøre er å laste dem ned en om gangen og installere dem manuelt.)
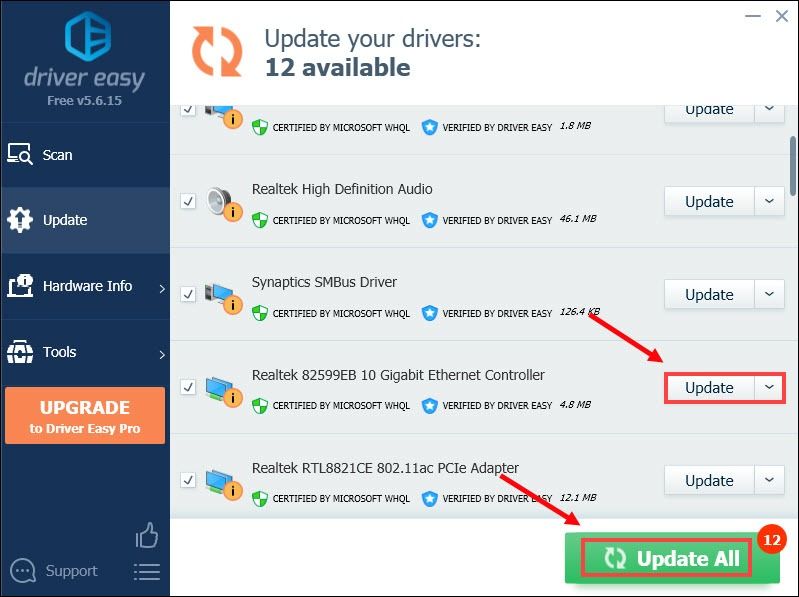 Pro-versjonen av Driver Easy leveres med full teknisk support. Hvis du trenger hjelp, kan du kontakte Driver Easy’s supportteam på support@letmeknow.ch .
Pro-versjonen av Driver Easy leveres med full teknisk support. Hvis du trenger hjelp, kan du kontakte Driver Easy’s supportteam på support@letmeknow.ch . Etter å ha oppdatert driverne, start datamaskinen på nytt og prøv å gjenoppta nedlastingen for å sjekke om nedlastingsfremdriften går raskt nå.
Fix 5: Tøm nedlastingsbufferen
Å tømme nedlastingsbufferen kan løse problemer med spillets lave nedlastingshastighet eller andre nedlastingsproblemer. Denne prosessen påvirker ikke de installerte spillene dine, men du må logge på Steam etterpå. Slik kan du gjøre dette:
1) Åpne Innstillinger-panelet fra Steam-klienten din ved å velge Damp > Innstillinger fra klientmenyen øverst til venstre.

2) Velg innstillingspanelet Nedlastinger på fanen, og du finner RYD NED CACHE knappen nederst. Bare klikk på den.
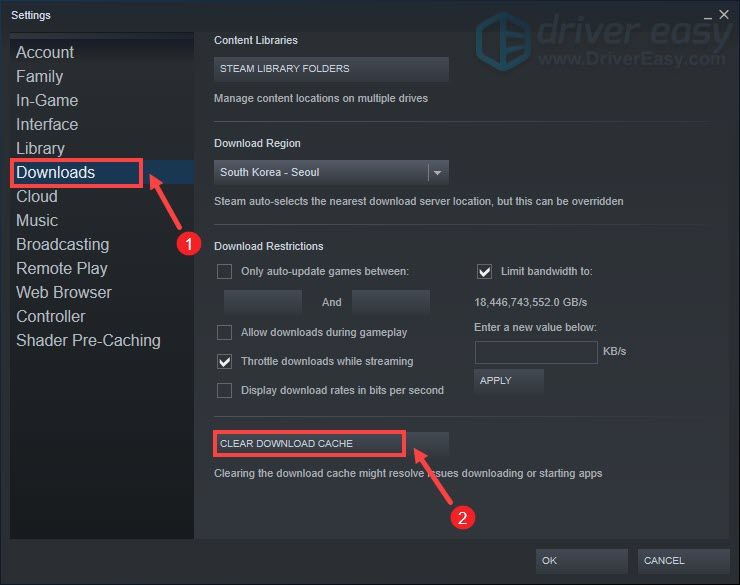
3) Velg OK for å bekrefte og erkjenne at du må logge på Steam igjen.
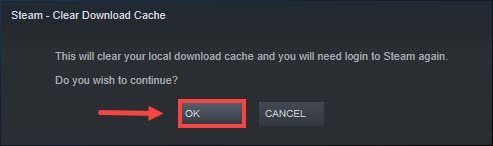
Fix 6: Angi en båndbreddegrense
Hvis du oppdager tilkoblingsproblemer under Steam-nedlastinger, eller vil begrense hvor mye båndbredde Steam kan bruke, tar du disse trinnene:
1) Åpne Innstillinger-panelet fra Steam-klienten din ved å velge Damp > Innstillinger fra klientmenyen øverst til venstre.

2) Velg innstillingspanelet Nedlastinger fanen. Så i Last ned begrensninger seksjonen, skriv inn en ny verdi i boksen. Når du er ferdig, klikker du bare SØKE OM for å bruke endringene.
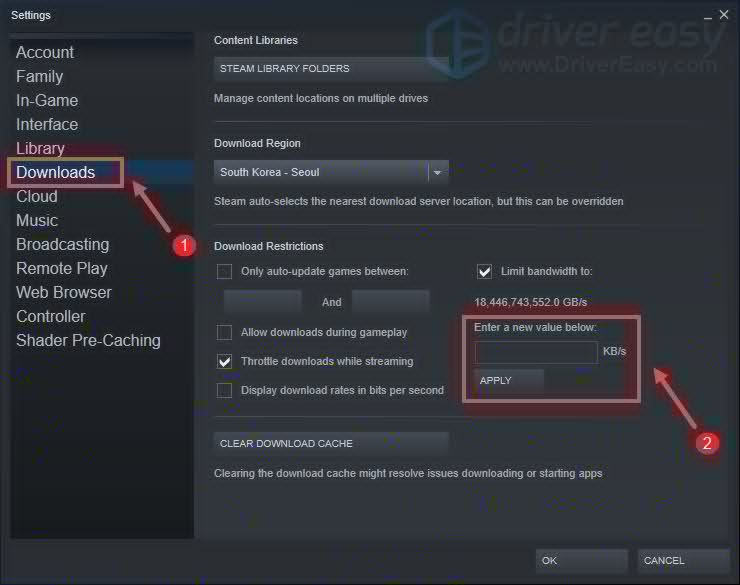
Nå skal du kunne laste ned spillet ditt med raskere hastighet.
Så dette er løsningene for Cyberpunk 2077 nedlastingsproblemer på Steam. Forhåpentligvis fungerer de for deg. Hvis du har noen ideer eller spørsmål, kan du legge igjen en kommentar nedenfor.
![[LØST] Valheim fortsetter å fryse og stamme på PC](https://letmeknow.ch/img/knowledge/41/valheim-keeps-freezing.png)
![[Løst] Rust fortsetter å krasje](https://letmeknow.ch/img/knowledge-base/C7/solved-rust-keeps-crashing-1.jpg)




