Back 4 Blood Beta er i full gang! Men det kommer også med feil og feil. En av dem er FRAKOBLET FRA SERVER feil, uavhengig av spillmodus (Quickplay, kampanje, Versus). Hvis du er en av dem, har du kommet til rett sted. I dette innlegget viser vi deg hvordan du kan omgå dette problemet.
Rettelser å prøve:
Du trenger kanskje ikke å prøve dem alle; ganske enkelt jobb deg nedover listen til du finner den som fungerer for deg.
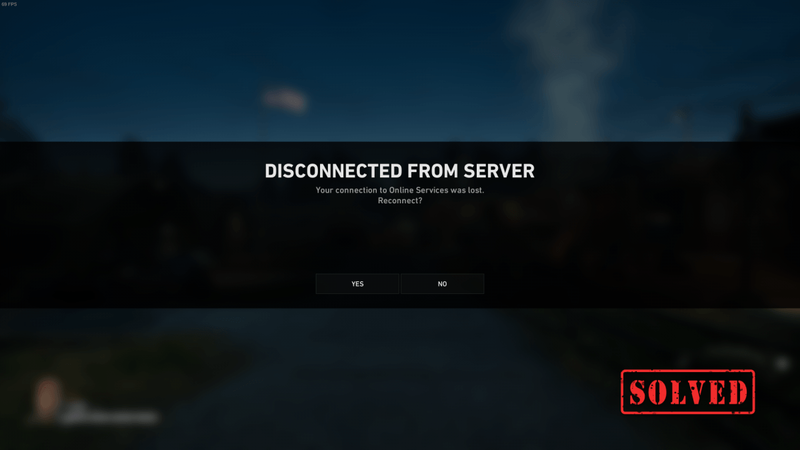
1. Bruk en VPN
Hvis du ikke vil justere noen avanserte innstillinger, her er en enkel løsning for deg. Det vil si å bruke en VPN. Mange spillere rapporterte på Reddit at de kan spille Back 4 Blood uten å ha problemer med servertilkoblingen. Så du kan prøve det.
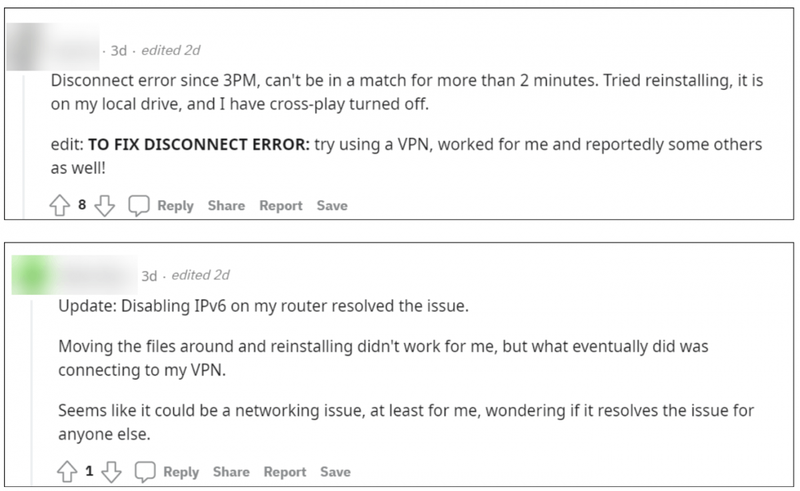
Men merk det vi liker ikke gratis VPN-er som de vanligvis er en fangst. En betalt og berømt VPN garanterer en jevn opplevelse.
Og her er noen gaming VPN-er vi anbefaler:
2. Bekreft integriteten til spillfilene
Når du feilsøker spillproblemer, er et av de anbefalte trinnene du bør ta å bekrefte cache-filer. Dette kan bidra til å sikre at installasjonen av spillet ditt er oppdatert, og om nødvendig reparere eventuelle dårlige eller ødelagte spilldata.
Følg trinnene nedenfor for å bekrefte spillfilene dine.
1) Start datamaskinen på nytt og start Steam-klienten.
2) Under LIBRARY, høyreklikk på spilltittelen og velg Egenskaper .

3) Velg LOKALE FILER fanen. Klikk deretter på Bekreft integriteten til spillfilene... knapp.

Steam vil bekrefte spillets filer – denne prosessen kan ta flere minutter.
Når du er ferdig, start spillet på nytt. Hvis du fortsatt får feilmeldingen Frakoblet fra server, prøv neste løsning nedenfor.
3. Deaktiver kryssspill
Hvis du stadig blir kastet ut av spillet, er her en mulig løsning. Prøv å deaktivere kryssspill. Det er en funksjon som vil tillate bedre matchmaking, men det kan også skape problemer på serverne.
Deaktivering av kryssspill fungerer kanskje ikke 100 % av tiden, men et betydelig antall spillere rapporterte at deaktivering av kryssspill hjalp dem med å fikse serverfrakoblingsproblemet. Så du kan gi det en sjanse. Hvis det ikke fungerer for deg, fortsett til neste løsning.
4. Installer spillet på nytt
Hvis ingen av trinnene ovenfor har fungert for deg, bør du vurdere å installere spillet på nytt.
Først må du avinstallere spillet.
trykk Windows-logo + R-taster samtidig for å åpne Kjør-boksen. Deretter skriver du eller limer inn appwiz.cpl og trykk Enter.
Finn deretter spillet ditt og klikk Avinstaller .
Når avinstalleringsprosessen er fullført, start PC-en på nytt og åpne Steam-klienten. Gå til Back 4 Blood-siden. Derfra må du installere spillet på nytt.
Når du blir bedt om å velge et sted for installasjonen. Sørg for å installer spillet på oppstartsstasjonen . For de fleste vil det være C:Steamsteamappscommon.
(For noen kan du bli spurt om en melding som handler om EAC, Easy Anti-Cheat som ber om tillatelse når du starter spillet, husk å klikke Ja . Ellers kan du få feilen igjen. )
5. Bruk mobilt hotspot/ethernet
Hvis reinstallering av Back 4 Blood ikke gir deg noe hell, er det på høy tid at du feilsøker nettverket ditt.
For noen spillere vil ikke feilen Frakoblet fra server dukke opp, eller i det minste kan de spille spillet uten avbrudd i rundt en time når de aktiverer sin mobile hotspot for å la datamaskinen koble seg til internett. Så du kan prøve dette hvis mobildatapakken din tillater det.
Eller du kan koble til ruteren ved hjelp av en Ethernet-tilkobling og sette opp Ethernet-innstillingene i Windows.
Men hvis problemet vedvarer, fortsett til neste løsning.
6. Deaktiver IPv6
Hvis du bruker en IPv6-protokoll, prøv å deaktivere den. Noen spillere rapporterte at det kan utløse spillserverfrakobling.
For å deaktivere IPv6, følg instruksjonene nedenfor.
1) Nederst til høyre på skrivebordet, høyreklikk på nettverksikonet og klikk Åpne innstillinger for nettverk og Internett .
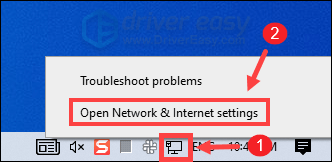
2) Klikk Endre adapteralternativer .
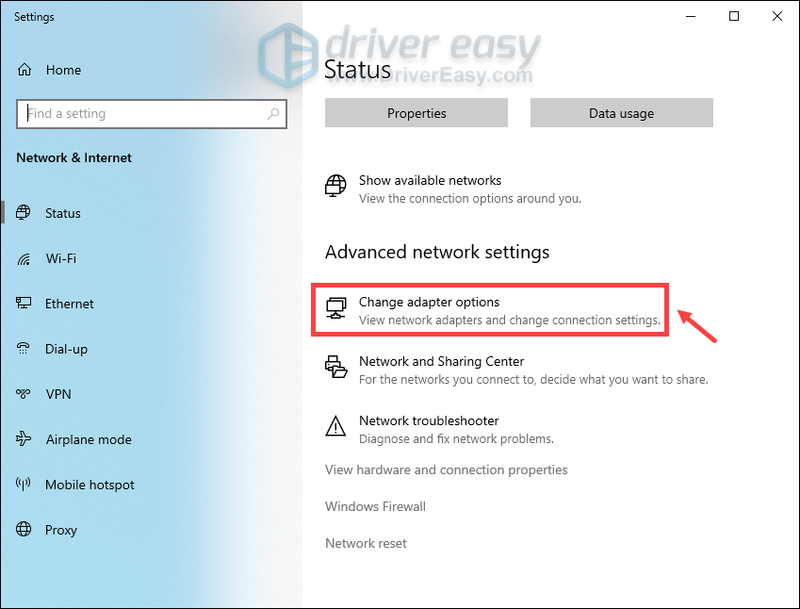
3) Høyreklikk på Internett du bruker og velg Egenskaper .
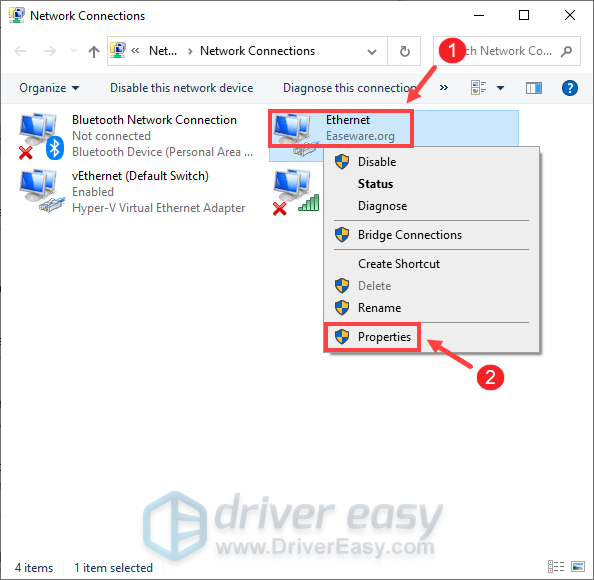
4) Kontroller fra listen Internett-protokoll versjon 4 er sjekket. Fjern deretter merket Internett-protokoll versjon 6 . Klikk deretter OK for å bruke endringene.
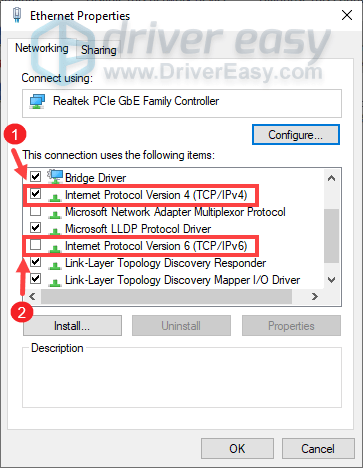
Etter at du har gjort disse, start spillet for å sjekke om problemet vedvarer. Hvis feilen fortsatt vises, prøv neste løsning nedenfor.
7. Forny IP-adressen din
Hvis du fornyer IP-adressen, kan datamaskinen din be om en ny IP-adresse fra en server, noe som hjelper til med å løse problemer med Internett-tilkoblingen.
For å fornye IP-adressen din, følg disse trinnene:
1) Trykk på tastaturet Windows-logo-tast for å åpne Start-menyen. Type cmd . Høyreklikk Ledeteksten fra resultatene og velg Kjør som administrator .
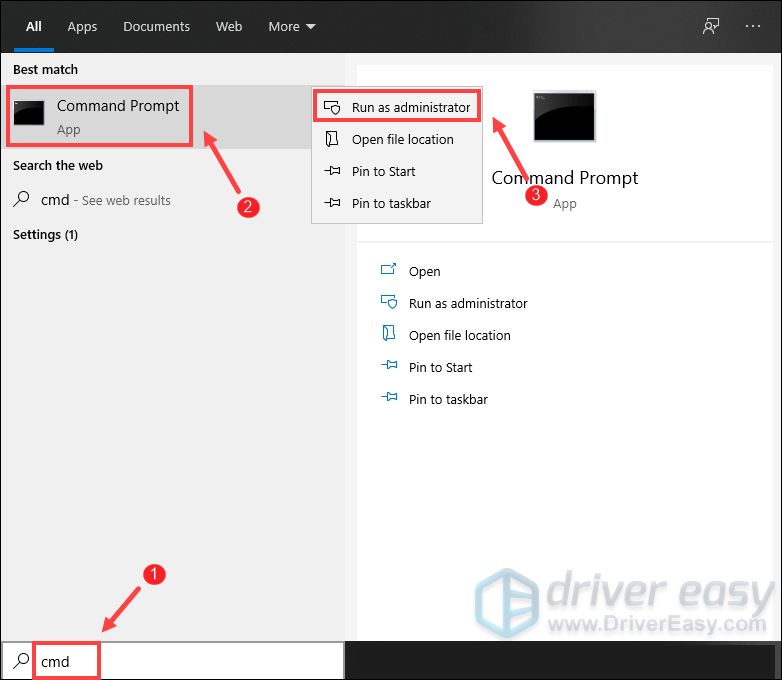
2) Skriv eller lim inn følgende kommandoer én om gangen, og trykk deretter på henholdsvis Enter.
|_+_| |_+_|Når du er ferdig, start PC-en på nytt og start deretter Back 4 Blood. Hvis problemet vedvarer, prøv neste løsning nedenfor.
8. Oppdater nettverksdriveren
En driver er et viktig stykke programvare som lar systemet ditt kommunisere med maskinvaren din. Hvis det er utdatert, vil det føre til merkbare ytelsesproblemer. Derfor, hvis nettverket ditt ikke fungerer som forventet, er det på høy tid at du bruker nettverksdriveren. Dette kan gi deg et ytelsesløft og forhindre at du får problemer med nettverkstilkobling i nær fremtid.
For å oppdatere nettverksadapterdriveren kan du enten gjøre det manuelt via Enhetsbehandling eller gå til produsentens drivernedlastingsside for å laste ned og installere den nøyaktige driveren for systemet ditt. Dette krever et visst nivå av datakunnskap og kan være en hodepine hvis du ikke er teknisk kunnskapsrik. Derfor vil vi anbefale deg å bruke et automatisk driveroppdateringsverktøy som f.eks Driver enkelt . Med Driver Easy trenger du ikke kaste bort tiden din på å lete etter driveroppdateringer, da den tar seg av det travle arbeidet for deg.
Slik oppdaterer du drivere med Driver Easy:
en) nedlasting og installer Driver Easy.
2) Kjør Driver Easy og klikk på Skann nå knapp. Driver Easy vil deretter skanne datamaskinen din og oppdage enheter med manglende eller utdaterte drivere.

3) Klikk Oppdater alt . Driver Easy vil deretter laste ned og oppdatere alle dine utdaterte og manglende enhetsdrivere, og gir deg den nyeste versjonen av hver, direkte fra enhetsprodusenten.
(Dette krever Pro-versjon som kommer med full støtte og en 30-dagers pengene-tilbake-garanti. Du blir bedt om å oppgradere når du klikker på Oppdater alle. Hvis du ikke vil oppgradere til Pro-versjonen, kan du også oppdatere driverne dine med GRATIS-versjonen. Alt du trenger å gjøre er å laste dem ned en om gangen og installere dem manuelt. )
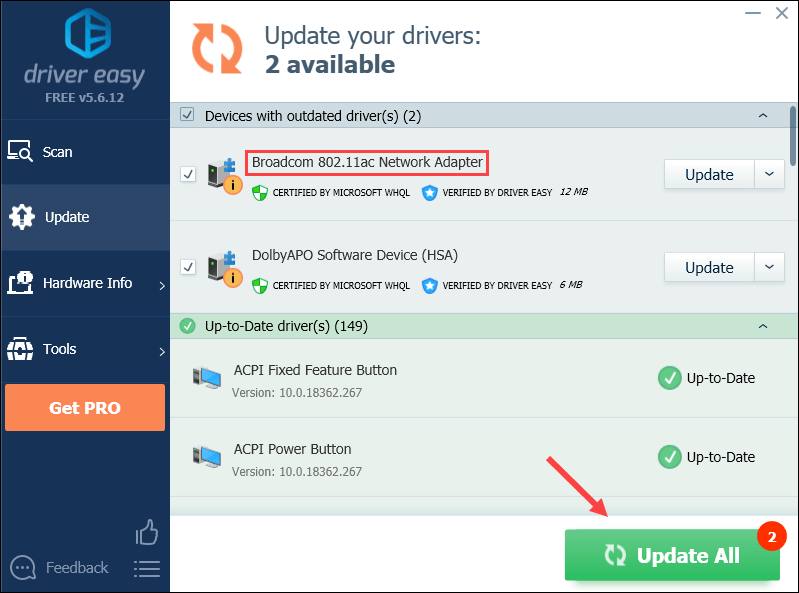
Etter å ha oppdatert stasjonene, start PC-en på nytt. Start deretter spillet og du skal kunne nyte spillet.
Det er det. Slipp gjerne en kommentar nedenfor for å fortelle oss at eventuelle rettelser som er oppført ovenfor fungerte for deg. Vi ønsker også alternative metoder velkommen i tilfelle du har funnet en som gjorde susen.






![[Løst] Hvordan fikse pakketap i Fortnite - 2021 tips](https://letmeknow.ch/img/network-issues/12/how-fix-packet-loss-fortnite-2021-tips.jpg)