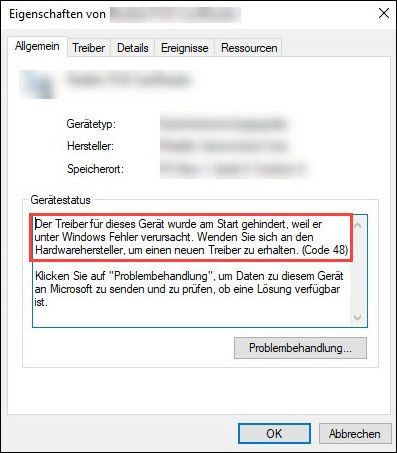
Hvis en enhet fra feilen Kode 48 berørt, vil den bli merket med et gult advarselsikon i Enhetsbehandling. Du vil fortsatt se følgende varsel når du sjekker enhetsstatusen:
Driveren for denne enheten har blitt forhindret fra å starte fordi den forårsaker feil på Windows. Kontakt maskinvareprodusenten for å få en ny driver. (kode 48)
eller
Programvaren for denne enheten er ikke initialisert fordi den forårsaker feil på Windows. Kontakt maskinvareprodusenten for å få en ny driver. (kode 48)
Foruten rettelsen i enhetsstatusen, er det andre løsninger. Les videre og prøv dem.
4 løsninger mot kode 48
Prøv de 4 løsningene nedenfor i rekkefølgen presentert til du finner en som hjelper.
- Hvis minnet ditt er bra, starter datamaskinen automatisk på nytt etter diagnose.
- Hvis det oppdages minneproblemer, vil hintene vises på skjermen. Følg tipsene eller kontakt fagfolk for å fikse minneproblemene.
- Enhetsbehandling
- Windows
to. Installer alle tilgjengelige Windows-oppdateringer for å holde systemet og annen programvare oppdatert så mye som mulig.
Løsning 1: Start datamaskinen på nytt
Hvis enheten din ikke fungerer og har feilkode 48, kan du ganske enkelt slå av datamaskinen, koble fra og koble til den berørte enheten igjen, og deretter starte datamaskinen. Sjekk om enheten fungerer som den skal etter omstart.
Hvis det ikke hjalp å starte datamaskinen på nytt, kjør med neste løsning fortsett å reparere driveren som forårsaket feilen.
Løsning 2: Installer den defekte driveren på nytt
Kode 48-enhetens driver er kanskje ikke riktig installert eller kan være ødelagt, noe som gjør at den alltid mislykkes i å starte opp. I dette tilfellet kan du først fjerne den berørte driveren og deretter installere den på nytt.
Hvis kode 48 skjer med Intel Graphics HD 4000-grafikkortet på din Windows 10 PC, bør du deaktivere funksjonen før du installerer enhetsdriveren på nytt Deaktiver minneintegritet.1) På tastaturet trykker du på samtidig Windows-logo-smak + R , gi devmgmt.msc en og trykk på Enter-tasten for å få opp Enhetsbehandling.
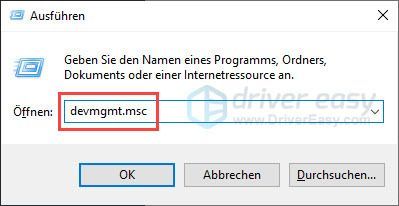
2) Finn enheten som har feilkode 48. Høyreklikk på den og velg Avinstaller enheten ute.
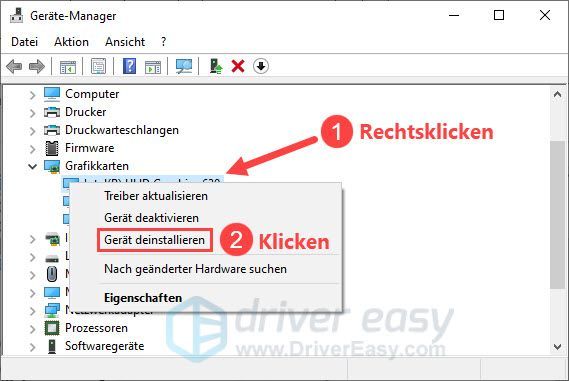
3) Sett en hake foran Slett driverprogramvare for denne enheten (hvis tilgjengelig) og klikk Avinstaller .
4) Start datamaskinen på nytt og sjekk om feilkode 48 er løst.
Hvis problemet vedvarer, kan driveren installert av Windows fortsatt være utdatert. Du må oppdatere enhetsdriveren på en annen måte for at enheten skal fungere med systemet ditt.
Du kan endre driveren din manuelt oppdater hvis du ønsker det ved å besøke enhetsprodusentens nettsted, finne drivernedlastingssiden, finne riktig driver osv.
Men hvis du har vanskeligheter med å håndtere enhetsdrivere, eller hvis du bare ikke har tid, vil vi anbefale å pakke driverne med deg Driver enkelt å oppdatere.
en) For å laste ned og installer Driver Easy.
2) Løp Driver enkelt av og klikk Skann nå . Alle problematiske drivere i systemet ditt vil bli oppdaget innen et minutt.
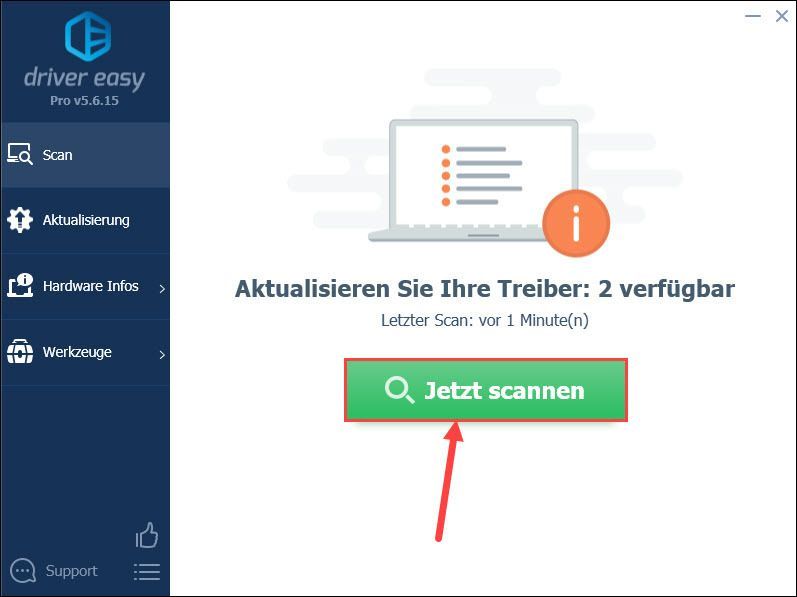
3) Klikk Oppdater ved siden av enheten med kode 48 for å laste ned og installere den nyeste driveren.
Eller du kan bare klikke Oppdater alle klikk for å automatisk oppdatere alle problematiske enhetsdrivere i systemet ditt.
(I begge tilfeller PRO-versjon nødvendig.)
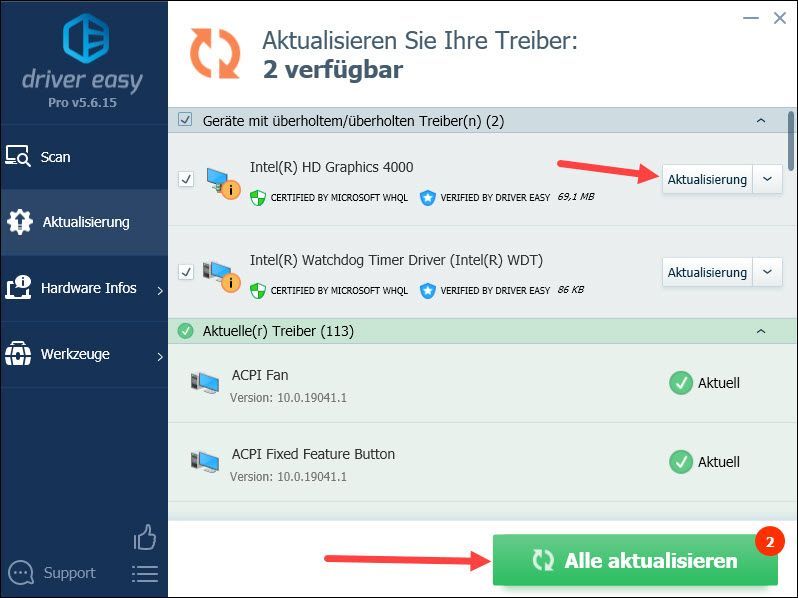
merknad : Du kan også bruke GRATIS versjonen av Driver Easy for å oppdatere driverne dine, men det er noen trinn du må gjøre manuelt.
4) Start datamaskinen på nytt og se om du nå kan bruke ønsket enhet uten problemer.
Løsning 3: Sjekk systemfilene og lagringen
Kode 48 kan også skyldes ødelagte systemfiler eller minneproblemer. Bruk Windows-programmene nedenfor for å sjekke systemfilene og lagringen.
1) Lagre filene dine og lukk alle kjørende programmer.
2) På tastaturet trykker du på samtidig Windows-logo-smak + S for å få opp søkefeltet.
3) Gå inn cmd en, høyreklikk ledeteksten og velg Utfør som administrator ute.
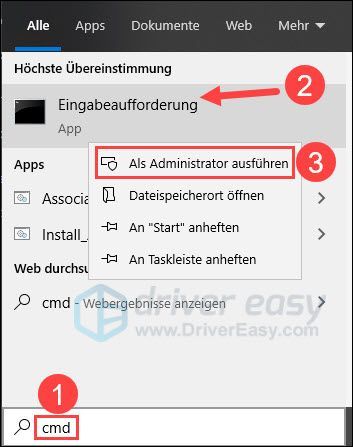
4) Klikk Og , når dialogboksen Brukerkontokontroll dukker opp.

5) Skriv inn ledeteksten DISM.exe /Online /Cleanup-image /Restorehealth en og trykk på Enter-tasten .
Vent til prosessen er fullført.
|_+_|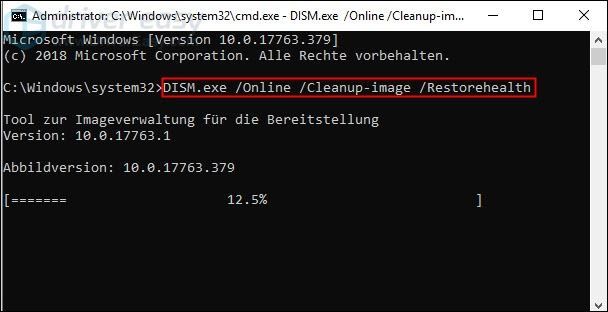
6) Gå inn sfc /scannow en og trykk på Enter-tasten for å sjekke og reparere systemfilene.
|_+_|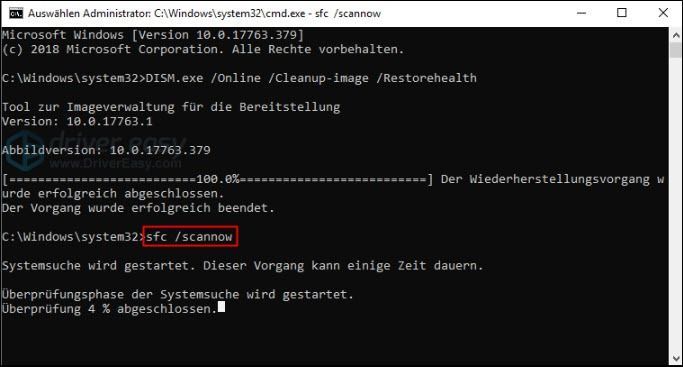 Hvis Windows ikke kunne fikse de problematiske systemfilene automatisk, kan du Reimage , en profesjonell reparasjonsprogramvare for Windows, for å kjøre en dypere skanning på datamaskinen og bli kvitt korrupsjon.
Hvis Windows ikke kunne fikse de problematiske systemfilene automatisk, kan du Reimage , en profesjonell reparasjonsprogramvare for Windows, for å kjøre en dypere skanning på datamaskinen og bli kvitt korrupsjon. 7) På tastaturet trykker du på samtidig Windows-logo-smak + R , gi mdsched.exe en og trykk på Enter-tasten for å åpne Windows Memory Diagnostics.
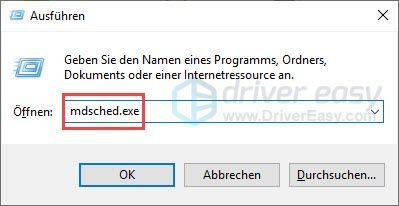
8) Klikk Start på nytt nå og se etter problemer (anbefalt) .
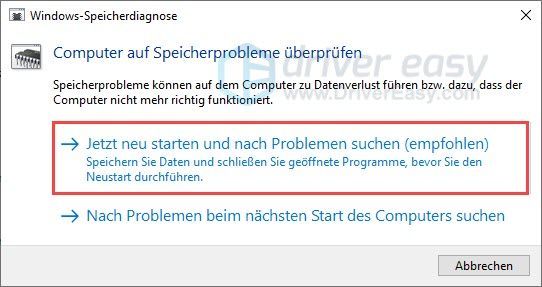
9) Kjør diagnostikken.
10) Sjekk om kode 48 ikke lenger vises i Enhetsbehandling.
Løsning 4: Utfør en systemgjenoppretting
Hvis du tidligere var i stand til å bruke enheten uten feil, anbefales det at du utfører en systemgjenoppretting for å bringe systemet tilbake til når kode 48 ikke dukket opp.
Systemgjenopprettingspunkter er nødvendige for denne prosessen. Hvis funksjonen systemgjenoppretting er deaktivert på datamaskinen eller ingen gjenopprettingspunkter er tilgjengelige, kan dessverre ikke denne metoden brukes.1) På tastaturet trykker du på samtidig Windows-logo-smak + R , gi rstrui.exe en og trykk på Enter-tasten .
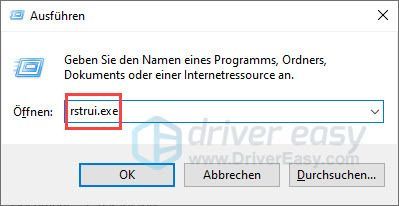
2) Klikk Fortsette .
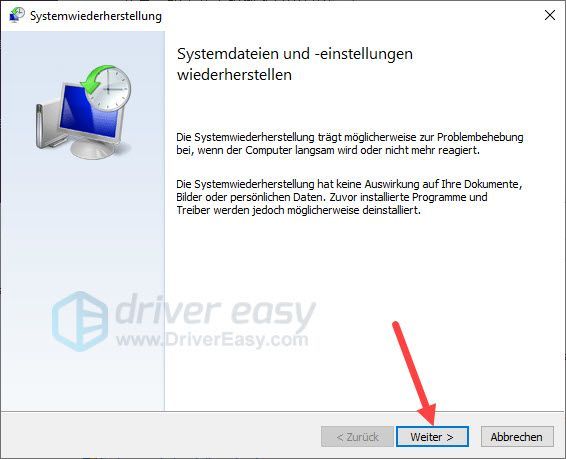
Når en anbefalt utvinning tilbys som passer dine behov, velg den og klikk Fortsette . Så fortsett trinn 4 .
Ellers kan du Velg et annet gjenopprettingspunkt velge. klikk på Fortsette og fortsett.
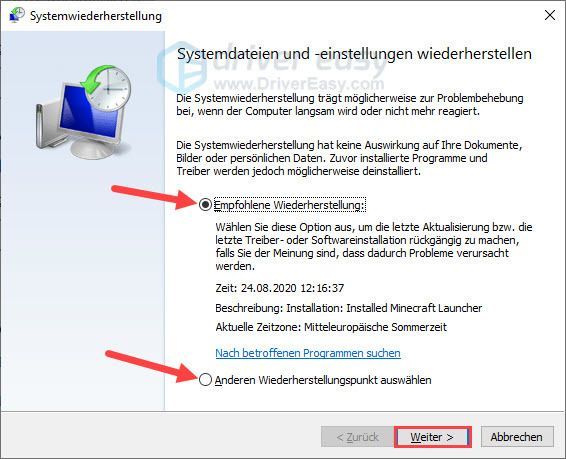
3) Sett en hake foran Se flere gjenopprettingspunkter . Velg et tidspunkt da enheten fortsatt fungerte som den skal, og klikk Fortsette .
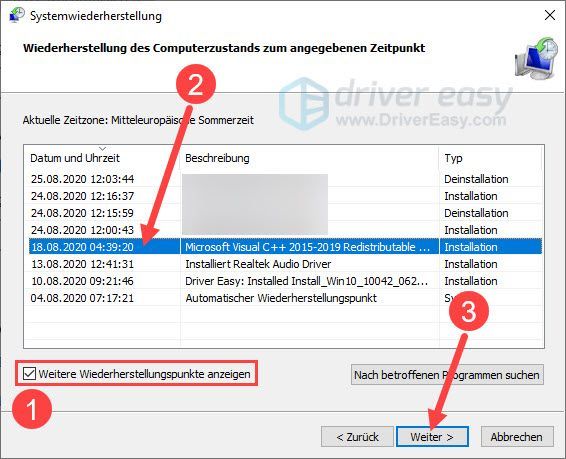
4) Klikk Fullstendig .
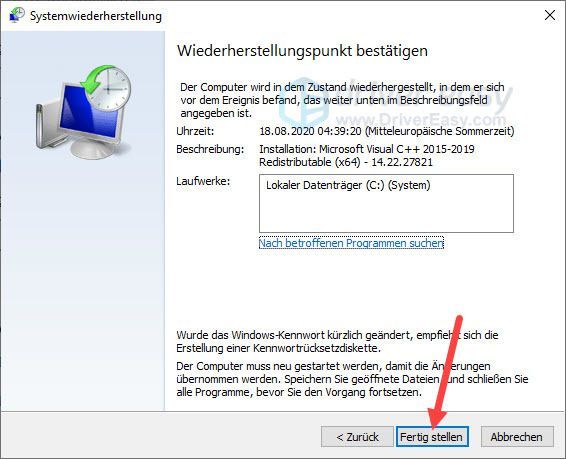
5) Klikk for å bekrefte Og .
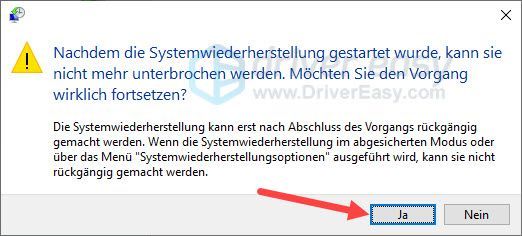
6) Etter at systemgjenopprettingen er fullført, sjekk om kode 48 er løst og enheten fungerer igjen.
Deaktiver minneintegritet
Minneintegritet forhindrer angrep fra å injisere ondsinnet kode i prosesser med høy sikkerhet. Denne funksjonen beskytter systemet men brukerne med et grafikkort Intel HD Graphics 4000 Windows 10 kan støte på kode 48 på grunn av denne funksjonen.
For å bli kvitt denne feilen og kunne bruke grafikkortet, prøv å deaktivere minneintegriteten.
1) På tastaturet trykker du på samtidig Windows Logo Taste + I for å åpne Windows-innstillinger.
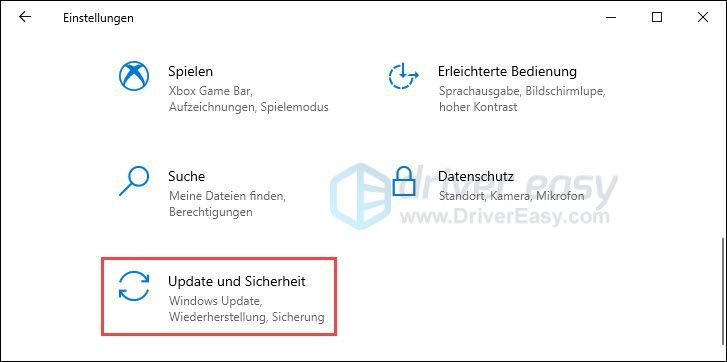
2) Klikk til venstre Windows-sikkerhet og velg i høyre rute enhetssikkerhet .
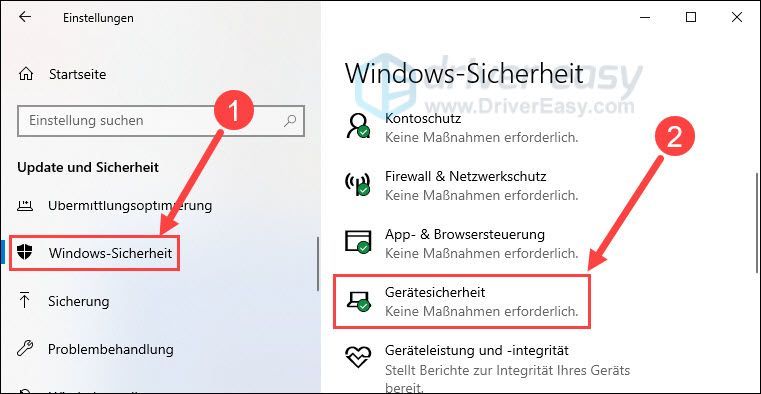
3) Klikk Kjerneisolasjonsdetaljer .
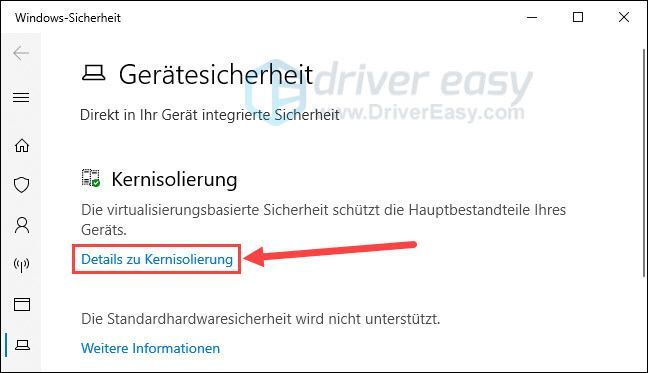
4) Sett glidebryteren under Storage Integrity Ute .
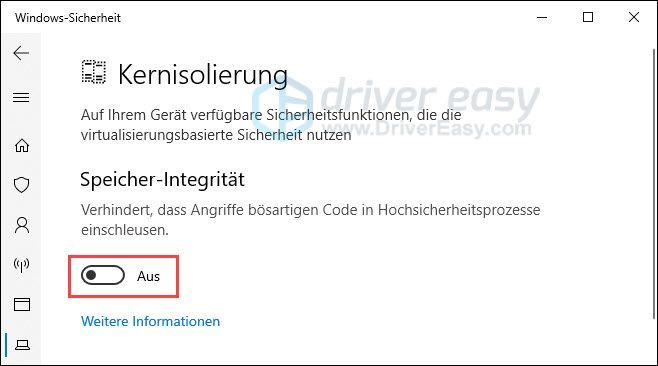
Håper dette innlegget har hjulpet deg. Hvis du har andre spørsmål eller andre forslag, vennligst legg igjen en kommentar nedenfor.

![[LØST] Hell Let Loose krasjer stadig på PC](https://letmeknow.ch/img/knowledge/31/hell-let-loose-keeps-crashing-pc.jpg)




![[Løst] Hvordan fikse pakketap i Fortnite - 2021 tips](https://letmeknow.ch/img/network-issues/12/how-fix-packet-loss-fortnite-2021-tips.jpg)