'>

Når du spiller PS4-spill, kan du bli sittende fast i feilen CE-34878-0 i PS4, som vises som følger:
Det har oppstått en feil i følgende applikasjon (CE-34878-0)
Men ikke bekymre deg. Du kan fikse PS4-feilkoden CE-34878-0 raskt og enkelt.
Prøv disse løsningene:
Det er løsninger på dette problemet. Retningslinjer for denne artikkelen 7 enkle metoder for å fikse PS4-feilkoden CE-34878-0 . Du trenger ikke å prøve dem alle; bare jobbe deg ned til problemet ditt er løst.
- Start PS4-fastvaren på nytt for å fikse feilen CE-34878-0
- Oppdater spillprogramvaren for å fikse feilen CE-34878-0
- Oppdater PS4-systemprogramvaren for å fikse feilen CE-34878-0
- Sett den originale harddisken for å fikse feilen CE-34878-0
- Initialiser PS4 for å fikse feilen CE-34878-0
- Koble fra PS-kameraet for å fikse feilen CE-34878-0
- Ring Sony-supporten for å fikse feilen CE-34878-0
Hvorfor oppstår feilkoden CE-34878-0?
Dette er en av de vanligste feilkodene du kan få når du spiller PS4-spillene, og noen ganger kan det også vises som CE-36329-3 . Denne feilen oppstår fordi spillene eller applikasjonene krasjer. Generelt sett det skyldes PS4-ødelagte data eller systemprogramvareproblemer . Du kan prøve løsningene nedenfor for å løse dette problemet trinn for trinn!
Fix 1: Start PS4-firmware på nytt for å fikse feilen CE-34878-0
Dette problemet kan være forårsaket av maskinvarefeil , slik at du først kan prøve å starte PS4-konsollen og PS4-kontrolleren på nytt for å få den til å koble til igjen og fungere igjen.
1) Slå helt av PS4-konsoll .
2) Slå helt av PS4-kontroller .
3) Start på nytt din PS4-konsoll og deretter din PS4-kontroller .
4) Prøv å åpne det spillet som oppstår feilen, og se om det fungerer.
Fix 2: Oppdater spillprogramvaren for å fikse feilen CE-34878-0
Dette problemet kan også skyldes pga de ukjente feilene i spillet , så hvis du oppdaterer spillet for å installere de nyeste oppdateringene, kan det også løse feilen CE-34878-0. Det er tre metoder for å oppdatere spillprogramvaren:
Metode 1: Se etter oppdateringer i PS4-innstillingene
Metode 2: Installer spillet på PS4 på nytt
Metode 3: Sett inn platen på nytt for å oppdatere spillet
Metode 1: Se etter oppdateringer i PS4-innstillingene
Du kan bare se etter oppdateringer for spillet du vil oppdatere. Følg disse trinnene:
1) På PS4-startskjermen, fremheve spillet / applikasjonen som må oppdateres.
2) Trykk på Alternativer knapp på PS4-kontrolleren din, og velg deretter Se etter oppdatering .
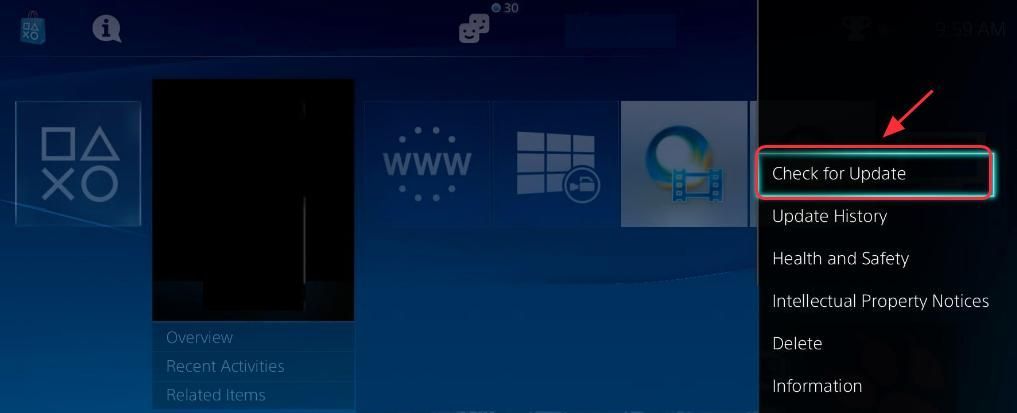
3) Følg veiviseren for å laste ned og installere tilgjengelige oppdateringer.
4) Omstart din PS4 og prøv å spille spillet for å se om det fungerer nå.
Metode 2: Installer spillet på nytt på PS4
Hvis ikke direkte oppdatering av spillet fungerer, kan du avinstallere og installere spillet på nytt for å prøve.
Merk : Du må lagre spilldataene før du avinstallerer spillet, slik at du ikke mister fremdriften.1) Gå til PS4 Innstillinger > Programstyrt datahåndtering .
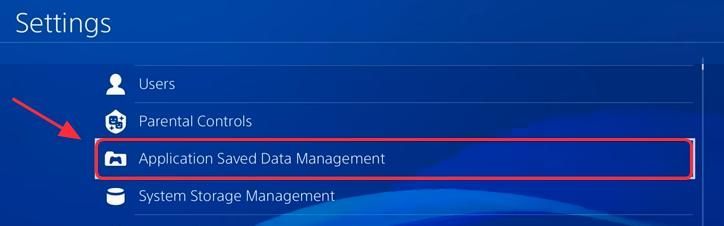
2) Velg Lagrede data i systemlagring hvis du vil lagre det i PS4-systemet ditt, eller du kan velge Lagrede data på USB-lagringsenhet i har du satt inn USB-stasjonen i PS4-en.
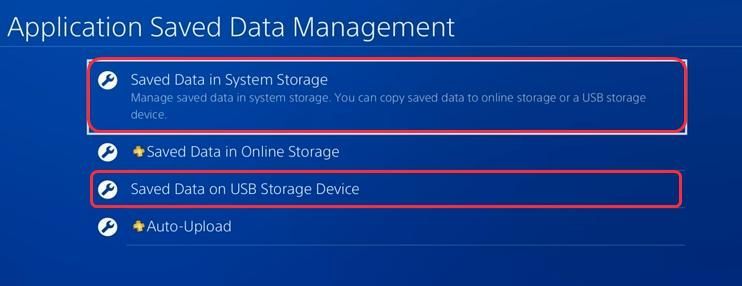
3) Følg instruksjonene på skjermen for å fullføre.
4) Gå deretter til PS4 etter det Innstillinger > System Storage Management > applikasjoner .
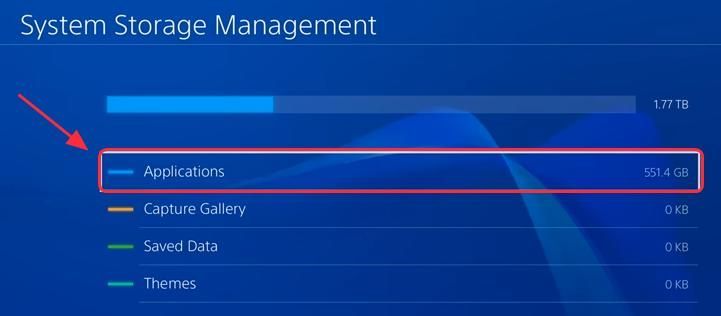
2) Finn spillet som oppstår problemet og fremheve den.
3) Trykk på Alternativer knapp og velg Slett .
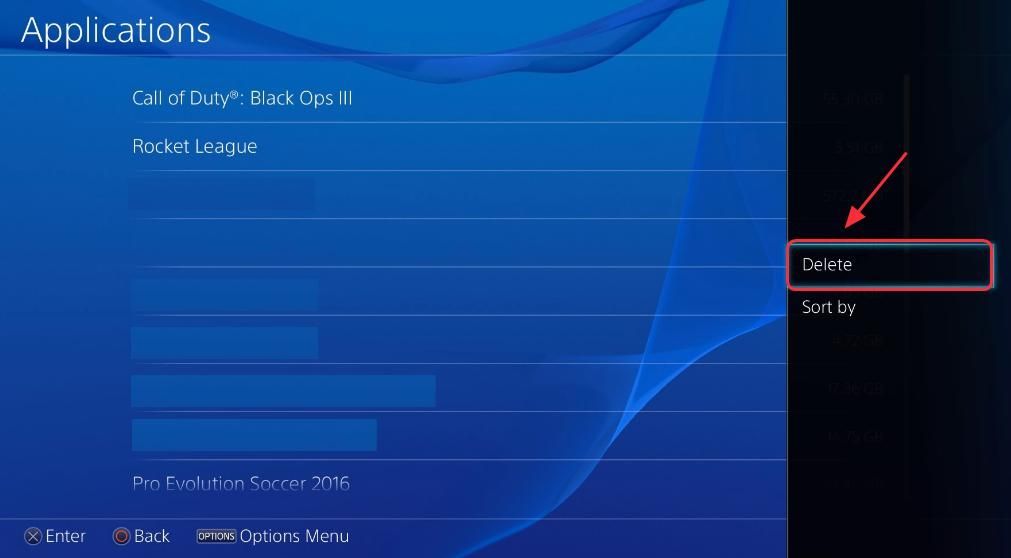
4) Omstart din PS4.
5) Installer på nytt spillet, og prøv å starte spillet for å se om det fungerer.
Metode 3: Sett inn platen på nytt for å oppdatere spillet
Denne metoden fungerer hvis du spiller spill på platen.
1) Kjør a ren avinstallering av spillet fra harddisken.
2) Strømsyklus din PS4 for å gjøre det helt av.
3) Sett inn platen igjen.
3) Installer spillene og oppdateringene på nytt.
4) Prøv å starte spillet og spill for å se om det fungerer nå.
Fix 3: Oppdater PS4-systemprogramvaren for å fikse feilen CE-34878-0
Som nevnt ovenfor skyldes feilen CE-34878-0 sannsynligvis systemkrasj i PlayStation, så du kan prøve å oppdatere systemprogramvaren for å løse dette problemet. Følg instruksjonene nedenfor:
Merk : Lukk spillene og applikasjonene som er på før du oppdaterer systemprogramvaren.1) Koble PS4 til Internett.
2) Gå til PS4 Innstillinger > Systemprogramvareoppdatering .
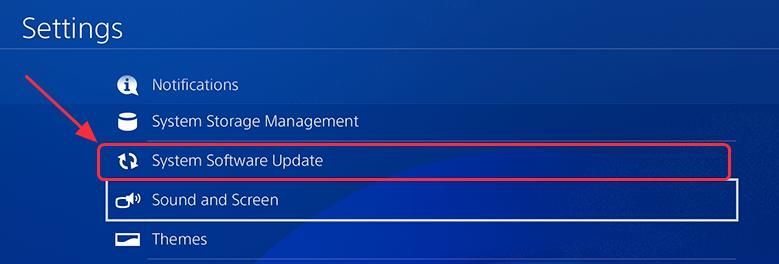
3) Velg Oppdater hvis det er tilgjengelige oppdateringer. (Du ser ikke denne meldingen hvis PS4-systemet ditt er den siste versjonen, så du kan hoppe over denne metoden.)
4) Vent til oppdateringen lastes ned. Etter nedlasting ser du popup-varselet for å minne deg på.
5) Gå til PS4-startskjermen Varsler > Nedlastinger , følg deretter instruksjonene for å installere oppdateringen.
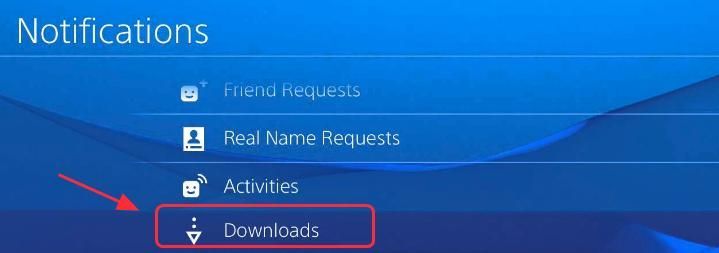
6) Prøv å åpne spillet og se om det fungerer nå.
Fix 4: Sett den originale harddisken for å fikse feilen CE-34878-0
Hvis du nylig har oppgradert harddisken (HDD), kan det også påvirke spillytelsen. Så du kan prøve å installere den originale harddisken tilbake i PS4 for å løse dette problemet. Før du installerer den originale harddisken på nytt, må du kanskje sikkerhetskopiere dataene som er lagret i PS4 først.
Merk : Du trenger en FAT32- eller exFAT-formatert USB-enhet med god ledig plass. Hvis du ikke har nok plass til å sikkerhetskopiere alt på stasjonen, kan du velge å ikke sikkerhetskopiere applikasjonsdata.1) Sett inn USB-lagringsenhet for sikkerhetskopiering i en av PS4s USB-porter.
2) Gå til Innstillinger > System > Sikkerhetskopiering og gjenoppretting .
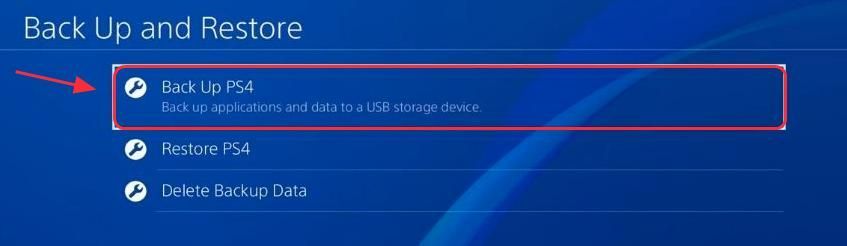
3) Bekreft hvilke data du vil sikkerhetskopiere. Hvis du velger å ikke sikkerhetskopiere applikasjoner, må du laste ned eller installere dem på nytt når / hvis du til slutt gjenoppretter med sikkerhetskopien du oppretter.
5) Tilpass navnet på sikkerhetskopien. Når du har gjort det, uthever du Sikkerhetskopier og trykk på X-knapp .
6) Vent i noen minutter til prosessen er ferdig.
7) Etter sikkerhetskopien, installer den originale harddisken i PS4.
8) Etter installasjonen, prøv spillene dine igjen for å se om det fungerer.
Fix 5: Initialiser PS4 for å fikse feilen CE-34878-0
Denne metoden fungerer for mange PS4-brukere. Hvis du fremdeles får feilen CE-34878-0, kan du prøve å initialisere PS4 for å fikse den. Initialiseringsletter data som er lagret på systemlagring og sletter alle brukere og deres data fra systemet.
Merk :1. Når du initialiserer systemprogramvaren, slettes alle innstillinger og informasjon som er lagret på PS4-systemet. Dette kan ikke angres, så pass på at du ikke sletter viktige data ved en feiltakelse. Slettede data kan ikke gjenopprettes. Det anbefales å sikkerhetskopiere data til PS pluss eller USB-stasjon før initialiseringen .
2. Ikke slå av PS-systemet ditt under initialisering . Dette kan skade systemet ditt.
1) Gå til PS4 Innstillinger > Initialisering > Initialiser PS4 .
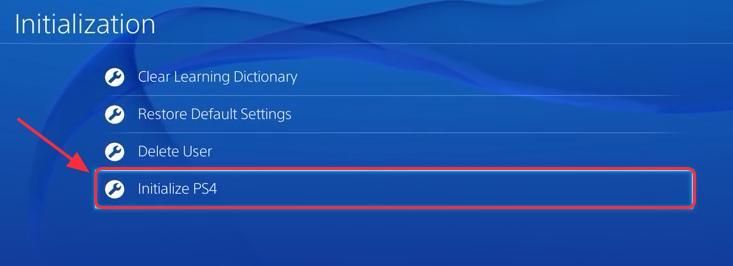
2) Velg Full .
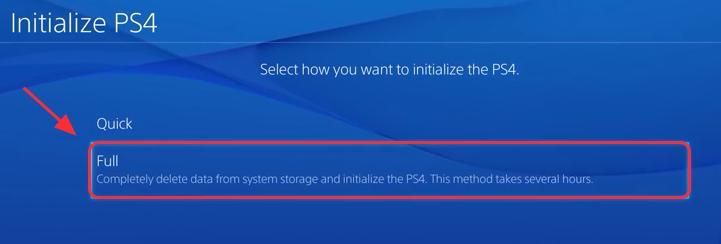
3) Følg instruksjonene for å fullføre.
4) Etter fullføring, gjenopprett alle sikkerhetskopidataene, og installer spillene og applikasjonene på nytt.
5) Prøv spillene for å se om det fungerer nå.
Fix 6: Koble fra PS-kameraet for å fikse feilen CE-34878-0
Mange brukere kan koble PS-kameraet til PS4. Hvis det er ditt tilfelle, kan du prøve denne metoden:
1) Gå til PS4 Innstillinger > Enheter > Slå av enheten .
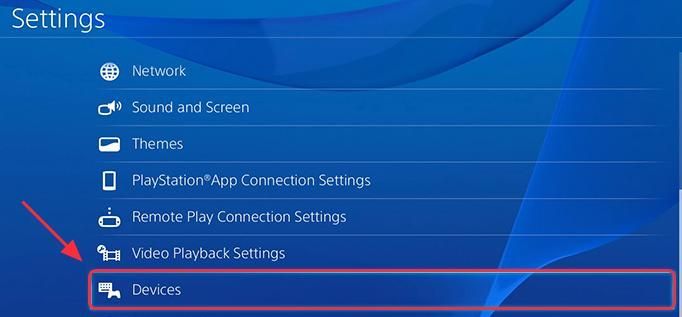
2) Velg kameraet du vil slå av. Deretter strømsyklus din PS4.
3) Gå til PS4 Innstillinger > Bruker > Logg Inn Innstillinger .
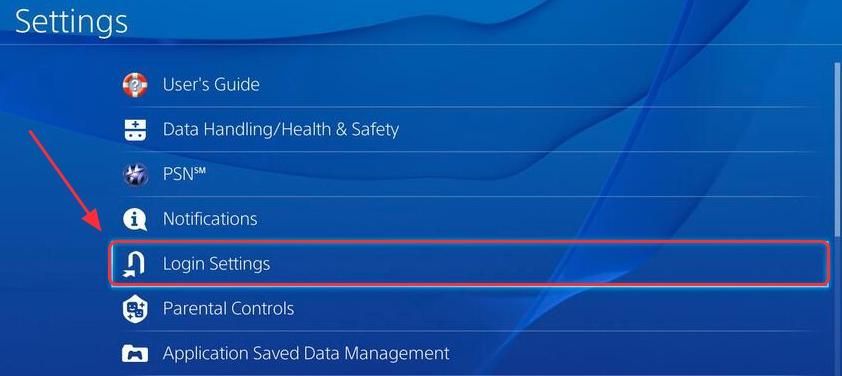
3) Fjern merket Aktiver ansiktsgjenkjenning .
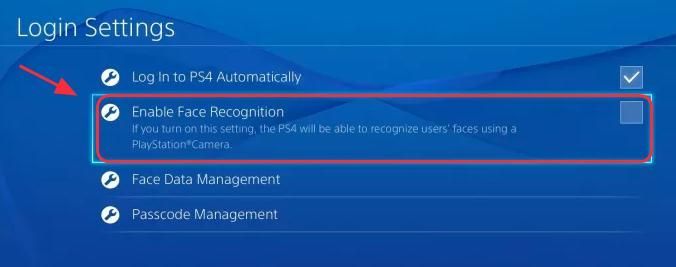
4) Prøv spillet / applikasjonen på nytt.
Fix 7: Ring Sony-støtte for å fikse feilen CE-34878-0
Hvis problemet fortsatt vedvarer etter å ha prøvd alle metodene ovenfor, beklager vi at det ser ut til å være et problem utenfor vår evne, og du må kanskje kontakte Sony for å få støtte.
Du må kanskje sende tilbake PS4 til reparere , eller du må kanskje ha en ny erstatning for PS4 . Det koster ikke for mye hvis PS4-en din er innenfor garantiperioden.
Dette er løsningene for å løse feilen CE-34878-0 . Kommenter nedenfor for å dele ideen din, eller du kan skrive ned hva som hjelper deg gjennom for å hjelpe de som har det samme problemet som deg.


![[Fast] Zoomkamera fungerer ikke | 2021 Veiledning](https://letmeknow.ch/img/graphic-issues/72/zoom-camera-not-working-2021-guide.jpg)



