'>
Koblet til, lader ikke er en av de beryktede batteriproblemene brukere kan ha med sine bærbare datamaskiner. Hvis du er en Acer laptop-eier som er i samme båt, ikke fortvil. Det kan fikses ...
Hvordan fikse Koblet til, lader ikke i Acer
Her er fire reparasjoner som har hjulpet andre brukere med å løse problemet med batteriet som ikke lades i Acer. Bare arbeid deg nedover på listen til du finner løsningen som fungerer for deg.
- Utfør noen grunnleggende feilsøking for maskinvare
- Oppdater batteridriveren
- Utfør en tilbakestilling av batteriet
- Oppdater BIOS
Fix 1: Utfør noen grunnleggende feilsøking for maskinvare
Problemet med ikke å lade batteriet skjer ikke alltid på grunn av programvare eller systemproblemer, men de tilsynelatende små detaljene som vi alle kunne forsømme.
Her er noen grunnleggende kontroller du bør gjøre for å utelukke dette som en årsak:
1) Forsikre deg om at du har koblet den bærbare datamaskinen til en stikkontakt som fungerer.
2) Forsikre deg om at kablene er satt ordentlig i.
3) Forsikre deg om at batteriet sitter ordentlig i rommet og at det ikke er noen problemer med kontaktpunktene for den bærbare datamaskinen og batteriet.
4) Kontroller om det er noe støv i ladeporten. Hvis ja, bruk et stykke ren og tørr klut for å tørke den av.
5) Sjekk om den bærbare datamaskinen overopphetes. Hvis ja, ta deretter ut batteriet, la det stå i et par minutter for å kjøle det av og sette det i. For å ta bedre vare på batteriet, anbefales det også at du skaffer deg en kjølevifte til den bærbare datamaskinen, eller flytter den til et godt ventilert sted.
Alt sjekket, men batteriet lades fortsatt ikke? Gå videre til Fix 2 , nedenfor.
Fix 2: Oppdater batteridriveren
Dette koblet til, lader ikke problemet kan oppstå hvis du bruker feil batteri sjåføren eller den er utdatert. Så du bør oppdatere batteriet sjåføren for å se om det løser problemet ditt. Hvis du ikke har tid, tålmodighet eller ferdigheter til å oppdatere driveren manuelt, kan du gjøre det automatisk med Driver lett .
Driver Easy vil automatisk gjenkjenne systemet ditt og finne de riktige driverne for det. Du trenger ikke å vite nøyaktig hvilket system datamaskinen din kjører, du trenger ikke å bli plaget av feil driver du vil laste ned, og du trenger ikke å bekymre deg for å gjøre en feil når du installerer. Driver Easy takler alt .
Du kan oppdatere driverne automatisk med enten GRATIS eller Pro-versjon av Driver Easy. Men med Pro-versjonen tar det bare to trinn (og du får full støtte og en 30-dagers pengene tilbake-garanti):
1) nedlasting og installer Driver Easy.
2) Kjør Driver Easy og klikk på Skann nå knapp. Driver Easy vil da skanne datamaskinen og oppdage eventuelle drivere.

3) Klikk Oppdater alt for å automatisk laste ned og installere riktig versjon av alle driverne som mangler eller er utdaterte på systemet ditt (dette krever Pro-versjon Pro-versjon - du blir bedt om å oppgradere når du klikker Oppdater alt ).
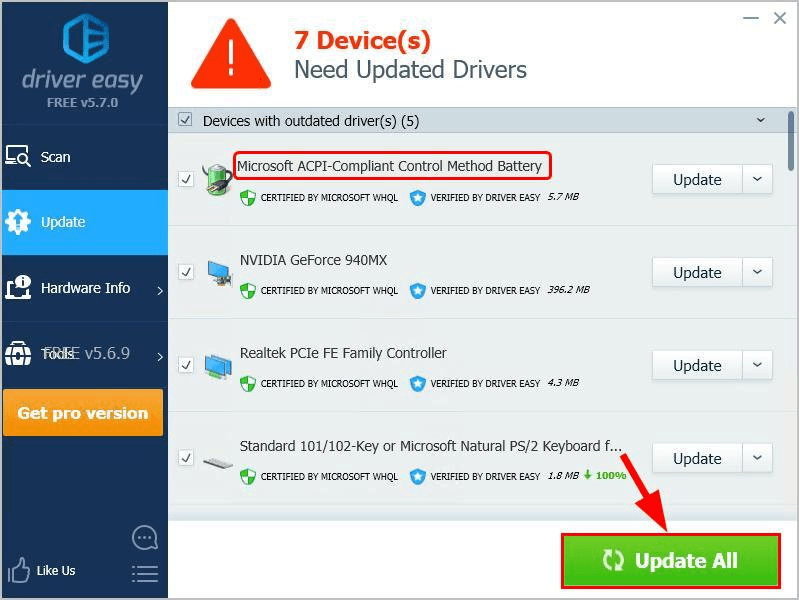
Du kan også klikke Oppdater å gjøre det gratis hvis du vil, men det er delvis manuelt.
4) Start datamaskinen på nytt for at endringene skal tre i kraft.
5) Kontroller om den bærbare datamaskinen fra Acer lades riktig. Hvis ja, har du løst problemet! Hvis det fortsatt ikke lades, kan du gå videre til Fix 3 , nedenfor.
Fix 3: Utfør en tilbakestilling av batteriet
En tilbakestilling av batteriet er en kjent løsning på alle slags batteriproblemer. Så det anbefales at du utfører en tilbakestilling av batteriet for å se om det løser problemet.
Her er mer detaljerte trinn for hvordan du gjør det:
1) Slå av den bærbare Acer-maskinen.
2) Koble den bærbare datamaskinen fra strømuttaket, og hvis batteriet kan tas ut, fjern det fra rommet.
3) Trykk og hold inne strømknappen på den bærbare datamaskinen i 20 sekunder for å tømme gjenværende strøm.
4) Hvis systemet har en tilbakestilling av batterihull i bunnen, setter du en liten binders i hullet for tilbakestilling av batteri og holder nede knappen i 5 sekunder.
Merk: Ikke alle modeller har tilbakestilling av nålhull på batteriet.
4) Hvis du fjernet batteriet er trinn 2), setter du det tilbake i den bærbare datamaskinen.
5) Koble den bærbare datamaskinen til strømuttaket på nytt.
6) Slå på den bærbare datamaskinen.
7) Kontroller om den lades riktig. Hvis ja, så gratulerer! Hvis det fremdeles ikke er noen glede, kan du gå videre til Fix 4 , nedenfor .
Fix 4: Oppdater BIOS
BIOS ( Grunnleggende inngangs- / utgangssystem ) Utfører maskinvareinitialisering og starter prosessene under oppstartprosessen til datamaskinen. Så du kan prøve å oppdatere vår BIOS for å se om det løser den bærbare datamaskinen som ikke er ladet.
Viktig : Oppdatering av BIOS feil kan medføre tap av data eller enda mer alvorlige problemer. Så vær forsiktig eller søk profesjonell hjelp i BIOS-oppdateringsprosess .1) Trykk på på tastaturet Windows-logonøkkelen og R samtidig, og kopier og lim deretter inn msinfo32 inn i esken og trykk Tast inn .
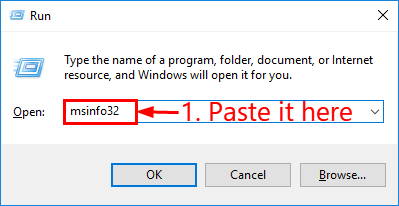
2) I informasjonen i BIOS-versjon / dato og gå til Acers offisielle nettside.
3) Sjekk ut Brukerstøtte (eller nedlasting ) og søk etter den siste BIOS-oppdateringen.
4) Last ned filen og installer den riktig.
5) Kontroller batteriet på den bærbare datamaskinen igjen og se om den koblet til, lader ikke problemet er løst.
Det er det - fire nyttige rettelser for Acer som ikke er ladet inn. Håper dette innlegget har pekt deg i riktig retning når du skal løse problemet. Hvis du har spørsmål, ideer eller forslag, er du hjertelig velkommen til å gi oss en kommentar nedenfor. Takk for at du leste!


![[FIKSET] PUBG starter ikke](https://letmeknow.ch/img/knowledge/05/pubg-not-launching.png)
![[Fikset] 7 måter å fikse Diablo 4-krasj på PC/PS5/Xbox](https://letmeknow.ch/img/knowledge-base/90/7-ways-fix-diablo-4-crashing-pc-ps5-xbox.jpg)


![[LØST] Darkest Dungeon 2 krasjer stadig på PC](https://letmeknow.ch/img/knowledge/11/darkest-dungeon-2-keeps-crashing-pc.jpg)