Feil og feilkoder er faktisk vanlig for mange grafikkintensive videospill. VALORANT er ikke immun mot dem. Mange spillere har rapportert å ha feilkoden 43 Dette var en feil ved tilkobling til plattformen. Start spillklienten på nytt når du prøver å logge på spillet eller under spilløkter. Hvis du har det samme problemet og ikke startet spillet på nytt flere ganger, ikke bekymre deg. Vi veileder deg hvordan du løser det i dette innlegget.
Prøv disse løsningene:
Du trenger kanskje ikke å prøve dem alle; bare arbeid deg nedover på listen til du finner den som fungerer.
- Sjekk serverstatus
- Start modemet / ruteren på nytt
- Oppdater nettverksadapterdriveren
- Skyll DNS-hurtigbufferen
- Aktiver Vanguard-tjenesten
- Endre Vanguard oppstartstype
- Kjør feilsøking for kompatibilitet
- Utfør en ren støvel
- Installer Vanguard på nytt
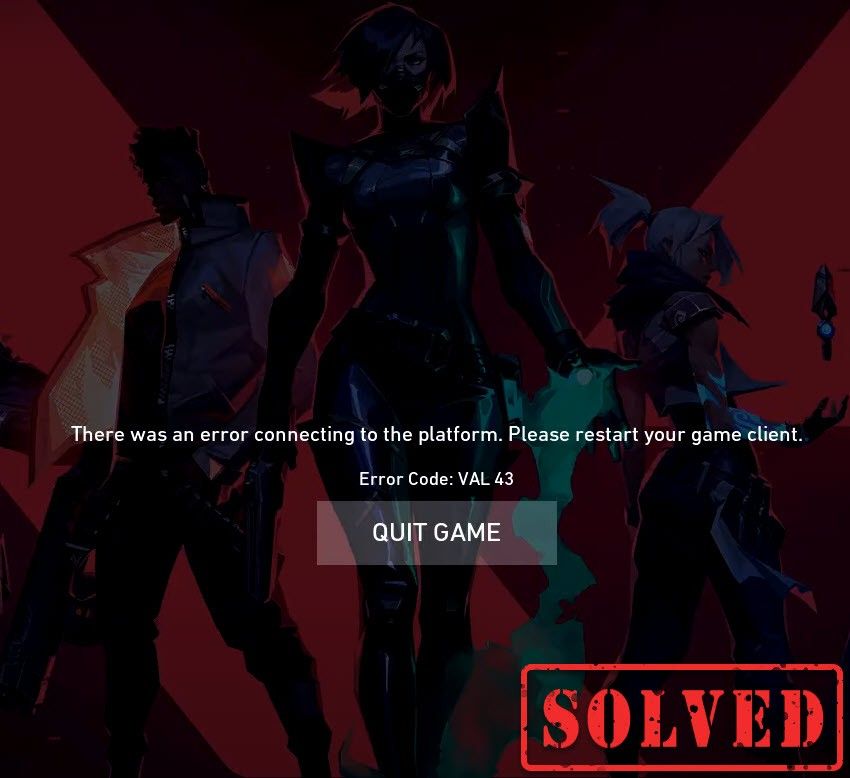
Fix 1: Kontroller serverstatus
Det er en mulighet for at det skyldes servervedlikehold eller en uventet nedetid på serverne. Gå til for å sjekke om det er tilfelle Riot Games servicestatus side. Der må du velge spillet VALORANT for å sjekke om det er noen problemer med serveren.
Hvis problemet er på slutten, fortsett til løsningene nedenfor.
Fix 2: Start modemet / ruteren på nytt
Feilkoden 43 indikerer et tilkoblingsproblem. Så du må sjekke om internett er ustabilt eller nede. Bare start modemet eller ruteren på nytt. Når internett går tilbake til arbeidsstatus, er du klar.
Fix 3: Oppdater nettverksadapterdriveren
Denne feilkoden er relatert til nettverks- eller servertilkoblingsproblemer. Så den utdaterte nettverksadapterdriveren kan være synderen og gjøre spillet ditt uspillbart. For å fikse det, må du oppdatere nettverksadapterdriveren, spesielt hvis du ikke husker når sist du oppdaterte den.
Du kan oppdatere nettverksadapterdriveren manuelt ved å gå til produsentens offisielle nettside for å laste ned og installere riktig nettverksdriver for systemet ditt.
ELLER
Du kan gjøre det automatisk med Driver lett . Driver Easy vil automatisk gjenkjenne systemet ditt og finne riktig driver for det. Du trenger ikke å vite nøyaktig hvilket system datamaskinen din kjører, du trenger ikke risikere å laste ned og installere feil driver, og du trenger ikke å bekymre deg for å gjøre en feil når du installerer.
Du kan oppdatere driverne automatisk med enten GRATIS eller Til versjon av Driver Easy. Men med Pro-versjonen tar det bare to klikk (og du får full støtte og en 30-dagers pengene tilbake-garanti):
1) nedlasting og installer Driver Easy.
2) Kjør Driver Easy og klikk på Skann nå knapp. Driver Easy vil da skanne datamaskinen din og oppdage eventuelle drivere.
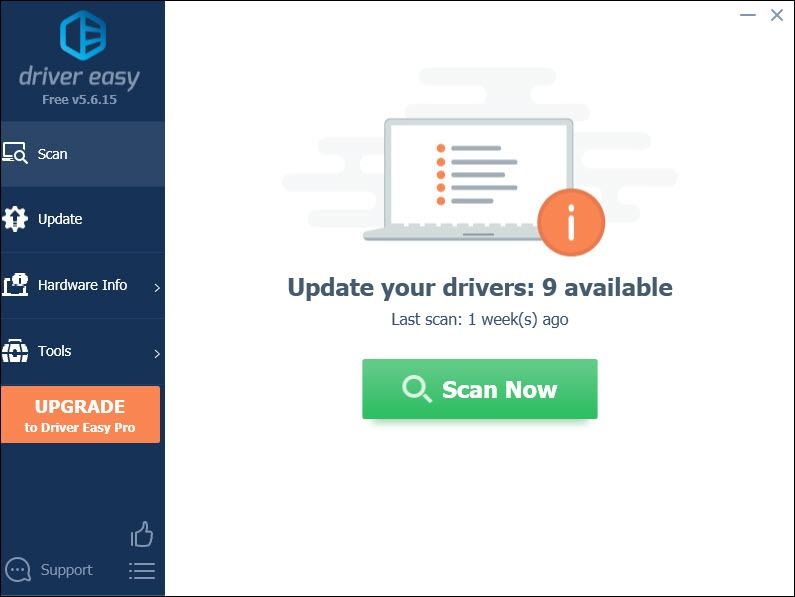
3) Klikk på Oppdater -knappen ved siden av en flagget nettverksadapterdriver for automatisk å laste ned og installere riktig versjon av denne driveren (du kan gjøre dette med GRATIS versjon).
Eller klikk Oppdater alt for å automatisk laste ned og installere riktig versjon av alle driverne som mangler eller er utdaterte på systemet ditt (dette krever Pro-versjon - du blir bedt om å oppgradere når du klikker Oppdater alt).
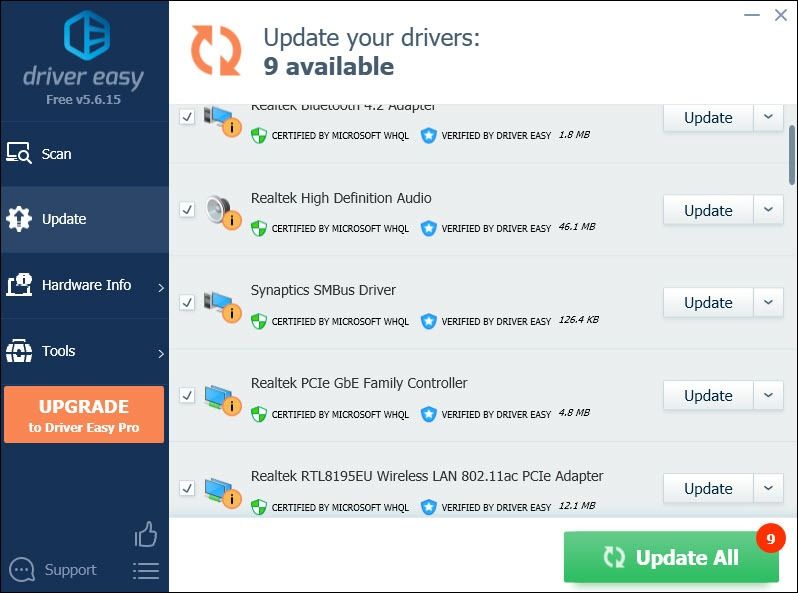 Pro-versjonen av Driver Easy leveres med full teknisk support. Hvis du trenger hjelp, kan du kontakte Driver Easy’s supportteam på support@letmeknow.ch .
Pro-versjonen av Driver Easy leveres med full teknisk support. Hvis du trenger hjelp, kan du kontakte Driver Easy’s supportteam på support@letmeknow.ch . Etter å ha oppdatert driverne, start datamaskinen på nytt for at de skal få effekt.
Fix 4: Skyll DNS-cachen
Vanlig Internett-bruk fører til at datamaskinen automatisk cache IP-adresser og andre domenenavnsystemresultater. Hvis du tømmer denne hurtigbufferen, oppdateres dataene og blir kvitt utdaterte data som kan forårsake tilkoblingsproblemer. Slik gjør du dette:
1) Trykk på tastaturet Windows-logonøkkel og R samtidig for å påkalle Kjør-boksen.
2) Type cmd og trykk deretter på Tast inn på tastaturet for å åpne ledeteksten.
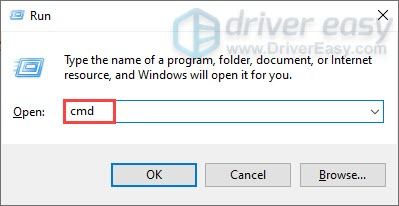
3) Kopier og lim inn følgende kommando og trykk Tast inn .
ipconfig /flushdns
Utfør deretter den andre kommandoen:
Kopier og lim inn følgende kommando og trykk Tast inn .
netsh winsock reset
Når du har tømt DNS-hurtigbufferen og tilbakestilt netsh Winsock, start datamaskinen på nytt og spill spillet for å sjekke om det fungerer.
Fix 5: Aktiver Vanguard-tjenesten
Riot Vanguard er Riot's helt nye anti-cheat-system og er pålagt å spille VALORANT. Så du må sørge for at den er aktivert. Følg instruksjonene nedenfor for å sjekke det:
1) Trykk på tastaturet Windows-logonøkkel og R samtidig for å åpne dialogboksen Kjør.
2) Type msconfig og trykk Tast inn .

3) Klikk på Tjenester fanen. Finn vgc service. Merk av i boksen ved siden av den for å aktivere tjenesten. Trykk deretter på Bruk> OK .

4) Klikk Omstart .
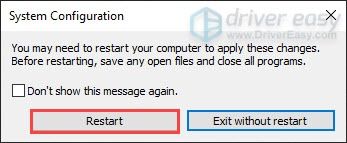
Etter at du har startet datamaskinen på nytt, spill spillet ditt. Hvis det ikke fungerte, fortsett til neste løsning.
Fix 6: Endre Vanguard oppstartstype
Det er en mulighet for at selv om du har aktivert vgc-tjenesten, den faktisk krasjer og er i stoppet tilstand. Følg disse trinnene for å sjekke om det er tilfelle:
1) Trykk på på tastaturet Windows-logonøkkel og R samtidig for å åpne dialogboksen Kjør.
2) Type taskmgr og trykk Tast inn .
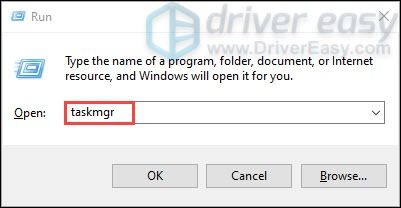
3) Under Prosesser på fanen, naviger til alle VALORANT- og Riot-spillprosesser. Høyreklikk på hver og velg Avslutt oppgaven .
4) Trykk på på tastaturet Windows-logonøkkel og R samtidig for å åpne dialogboksen Kjør.
5) Type services.msc og trykk Tast inn .
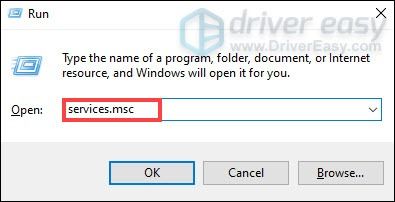
6) Finn vgc service. (Listen er i alfabetisk rekkefølge.) Høyreklikk på den og velg Eiendommer .
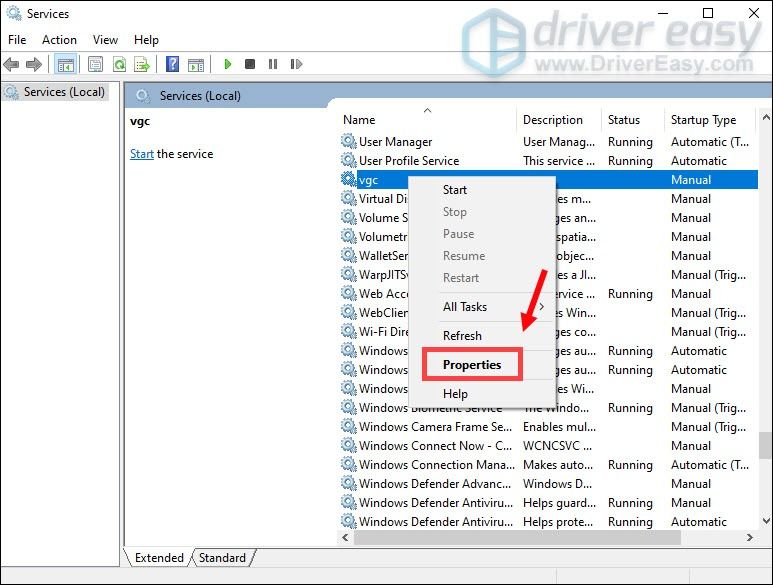
7) I Oppstartstype , klikk på nedpilen og velg Automatisk .Klikk deretter Bruk> OK .
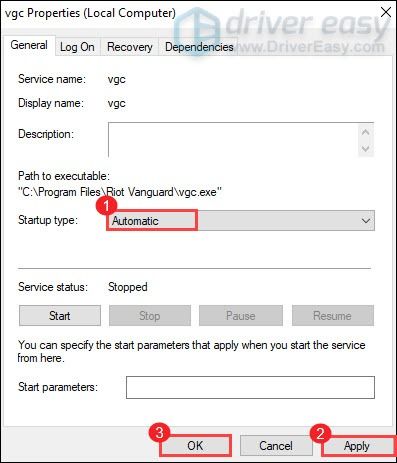
8) Klikk Start for å starte tjenesten.

Når du er ferdig, start datamaskinen på nytt, og dette skal løse problemet.
Fix 7: Kjør feilsøking for kompatibilitet
VALORANT feilkode 43 indikerer at spillets klient ikke kunne kjøre det innen en spesifisert tid. Dette er et tilkoblingsrelatert problem, og det kan også være et kompatibilitetsproblem. Følg trinnene nedenfor for å feilsøke problemet:
1) Trykk på Windows-logonøkkel og R samtidig for å åpne File Explorer. Åpne deretter C: Drive> Riot Games> Riot Client .
2) Naviger til RiotClientServices . Høyreklikk på den og velg Feilsøk kompatibilitet . Så begynner det å oppdage problemer.
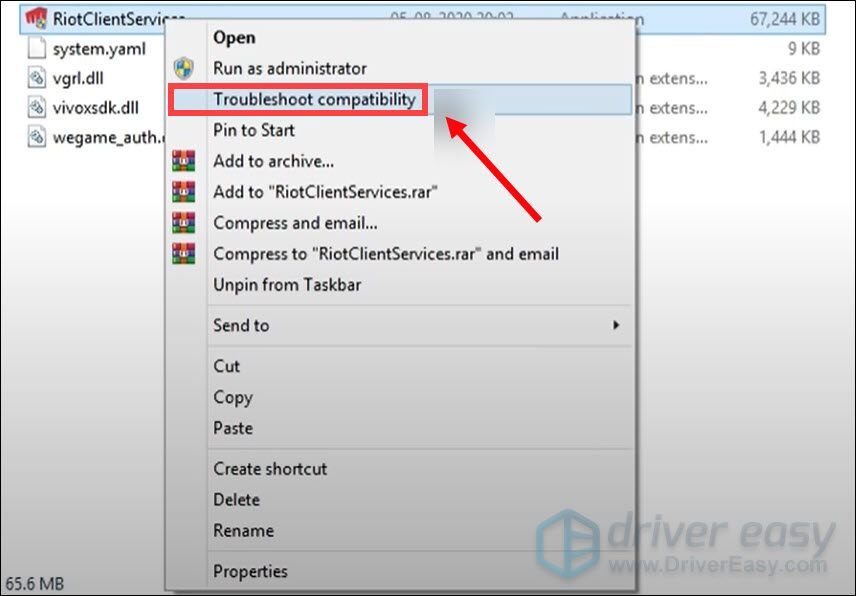
3) Klikk Feilsøk programmet .
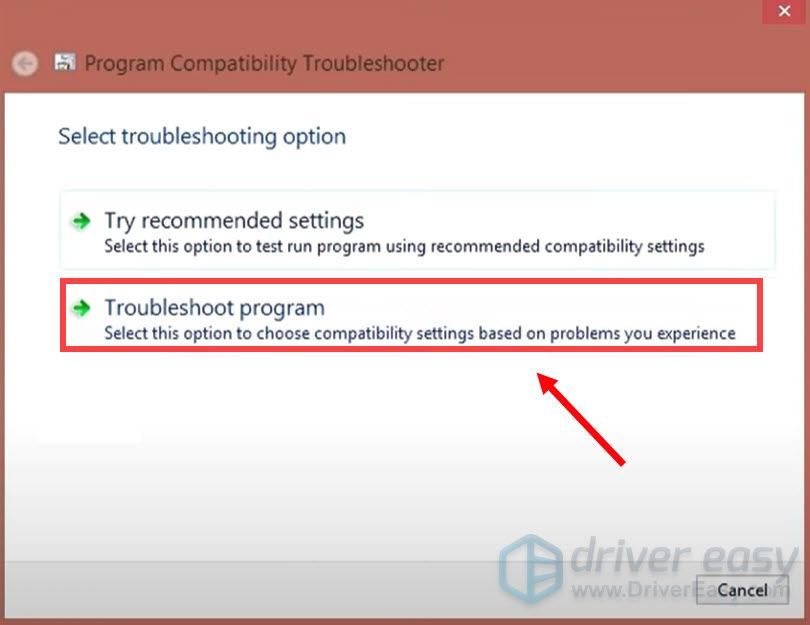
4) Klikk Neste .
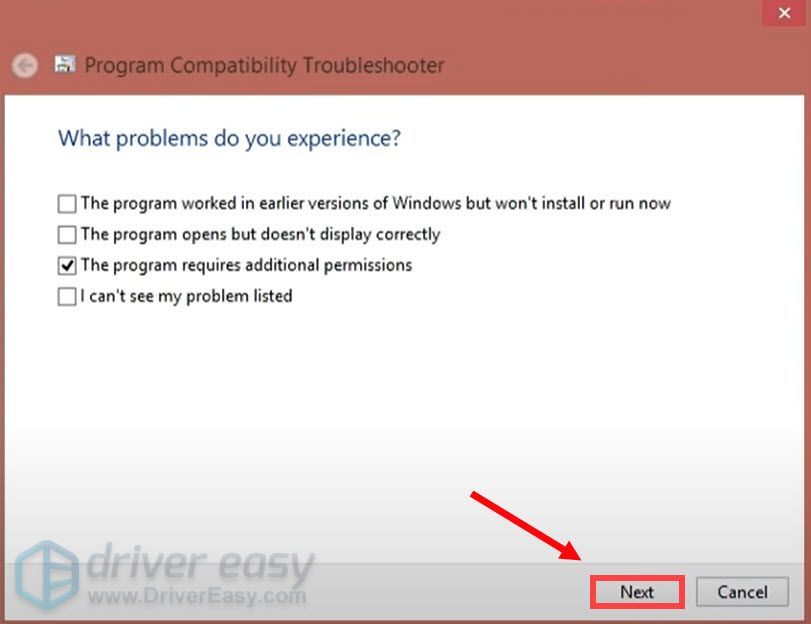
Fix 8: Utfør en ren oppstart
Rengjør støvelen er en av feilsøkingsteknikkene som hjelper til med å identifisere applikasjonen eller tjenesten som forårsaker et problem. Ved å utføre en ren oppstart i Windows, kan du bestemme om et bakgrunnsprogram forstyrrer spillet ditt. Slik gjør du dette:
1) Trykk på tastaturet Windows-logonøkkel og R sammen på tastaturet for å åpne dialogboksen Kjør.
2) Type msconfig og trykk deretter på Tast inn .

2) Klikk på Tjenester fanen. Merk av i boksen Skjul alle Microsoft-tjenester og klikk Deaktiver alle> Bruk> OK .
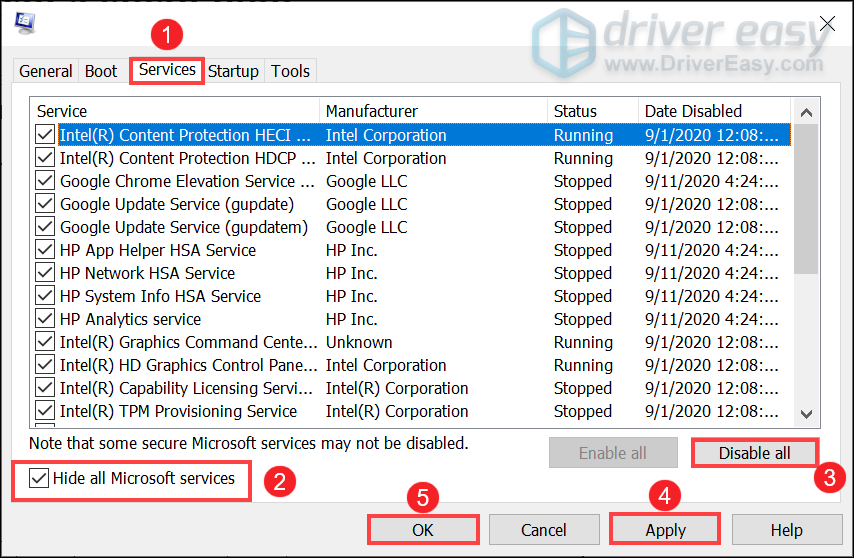
3) Klikk Omstart .
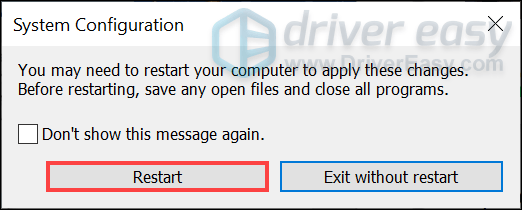
Etter at du har startet datamaskinen på nytt, starter du spillet for å se om feilkoden fremdeles vises.
Fix 9: Installer Vanguard på nytt
Hvis ingen av løsningene som er oppført ovenfor, fungerte for deg, bør du vurdere å installere Vanguard på nytt hvis en ødelagt fil inne i Vanguard viser seg å være synderen.
1) Skriv inn i søkeboksen cmd . Høyreklikk Ledeteksten fra resultatene og velg Kjør som administrator .
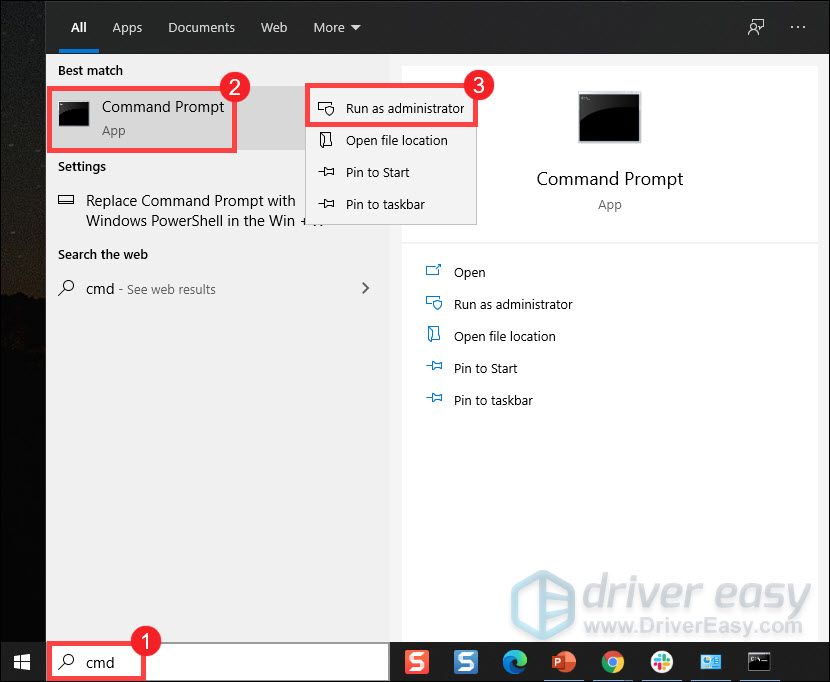
2) Skriv inn og trykk Tast inn for begge disse kommandoene, etter hverandre:
sc delete vgc
sc delete vgk
3) Start datamaskinen på nytt.
4) Når datamaskinen er startet på nytt, trykker du på Windows-logonøkkel og OG samtidig for å åpne File Explorer.
5) Klikk C: Kjør > Programfiler . Høyreklikk på Riot Vanguard mappen og velg Slett .
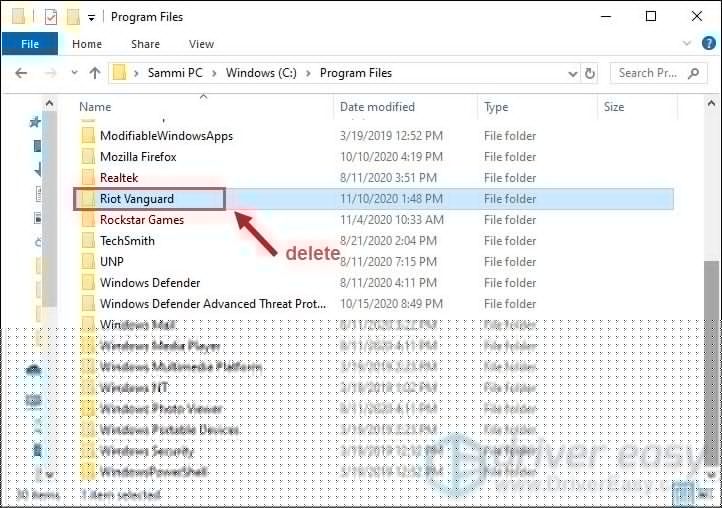
6) Høyreklikk på skrivebordet ditt Papirkurven, og velg Tøm papirkurven for å slette Riot Vanguard-mappen helt. (Merk: Hvis du har viktige dokumenter i papirkurven, må du sørge for at du har gjenopprettet dem før du bekrefter å slette alle tingene i den permanent.)

7) Høyreklikk på VALORANT snarvei og velg Kjør som administrator .
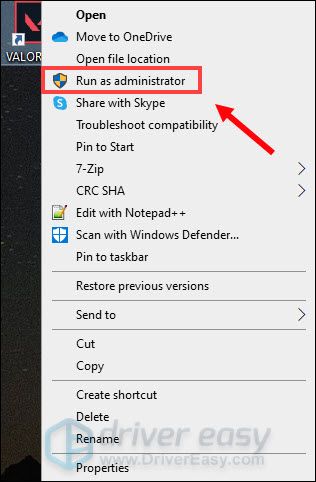
8) Vent til Vanguard blir installert.
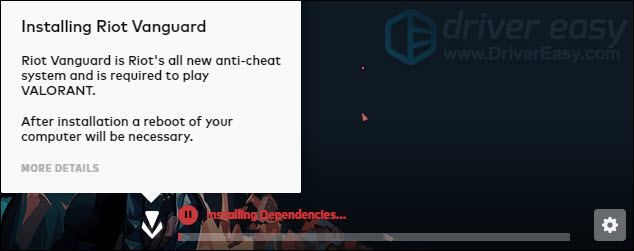
Dette vil ta flere minutter å fullføre. Når den er ferdig, klikker du på SPILLE knapp.
9) Når du mottar feilen VANGUARD IKKE INITIALISERT , bare klikk SLUTTE .
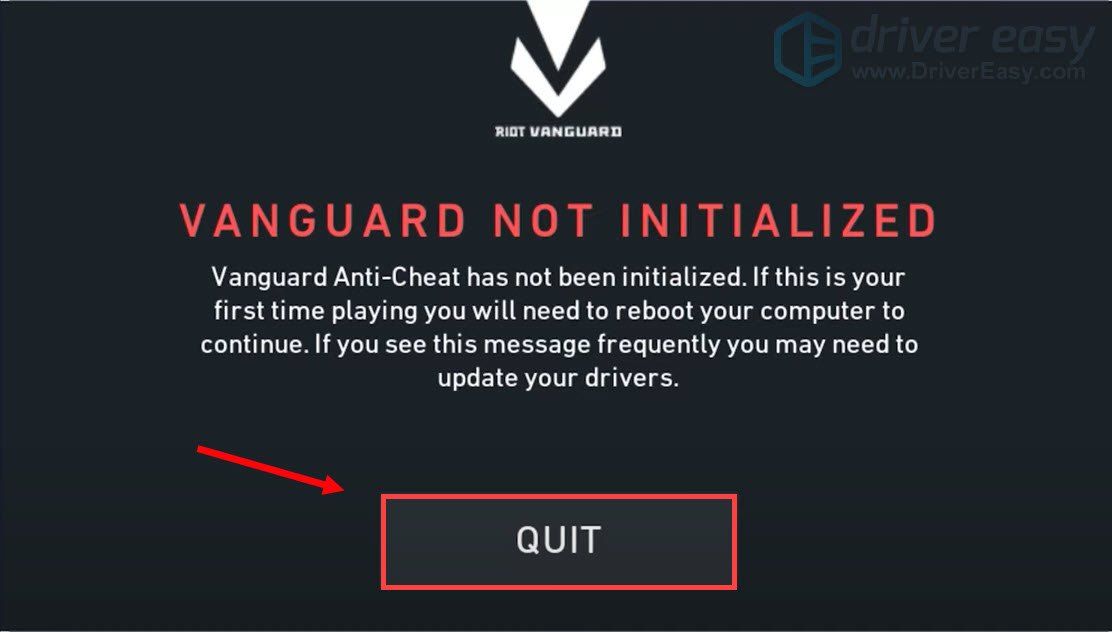
Start datamaskinen på nytt for å fullføre installasjonsprosessen.
Når datamaskinen din har startet på nytt, høyreklikker du på VALORANT-snarveien og velger Kjør som administrator og du skal kunne spille spillet uten at feilen dukker opp.
Det er det - den komplette listen over reparasjoner for VALORANT feilkode 43. Forhåpentligvis kan du nyte spillet ditt nå. Hvis du har noen ideer eller spørsmål, kan du legge igjen en kommentar nedenfor. Vi kommer tilbake til deg ASAP.






