'>

Vi har mottatt rapporter fra brukeren om at de har problemer med å bruke HP-bærbar PC-tastatur. Noen av dem klaget over at visse taster, for eksempel funksjonstaster (F1, F12 osv.), Er ubrukelige, mens et lite antall brukere nevnte at tastaturet til den bærbare datamaskinen er helt ubrukelig og at de må vende seg til en ekstern.
Hvis du er en av 'ofrene', ingen bekymringer, det er noen effektive måter som vil hjelpe deg med å løse dette problemet. Følg instruksjonene nedenfor og få fikset tastaturet til den bærbare datamaskinen!
Trinn 1: Installer tastaturdriver på nytt
1) Følg stien: Start ikon > Kontrollpanel (Vis av Store ikoner)> Enhetsbehandling .
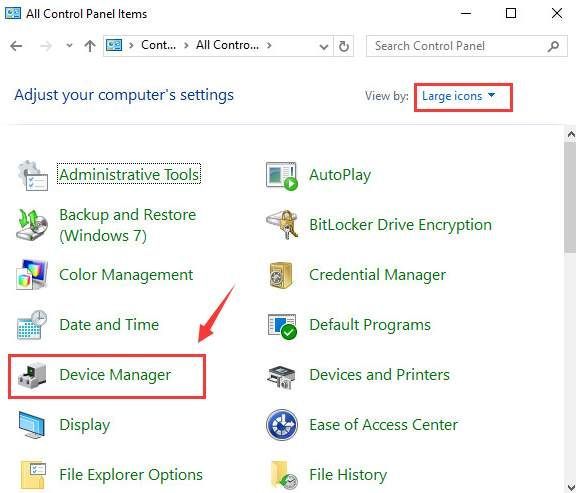
2) I Enhetsbehandling-vinduet, klikk for å utvide Tastatur kategori. Høyreklikk deretter tastaturalternativet som er oppført her, og velg Avinstaller .
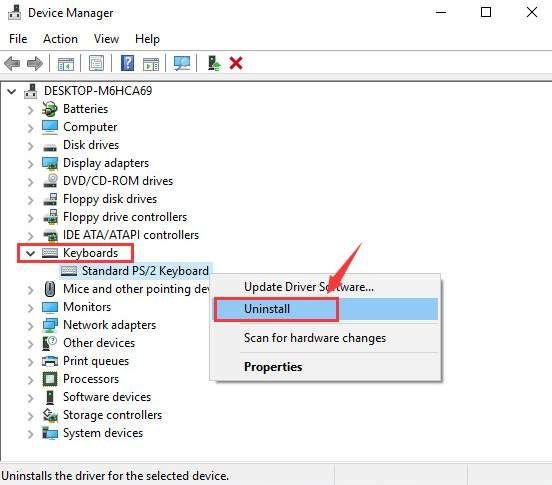
Når du blir bedt om å bekrefte avinstallasjonen, trykker du på OK å fortsette.
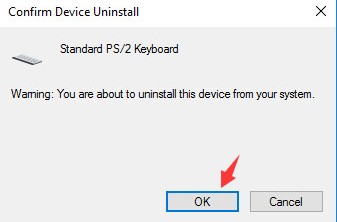
3) Vent til avinstallasjonen er ferdig. Deretter omstart din datamaskin. Tastaturdriveren installeres automatisk når du starter den bærbare datamaskinen på nytt.
Merk : Hvis du trenger å skrive inn passord for å logge deg på skrivebordet, kan du bruke skjermtastaturet ved å velge det midterste ikonet fra de tre ikonene nederst til høyre, og deretter velge Skjermtastatur .
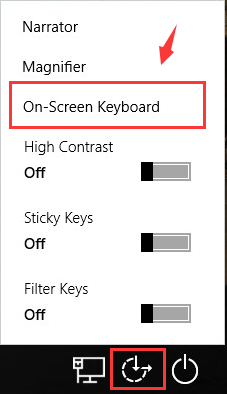
Du vil kunne se tastaturet på skjermen vises. Bruk musepekeren til å skrive inn passordet ditt og klikk Tast inn nøkkel Du skal kunne se Windows søker automatisk etter og oppdaterer tastaturdriveren for deg.

Trinn 2: Kontroller tastaturinnstillingene
1) Klikk på din Start knappen, og velg deretter Innstillinger ikon fra den. Velg deretter Tid og språk .
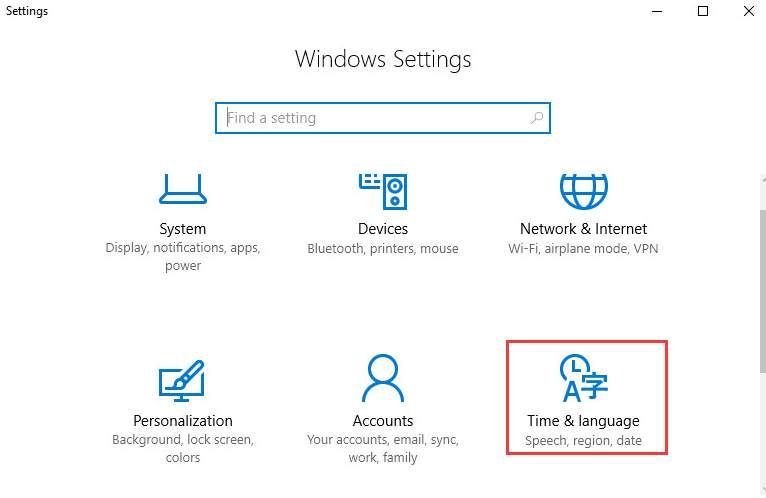
2) Velg på venstre side av ruten Region og språk , på høyre side, sørg for at språket er satt til Engelsk, forente stater) .
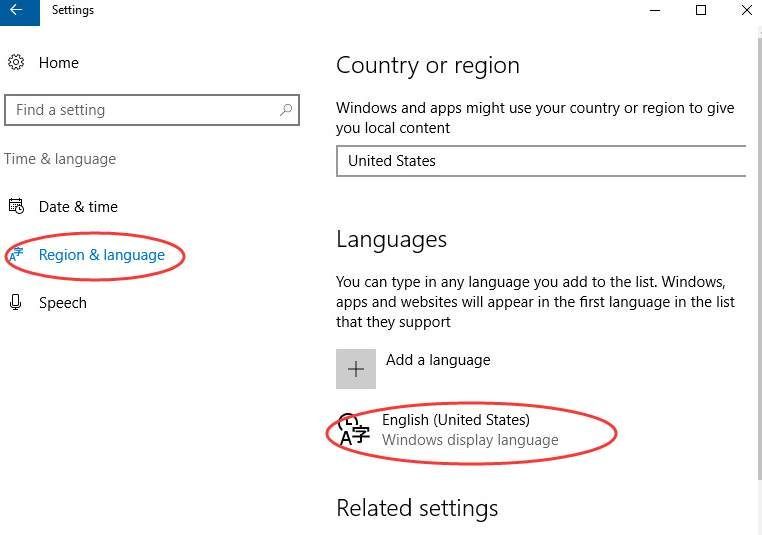
Hvis ikke, klikk på Alternativer som vist på skjermbildet.
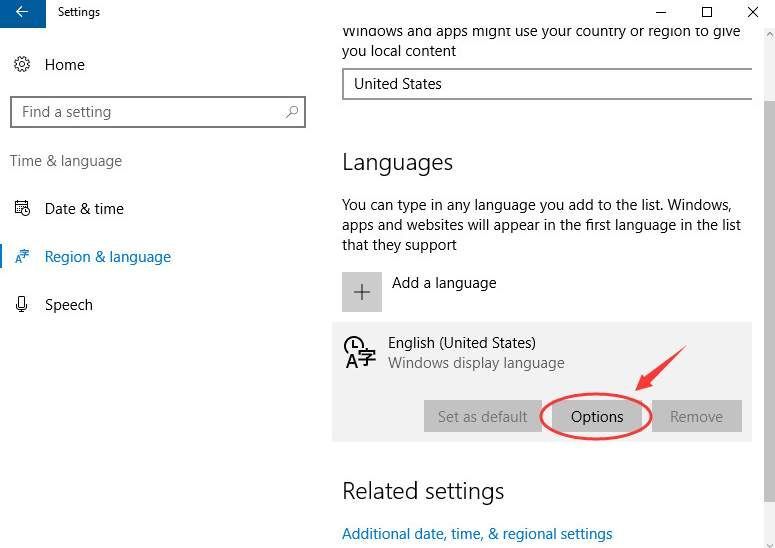
Forsikre deg om at tastaturene er valgt som OSS .
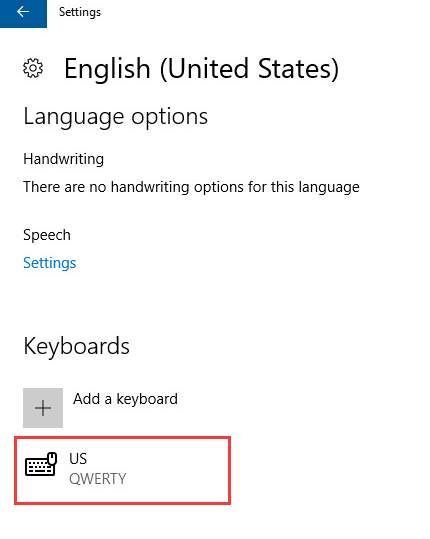
Trinn 3: Prøv et eksternt tastatur
Hvis du har prøvd metodene ovenfor, men de ikke er nyttige, må du kanskje koble til et eksternt USB-tastatur og se om det andre tastaturet fungerer.
1) Hvis det eksterne tastaturet fungerer perfekt , så må du vurdere å søke og laste ned den nyeste versjonen av den bærbare driveren fra HPs støtte.
Hvis du ikke har tid, tålmodighet eller datakunnskaper til å oppdatere driverne manuelt, kan du gjøre det automatisk med Driver lett .
Du kan prøve den gratis versjonen, og oppdatere driverne en etter en. Eller du kan oppdatere alle manglende og utdaterte drivere automatisk med bare ett klikk med Driver Easy Pro-versjon . Ingen bekymring for å prøve det da det kommer med en 30-dagers pengene-tilbake-garanti uten spørsmål og profesjonell teknisk support 24/7.
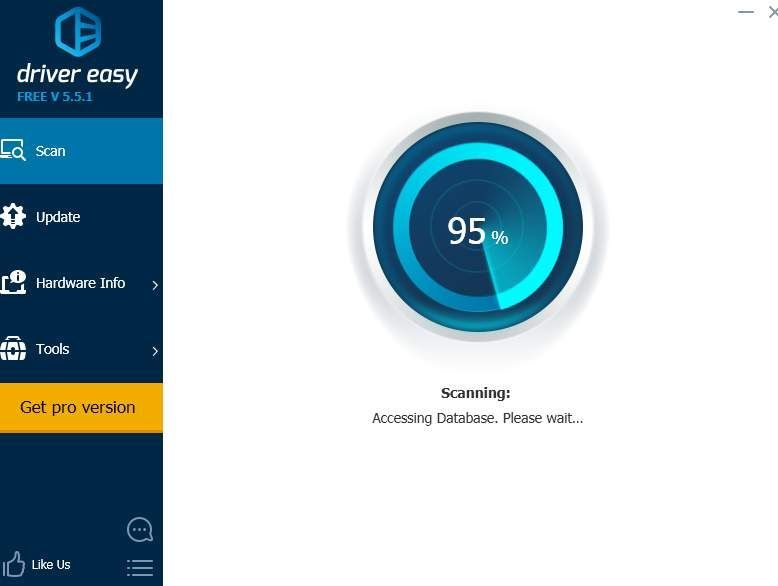
2) Hvis det eksterne tastaturet ditt virker ikke enten, så må du vurdere å tilbakestille operativsystemet eller gjøre en systemgjenoppretting.
For mer informasjon, se innlegget nedenfor:
Slik tilbakestiller du Windows 10, den enkle måten!
Trinn 4: Utfør en hard tilbakestilling
En hard reset vil ikke fjerne dataene dine på datamaskinen din, det er et trekk som reduserer mengden strøm som er lagret i maskinvarekomponenter.Vennligst vurder å følge dette alternativet når du kan ikke logge på skrivebordet eller kan ikke gå til Avanserte oppstartsalternativer panelet.1) Slå av datamaskinen og sørg for at du har deaktivert eller koblet fra alle unødvendige eksterne enheter. Fjern datamaskinen fra hvilken som helst portreplikator eller dokkingstasjon.
2) Koble strømadapteren fra datamaskinen og ta ut batteriet fra batterirommet.
3) Trykk og hold nede Makt i ca. 15 sekunder for å tømme gjenværende elektrisk ladning fra kondensatorene som beskytter minnet.
4) Sett batteriet og strømadapteren tilbake i den bærbare datamaskinen, men pass på at du ikke kobler til noen eksterne enheter ennå.
5) Trykk Makt for å slå på datamaskinen.
Hvis oppstartsmenyen åpnes, bruker du piltasten for å velge Start Windows normalt og trykk Tast inn på tastaturet.

![[LØST] Resident Evil 5 lanseres ikke på PC](https://letmeknow.ch/img/program-issues/44/resident-evil-5-not-launching-pc.jpg)
![[Fast] Zoomkamera fungerer ikke | 2021 Veiledning](https://letmeknow.ch/img/graphic-issues/72/zoom-camera-not-working-2021-guide.jpg)



