'>
Du vil føle deg irritert når du kjører Steam, men sitter fast i Oppdaterer Steam vindu. Denne feilen kan oppstå etter at du har installert oppdateringen og startet Steam på nytt. Å avinstallere og installere Steam kan noen ganger fungere, men det vil komme tilbake igjen etter en periode.
Denne artikkelen gir tre fikser for å løse problemet.

3. Kjør Steam som administrator
Fix 1: Tømning av nedlastingsbuffer
Det er mulig at de ødelagte filene i nedlastingsbufferen forårsaker at Steam-oppdateringen sitter fast. Så å tømme nedlastingsbufferen kan hjelpe deg med å løse problemet.
De første tre trinnene kan hjelpe deg med å hoppe ut av oppdateringsløyfen, slik at du kan komme inn på Steam ordentlig.
- Koble fra internettforbindelsen.
- Vent til dialogboksen Steam-pålogging vises.
- Koble internettforbindelsen tilbake. Steam starter riktig.
- Klikk på Damp i øvre venstre hjørne. Klikk deretter Innstillinger .
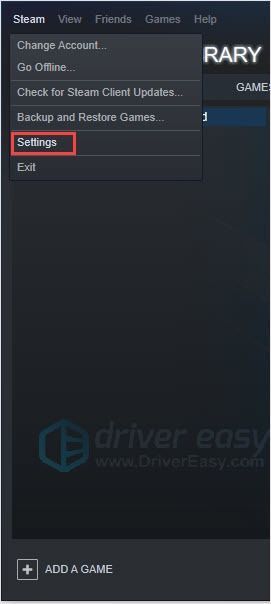
- Velg Nedlastinger-fanen, og klikk deretter Fjern nedlastingsbufferen .
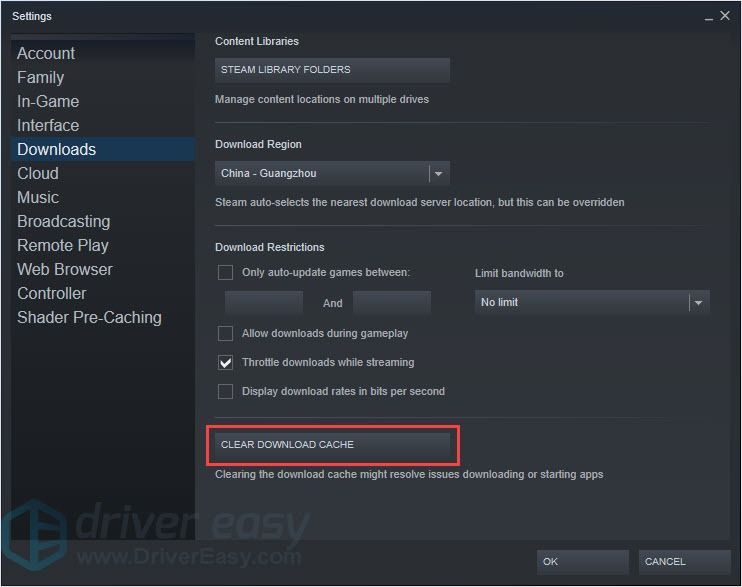
- Klikk OK og logg på Steam igjen.
Merk : Etter at du har tømt hurtigbufferen, må du logge på og laste ned spill igjen.
Fix 2: Slette mappen 'Package'
Hvis filen i pakken ble ødelagt, kan det hende du oppdager feilen med dampoppdatering. Derfor kan du slette 'pakke' -mappen for å løse feilen.
ADVARSEL : Du kan miste spillet ditt etter å ha gjort denne løsningen. Det er bedre å sikkerhetskopiere 'pakke' -mappen før du gjør denne løsningen.
- Gå ut av Steam.
- Åpne filutforsker og finn til 'C: Program Files (x86) Steam'.
- Slett mappen 'pakke'.
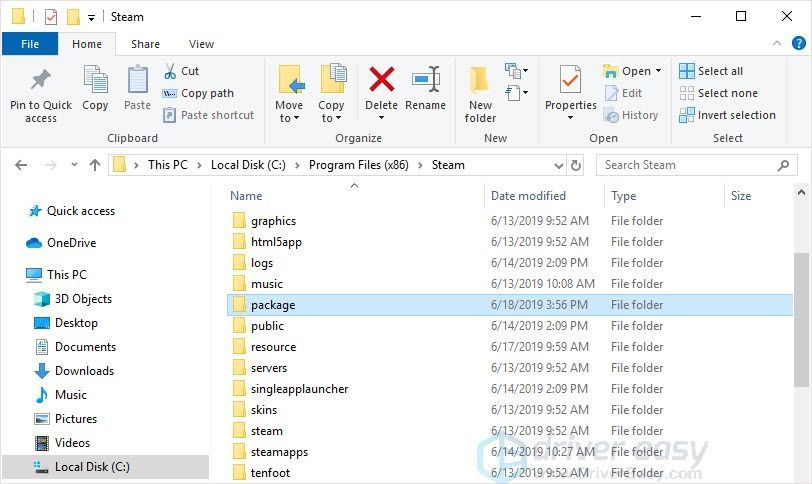
- Start Steam, så kan du oppdatere Steam og installere det riktig.
Fix 3: Kjør Steam som administrator
Noen funksjoner kan bli blokkert av Windows-systemet som forårsaker at dampoppdateringen sitter fast. Med høy integritetstilgang kan Steam utnytte funksjonene til fulle, ikke bli blokkert av andre programmer. Så kjør Steam som administrator for å løse problemet.
- Høyreklikk på Steam-ikonet og klikk Eiendommer .
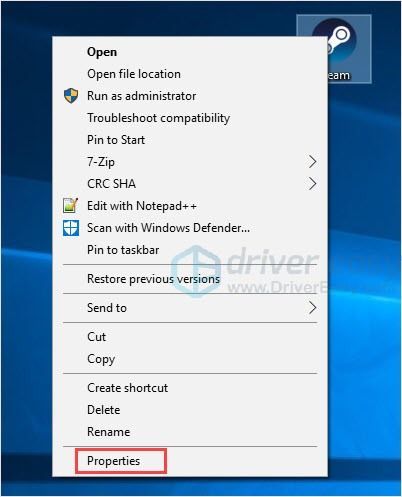
- Under Kompatibilitet fanen, kryss av Kjør dette programmet som administrator . Klikk deretter OK .
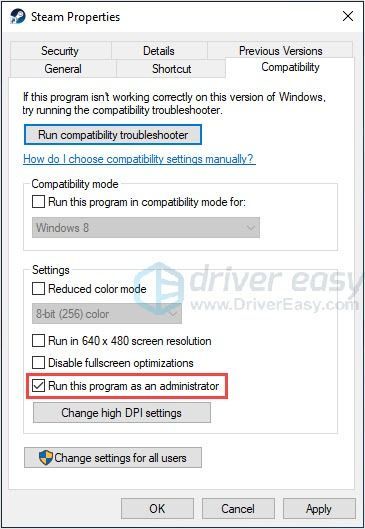
- Kjør Steam. Du bør kunne oppdatere og installere Steam ordentlig.
Bonus: Oppdater driverne
Ikke bare for løse et problem men også å få en bedre spillopplevelse , å oppdatere driverne alltid et godt alternativ. De utdaterte eller gale driverne for grafikkortet, nettverkskortet, lydkortet osv. Kan forårsake problemer.
Manuelt å finne drivere for Windows tar evig tid, og du finner kanskje ikke det du trenger. Hvis du ikke har tid, tålmodighet eller datakunnskaper til å oppdatere drivere manuelt, kan du gjøre det automatisk med Driver lett .
Driver lett vil automatisk gjenkjenne systemet ditt og finne de riktige driverne for det. Du trenger ikke å vite nøyaktig hvilket system datamaskinen din kjører, du trenger ikke risikere å laste ned og installere feil driver, og du trenger ikke å bekymre deg for å gjøre en feil når du installerer.
Du kan oppdatere driverne automatisk med enten GRATIS eller Pro-versjon av Driver Easy. Men med Pro-versjon det tar bare 2 klikk (og du får full støtte og en 30-dagers pengene tilbake-garanti):
- nedlasting og installer Driver Easy.
- Kjør Driver Easy og klikk på Skann nå knapp. Driver Easy vil da skanne datamaskinen din og oppdage eventuelle drivere.
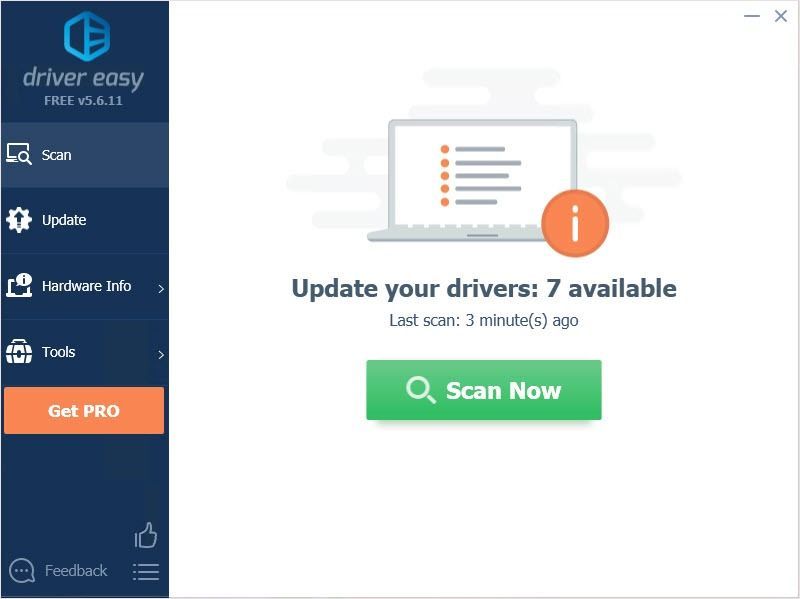
- Klikk på Oppdater -knappen ved siden av driveren for automatisk å laste ned den riktige versjonen av driveren, så kan du installere den manuelt (du kan gjøre dette med den GRATIS versjonen).
Eller klikk Oppdater alt for å automatisk laste ned og installere riktig versjon av alle driverne som mangler eller er utdaterte på systemet ditt. (Dette krever Pro-versjon som kommer med full støtte og en 30-dagers pengene tilbake-garanti. Du blir bedt om å oppgradere når du klikker på Oppdater alt.)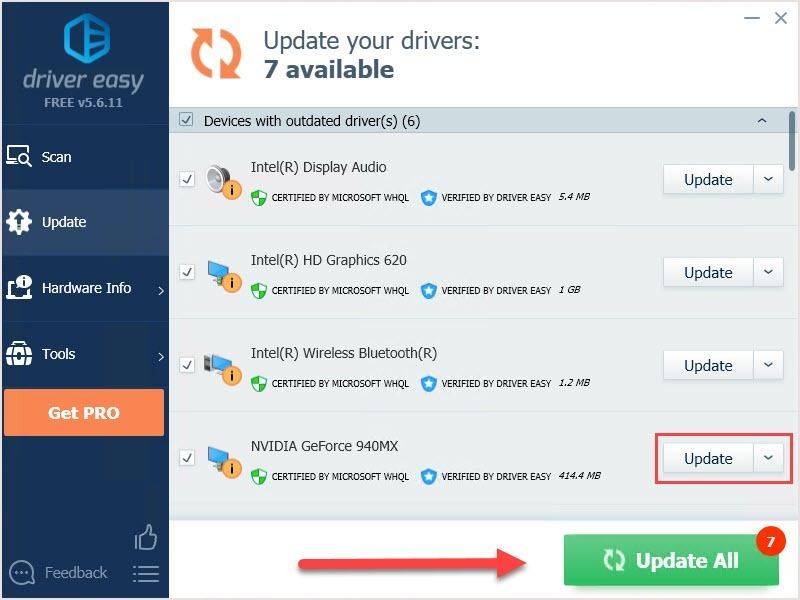
Takk for at du leste. Vi håper du løser problemet og liker spillene. Hvis du har noen forslag eller spørsmål, er du velkommen til å legge igjen kommentarer nedenfor.
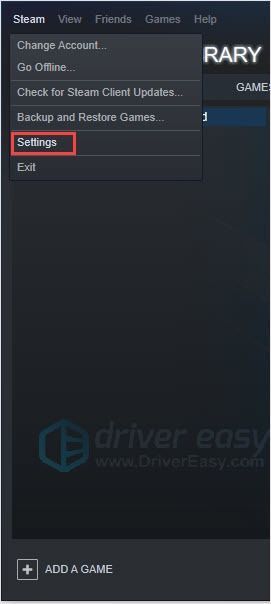
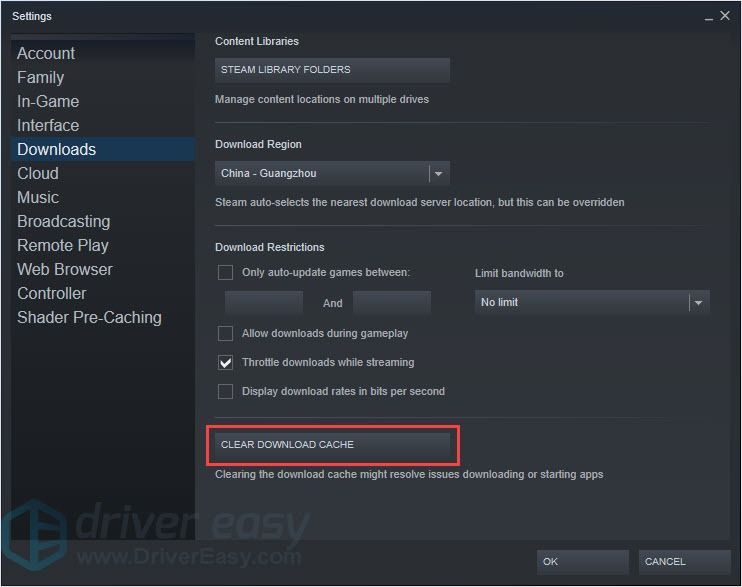
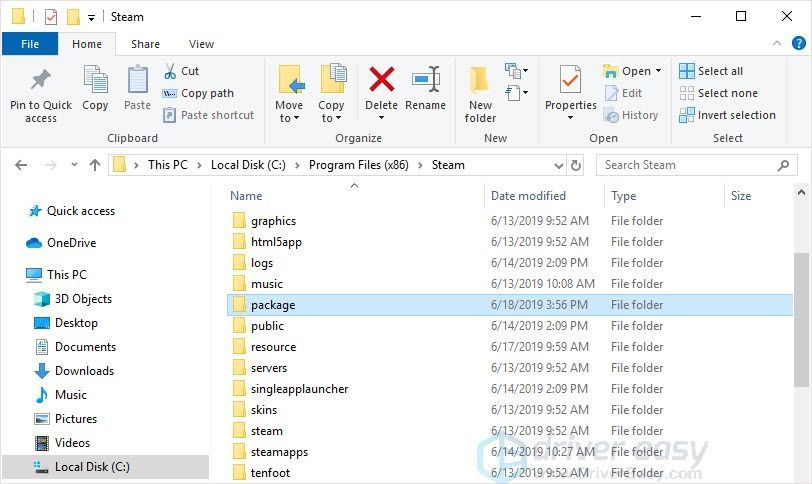
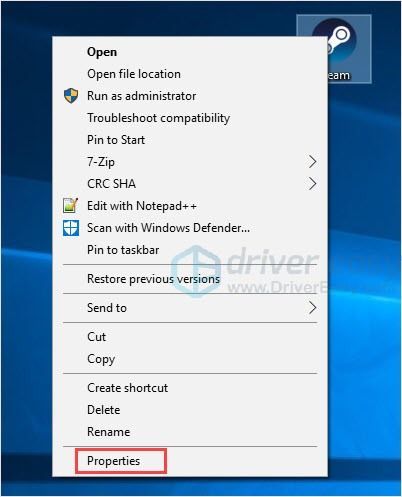
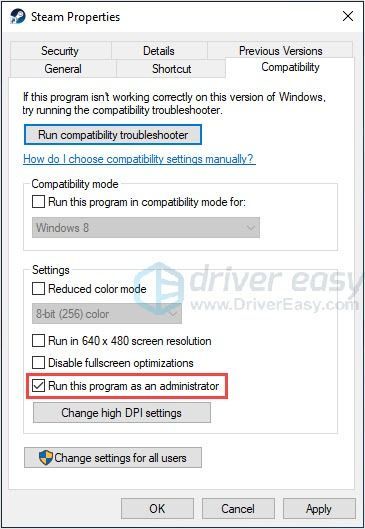
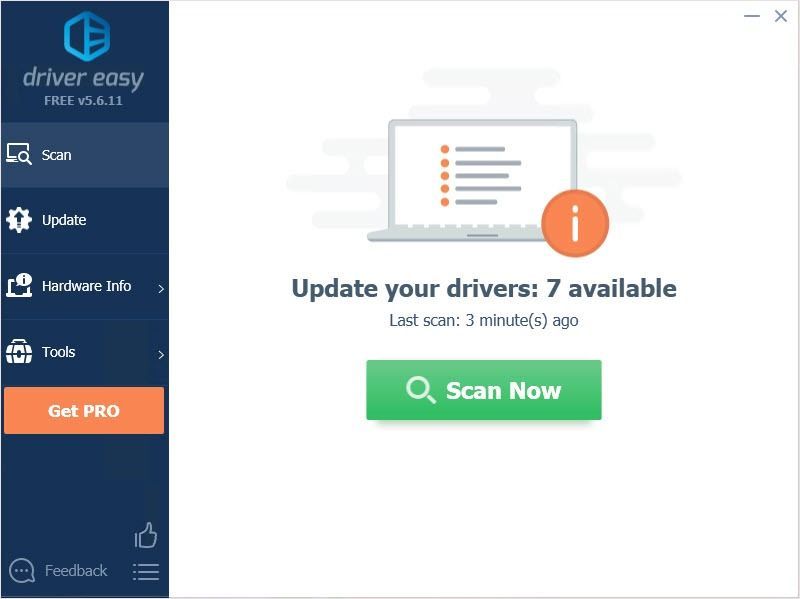
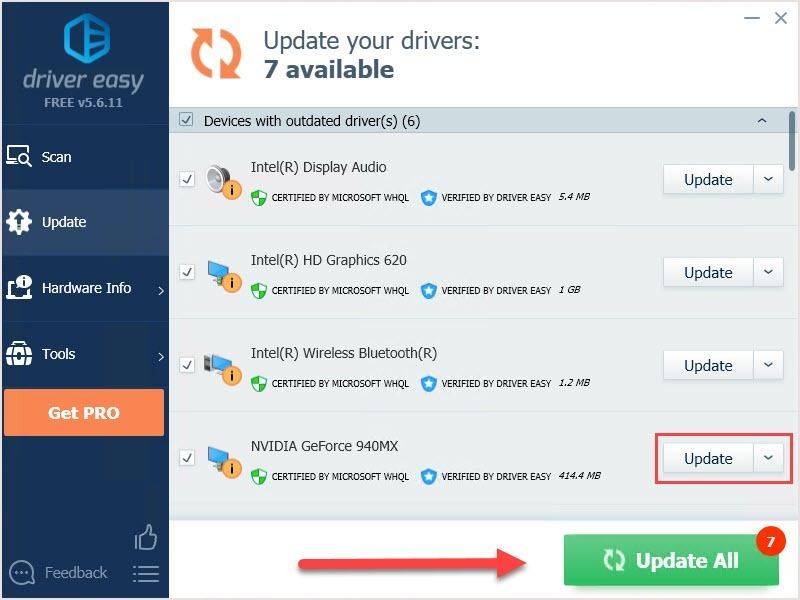

![[Løst] Asus bærbar PC koblet til lades ikke](https://letmeknow.ch/img/knowledge/51/asus-laptop-plugged-not-charging.jpg)




