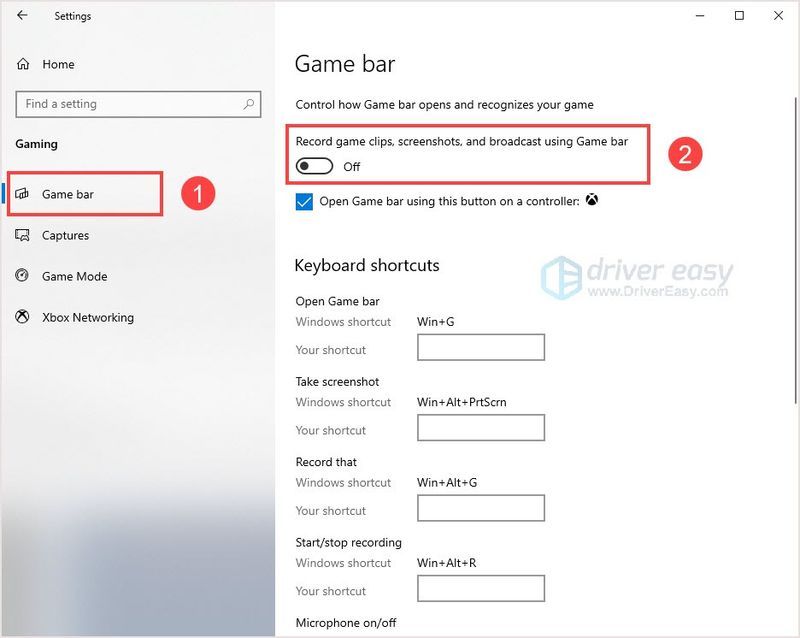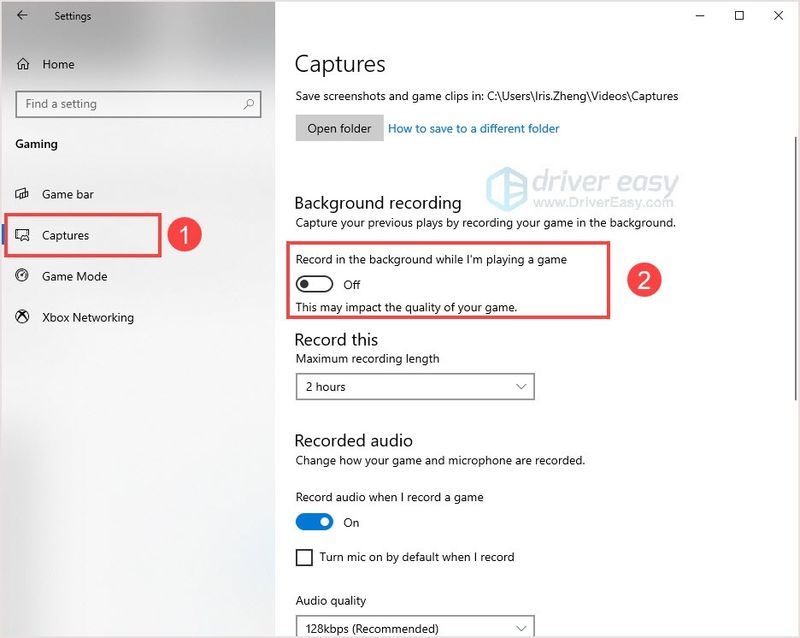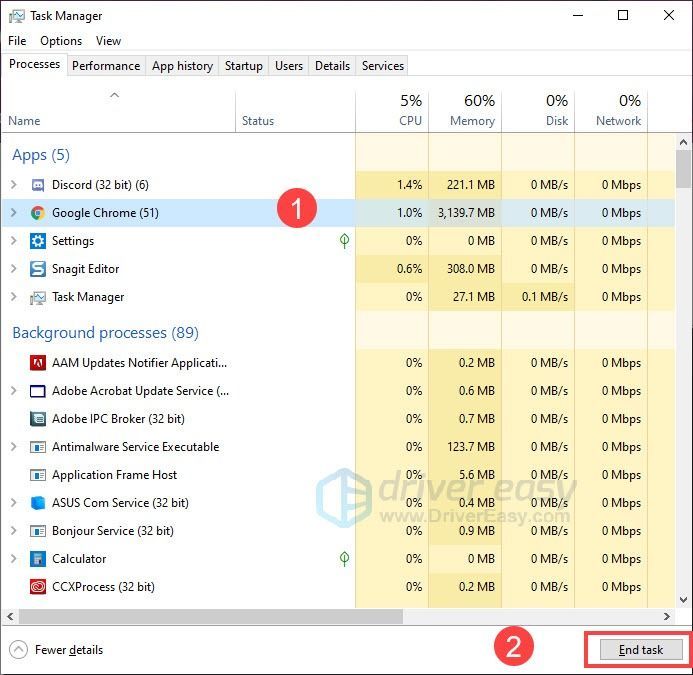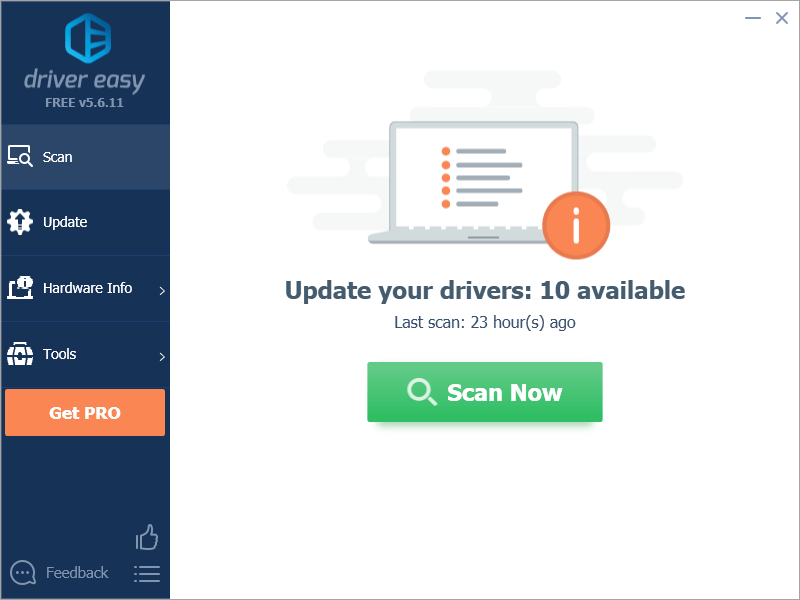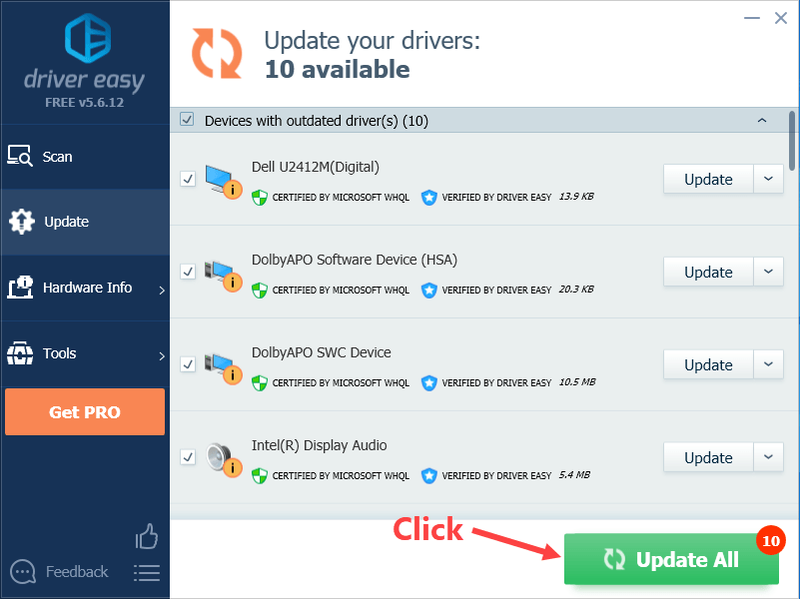Så snart du laster inn i spillet, krasjer Star Citizen umiddelbart. Dette kan være frustrerende, men ikke bekymre deg, dette innlegget kan hjelpe.
Prøv disse rettelsene:
Det er 5 rettelser som har hjulpet mange spillere med å løse problemene sine. Du trenger ikke å prøve dem alle; bare jobb deg nedover listen til du finner den som passer for deg.
- Koble fra eventuelle eksterne enheter
- Deaktiver Win 10 Xbox-spilloverlegg
- Drep bakgrunnsprogrammer
- Oppdater driverne dine
- Tilbakestill karakterkontoen din
- Øk sidefilstørrelsen
- Tilbakestill eller installer Windows på nytt
Løsning 1: Koble fra eventuelle eksterne enheter
Til Star Citizen-krasjproblemet må du koble fra eventuelle eksterne enheter. Det er fordi krasjet kan være forårsaket av den motstridende enheten.
Hvis problemet fortsatt er der etter at de eksterne enhetene er flyttet, kan du gå videre til neste løsning.
Løsning 2: Deaktiver Win 10 Xbox-spilloverlegg
Mange brukere hadde rapportert at deaktivering av Windows10 Xbox-spilloverlegget ville løse problemet. Etter å ha deaktivert denne funksjonen, vil ikke Star Citizen krasje igjen.
- trykk Windows-logotast + I sammen.
- Klikk Gaming .
- Klikk Spillbar . Sørg deretter for at bryteren av Ta opp spillklipp, skjermbilder og kringkasting ved hjelp av Game bar er slått av.
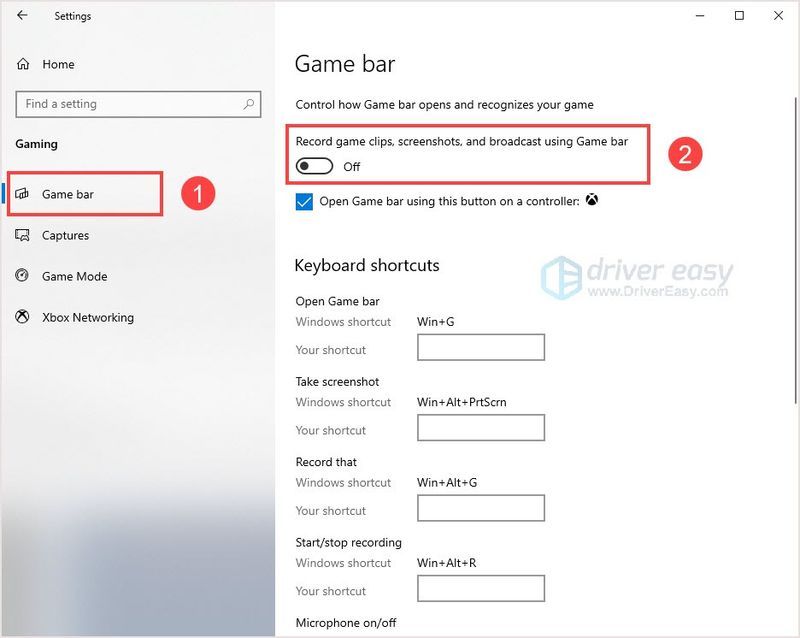
- Klikk Capture . Under Bakgrunnsopptak , skru av Ta opp i bakgrunnen mens jeg spiller et spill .
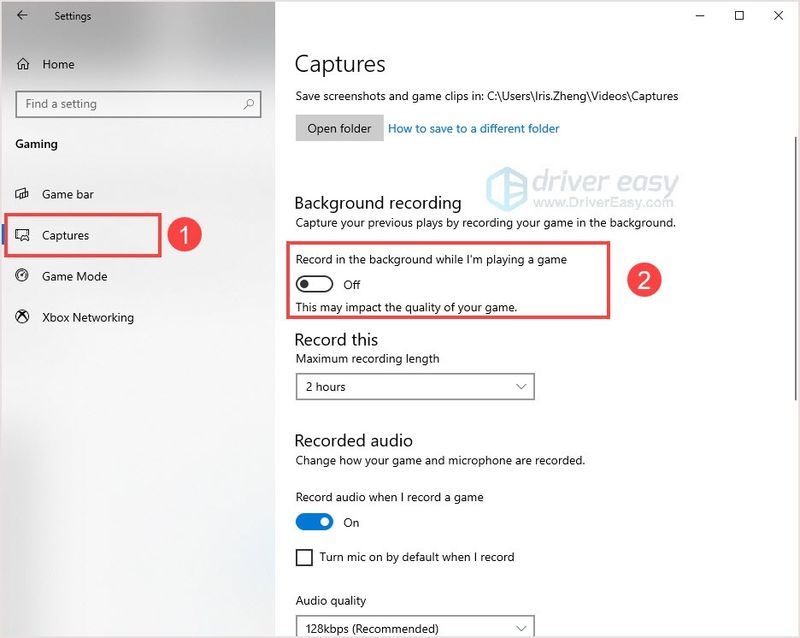
Fix 3: Drep bakgrunnsprogrammer
Drep unødvendige bakgrunnsprogrammer vil gi spillet flere ressurser og forhindre krasj. Noen ganger skyldes Star Citizen-krasjproblemet at konfliktprogrammer opptrer i bakgrunnen. Disse konfliktprogrammene kan være fangstprogrammer.
Hvis du bruker D3DGear, må du avinstallere det for å fikse problemet.
- trykk Ctrl + Shift + Esc sammen for å åpne Oppgavebehandling .
- Velg programmet og klikk Avslutt oppgaven . Gjenta prosessen til du har lukket alle de unødvendige bakgrunnsappene.
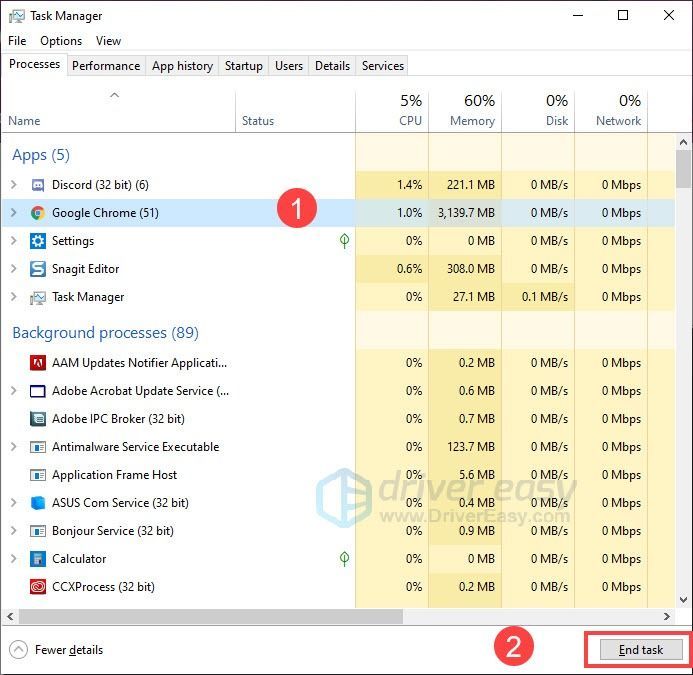
- Start spillet på nytt for å sjekke.
Fix 4: Oppdater driveren
Som spillspiller er grafikkortet en av de viktigste komponentene på PC-en din. Hvis grafikkdriveren er utdatert eller ødelagt, kan det hende du ikke kan nyte spillet. Grafikkkortprodusenter som Nvidia, AMD og Intel slipper stadig nye grafikkdrivere for å fikse feil og forbedre spillytelsen og -opplevelsen, men Windows vil ikke alltid gi deg den nyeste versjonen.
Så det er to måter du kan oppdatere grafikkdriveren på:
Manuell driveroppdatering – Du kan oppdatere grafikkdriverne manuelt ved å gå til produsentens nettsted for grafikkortet ditt og søke etter den siste riktige driveren. Pass på å velge bare drivere som er kompatible med din Windows-versjon.
TIL Utomatisk driveroppdatering – Hvis du ikke har tid, tålmodighet eller datakunnskaper til å oppdatere video- og skjermdriverne manuelt, kan du i stedet gjøre det automatisk med Driver enkelt .
Driver Easy vil automatisk gjenkjenne systemet ditt og finne de riktige driverne for dine eksakte grafikkort, og din Windows-versjon, og den vil laste ned og installere dem riktig:
- Kjør Driver Easy og klikk Skann nå . Driver Easy vil deretter skanne datamaskinen og oppdage eventuelle problemdrivere.
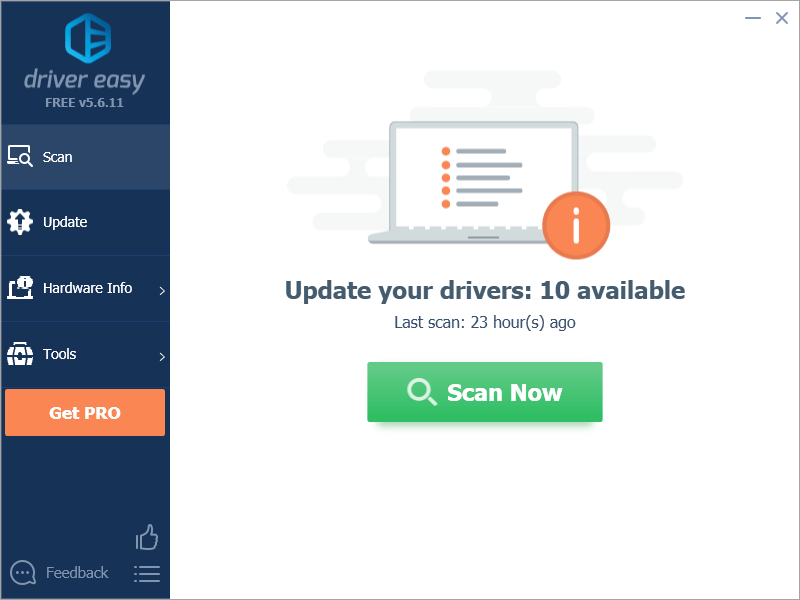
- Klikk Oppdater alt for automatisk å laste ned og installere riktig versjon av alle driverne som mangler eller er utdaterte på systemet ditt. Du trenger Pro-versjonen av Driver Easy for å gjøre dette, så du blir bedt om å oppgradere.
PRO-versjonen kommer med en 30-dagers pengene-tilbake-garanti, så hvis du ikke liker den kan du få full refusjon, uten spørsmål.
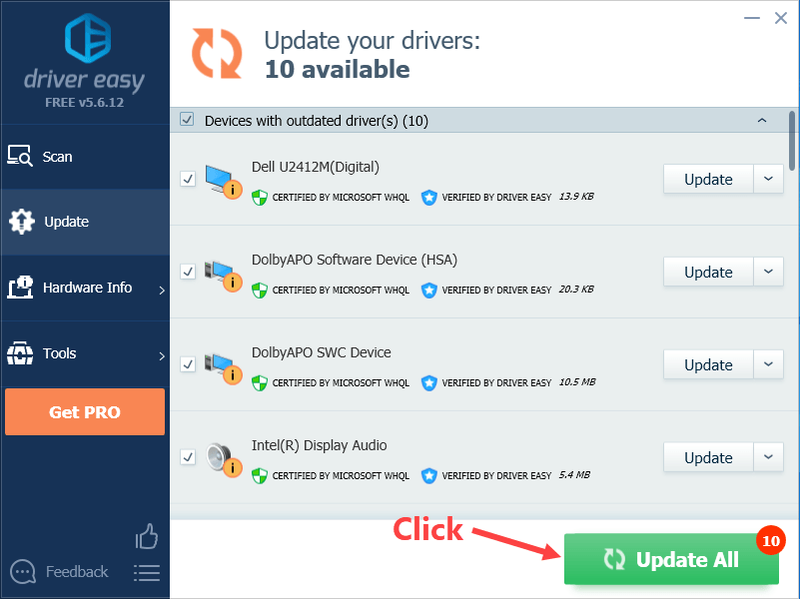
(Alternativt, hvis du er komfortabel med å installere drivere manuelt, kan du klikke 'Oppdater' ved siden av hver flaggede enhet i gratisversjonen for å laste ned riktig driver automatisk. Når den er lastet ned, kan du installere den manuelt.) Hvis du trenger hjelp, ta kontakt Driver Easys støtteteam på . - Gå til nettstedet og logg inn på kontoen din.
- Klikk Innstillinger > Tilbakestill tegn .
- Klikk Tilbakestill forespørsel .
Fix 5: Tilbakestill karakterkontoen din
Ifølge spillere kan det å tilbakestille karakterkontoen din på en eller annen måte fikse problemet med Star Citizen-krasj. Du kan ha et forsøk. Det er i hvert fall ikke en komplisert løsning.
Fix 6: Øk sidefilstørrelsen
Dette tipset har fungert for noen brukere. Ved å øke sidefilstørrelsen på SSD-en din, er det å la nok plass til spillet være et ganske viktig element som påvirker hvordan Star Citizen kjører.
Sørg for at du har nok ledig plass på SSD og kjør spillet i lave innstillinger med V-sync av.
Fix 7: Tilbakestill eller installer Windows på nytt
Hvis alt annet mislykkes, må du kanskje tilbakestille Windows, eller kanskje til og med installere det på nytt sammen. Vi vet alle at ominstallering vil slette alle dataene på harddisken din, du må sikkerhetskopiere alle viktige filer før du gjør det.
Men med Reimage er det det ikke behov for lange sikkerhetskopier, støttetelefonsamtaler eller risiko for dine personlige data . Reimage kan tilbakestille Windows til tilstanden akkurat da det nettopp ble installert uten å påvirke tredjepartsprogramvare.
Slik bruker du det:
en) nedlasting og installer Reimage.
2) Åpne Reimage og kjør en gratis skanning. Dette kan ta et par minutter.
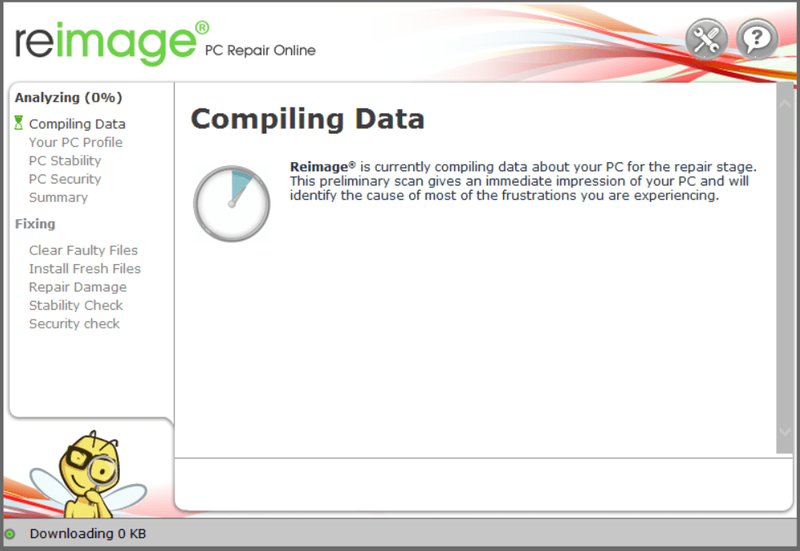
3) Du vil se sammendraget av oppdagede problemer på PC-en din. Klikk START REPARASJON og alle problemene vil bli løst automatisk. (Du må kjøpe fullversjonen. Den kommer med en 60-dagers pengene-tilbake-garanti slik at du kan refundere når som helst hvis Reimage ikke løser problemet ditt).
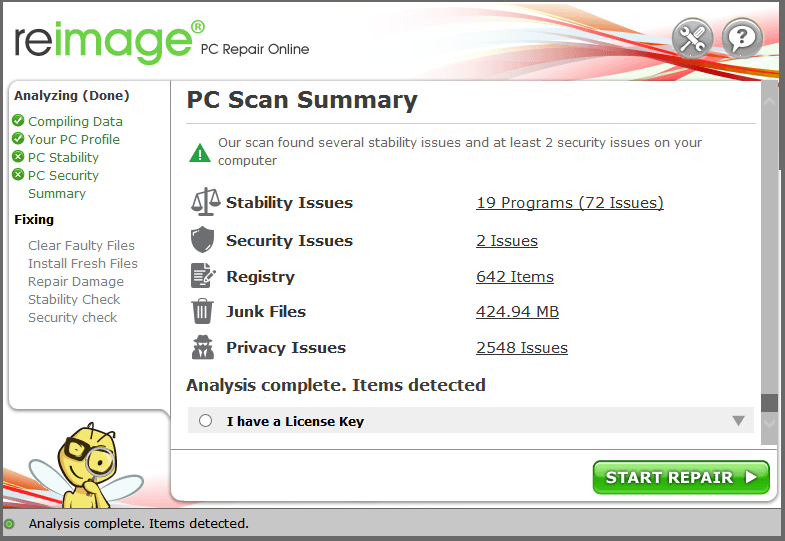 Merk: Hvis du trenger hjelp, klikker du på spørsmålstegnet i øvre høyre hjørne av programvaren.
Merk: Hvis du trenger hjelp, klikker du på spørsmålstegnet i øvre høyre hjørne av programvaren. Men behandle disse alternativene som en siste utvei, fordi de begge tar ganske lang tid.
Forhåpentligvis har denne artikkelen hjulpet deg med å løse Star Citizen-krasjfeilen. Hvis du har spørsmål eller forslag, vennligst legg igjen en kommentar nedenfor, så skal vi gjøre vårt beste for å hjelpe.