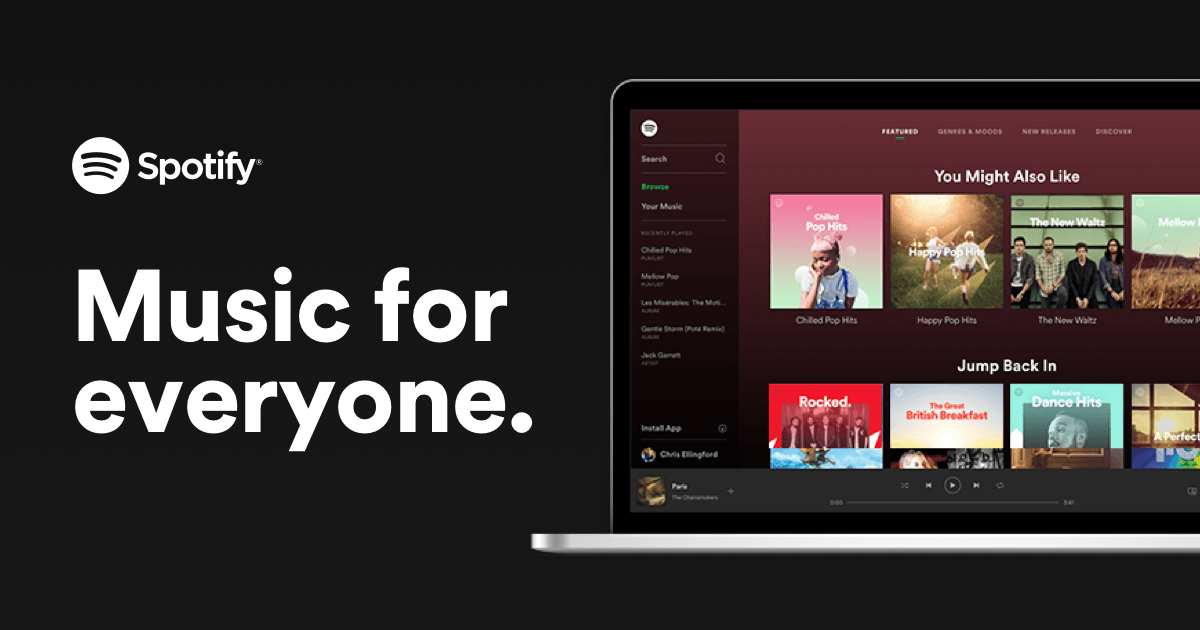
Spotify-nettavspiller er populær, siden den ikke krever nedlasting av desktop-appen, og folk fortsatt kan glede seg over Spotify-musikk. Men det er ikke feilfritt, og brukere har rapportert om Spotify-nettavspiller fungerer ikke utgave innimellom. Den gode nyheten er at det er noen kjente reparasjoner tilgjengelig. Les videre for å finne ut hva de er ...
Prøv disse løsningene ...
Du trenger ikke å prøve dem alle; bare jobbe deg nedover på listen til du finner den som gjør susen!
1: Sjekk hvilken enhet du spiller på
2: Åpne nettspilleren i inkognitomodus
6: Sjekk nettleserutvidelsene dine
Før du dykker ned i noe avansert, må du sørge for at Internett har en tilkobling. Sjekk også om PC-en din og Spotify-nettspilleren bare var dempet.Fix 1: Sjekk hvilken enhet du spiller på
Du kan spille Spotify på telefonen, PC-en din og til og med smarte TV-er og skjermer. Så lenge du logger på den samme kontoen, kan du administrere og bytte mellom enhetene du vil spille musikk på. Noen ganger når du opplever at Spotify-nettspilleren ikke fungerer, skyldes det at den spilles på en annen enhet.
For å sjekke hvilken enhet du spiller musikk på, ganske enkelt klikk på ikonet til venstre for høyttalerikonet . Du ser den gjeldende enheten som Spotify spiller musikk på. Hvis det ikke er nettleseren din, bare klikk på denne nettleseren så skal Spotify-nettspilleren din fungere nå.
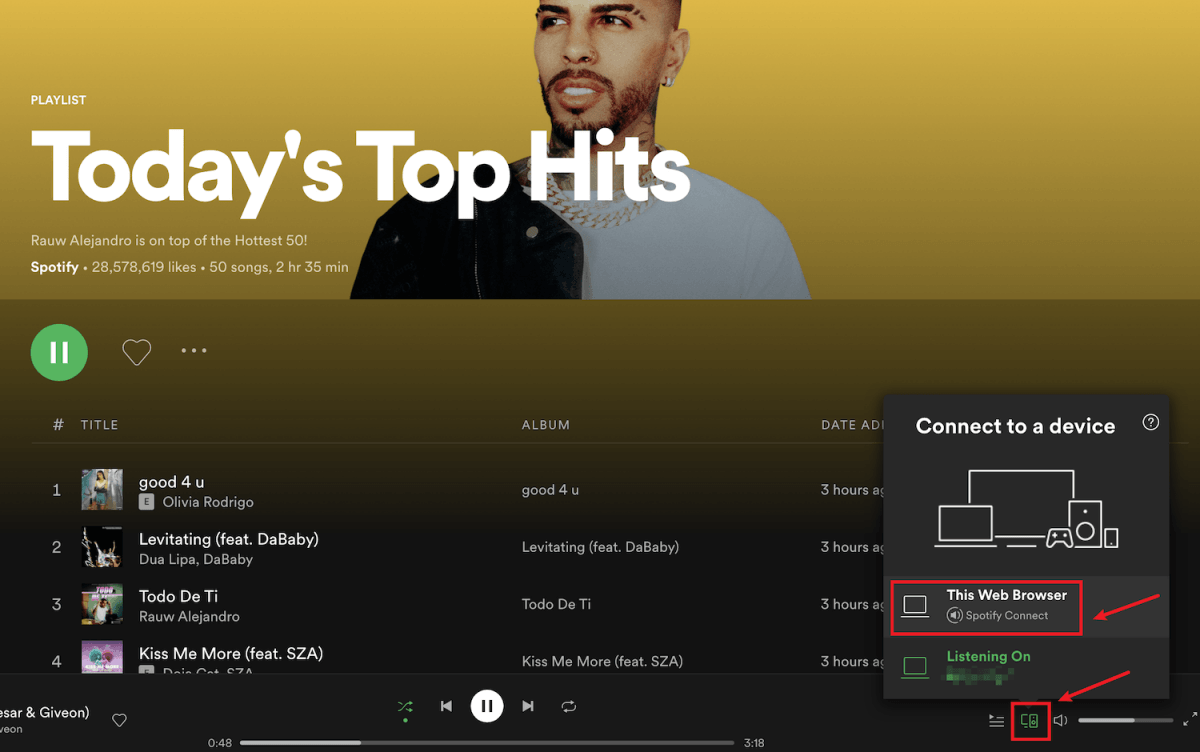
Hvis dette ikke løser problemet ditt, kan du sjekke neste løsning.
Fix 2: Åpne nettspilleren i inkognitomodus
Mange brukere har kunnet få Spotify-nettspilleren til å fungere igjen ved å bruke den i inkognitomodus, så det er absolutt verdt å prøve.
For å åpne et inkognitovindu i de fleste nettlesere, må du først Klikk på ikonet med tre prikker eller ikonet med tre streker øverst til høyre i nettleseren din . Da bør du finne muligheten til Nytt inkognitovindu, Nytt privat vindu , eller noe lignende.
Du kan også bruke hurtigtaster for å åpne et inkognitovindu.
- Chrome og Microsoft Edge : Ctrl og Shift og N
- Firefox : Ctrl og Shift og P
Hvis Spotify-nettspilleren ikke fungerer engang i inkognitomodus, kan du prøve neste løsning.
Fix 3: Fjern nettlesingsdata
Noen ganger kan det være noe galt med nettleseren din, men ikke Spotify-nettspilleren. Du kan tømme nettleserens informasjonskapsler, nettlesingslogg og hurtigbuffer for å se om det hjelper.
Nedenfor er et eksempel på hvordan du tømmer nettlesingsdataene dine i Chrome. For andre nettlesere bør trinnene være like.
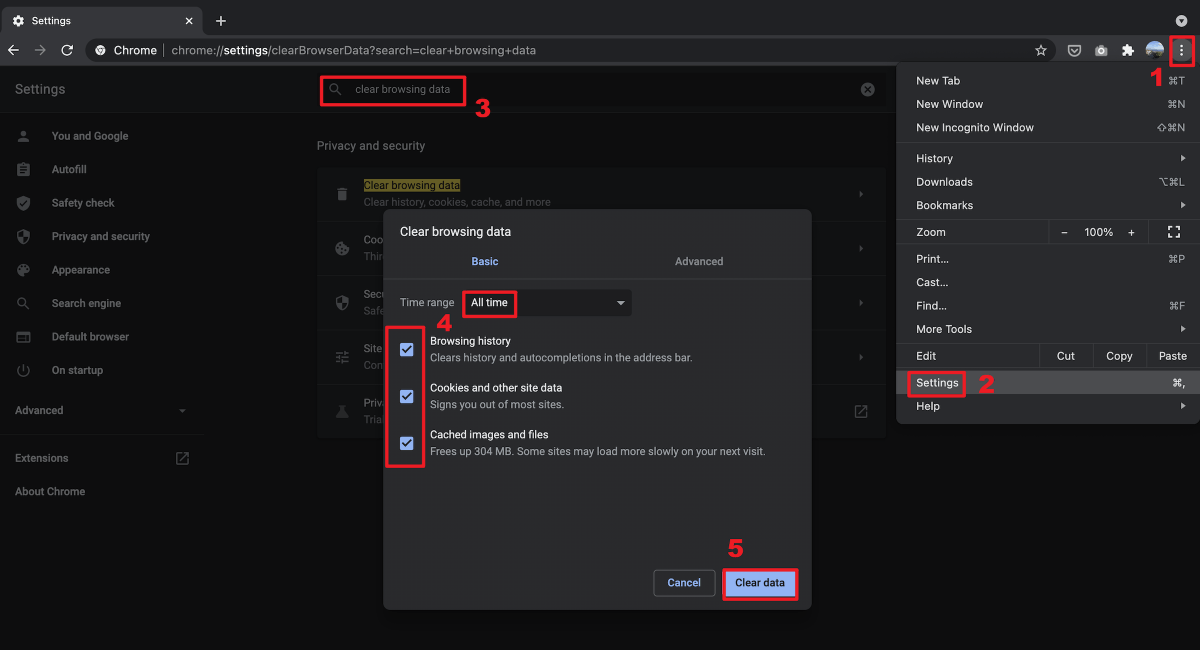
Også for de fleste nettlesere kan du åpne en ny tom fane , bruk deretter hurtigtasten Ctrl og Skifte og Slett for å bringe frem vinduet ovenfor.
Hvis det ikke løser problemet å tømme nettleserdata, kan du gå videre til neste løsning.
Fix 4: Bruk en VPN
Reiste du til et annet land og fant ut at Spotify-nettspilleren ikke fungerer lenger? Det er sannsynligvis fordi Spotify-nettspilleren din ikke har oppdatert posisjonen ennå.
Dessverre er det ikke en måte å bare endre regionen du er på grunn av problemer med opphavsrett og tilgjengelighet. Men du kan bruke en VPN til å oppheve blokkeringen av Spotify og nyte musikk uansett hvor du er. Hvis du leter etter en pålitelig VPN-tjeneste, har vi noen anbefalinger:
- NordVPN
- Surfshark
- CyberGhost
- ProtonVPN
Hvis du bruker et VPN ikke løser problemet ditt, kan du prøve neste løsning.
Fix 5: Aktiver nettspilleren
Hvis du får feilen Avspilling av beskyttet innhold er ikke aktivert når Spotify-nettavspilleren ikke fungerer, må du aktivere nettavspilleren manuelt. Slik gjør du det:
På Chrome:
- Lim inn krom: // innstillinger / innhold i nettleserens adressefelt, og trykk deretter på Tast inn nøkkel.
- Bla ned til du ser alternativet Flere innstillinger for beskyttet innhold . Klikk deretter på nedtrekksikon .

- Finn alternativet Beskyttet innhold, og klikk deretter på utvide ikonet .

- Bytt vippeknappen til høyre for å la nettsteder spille beskyttet innhold.

På Firefox:
- Lim inn om: preferanser # innhold i nettleserens adressefelt, og trykk deretter på Tast inn nøkkel.
- Type DRM i søkefeltet, og merk av for Spill av DRM-kontrollert innhold .

Fix 6: Sjekk nettleserutvidelsene dine
En mulig årsak til at Spotify-nettspilleren ikke fungerer, er at nettleserutvidelsene dine blokkerer den. Mange brukere har rapportert at Spotify-nettspilleren er i stand til å jobbe igjen etter at de slå av utvidelser for annonseblokkering , så det er verdt å prøve det.
Hvis du ikke bruker noen annonse-blokkerende utvidelser, kan det fortsatt hjelpe å sjekke andre utvidelser. Du kan slå av nettleserutvidelsene en etter en, og test deretter problemet . Hvis du kan spille musikk gjennom Spotify-nettspilleren etter at du har slått av en viss utvidelse, vet du at det er problemet. Vurder å avinstallere denne utvidelsen, oppdatere den eller se etter et alternativ for den.
Fix 7: Skyll DNS
Ved å tømme DNS-en din, blir DNS-cachen tømt. Når PC-en din trenger tilgang til et nettsted, må den skaffe adressen fra DNS-serveren igjen. Dette kan få Spotify-nettspilleren til å fungere igjen hvis DNS-hurtigbufferdataene var ugyldige eller korrupte. Dette er hvordan:
- trykk Windows-logonøkkel og R på tastaturet for å påkalle Run-boksen.
- Type cmd , og trykk deretter på Skifte og Tast inn samtidig. Hvis du blir bedt om tillatelse, klikker du Ja .

- Kopiere ipconfig / flushdns , og lim den inn i popup-vinduet. Trykk deretter på Tast inn .

- DNS-hurtigbufferen er slettet.

Hvis denne løsningen ikke løser problemet ditt, kan du prøve den siste løsningen.
Fix 8: Bruk Spotify desktop-appen
Det kan virke unødvendig å installere en app på PC-en din når det er en nettsideversjon tilgjengelig, men det er fortsatt et valg når Spotify-nettspilleren ikke kan fungere problemfritt. De Spotify desktop app er veldig lik nettavspilleren og enkel å bruke, pluss at den gir høyere lydkvalitet enn nettavspilleren, så du kan vurdere å bruke den i stedet for nettavspilleren.
Forhåpentligvis løser denne artikkelen problemet ditt, og du kan nå spille Spotify-musikk gjennom nettspilleren! Hvis du har spørsmål eller forslag, er du velkommen til å legge igjen en kommentar!











![[LØST] Wi-Fi fungerer ikke på bærbar Windows 10](https://letmeknow.ch/img/knowledge/75/wi-fi-not-working-windows-10-laptop.png)
![[LØST] Age of Empires 4 krasjer stadig på PC](https://letmeknow.ch/img/knowledge/26/age-empires-4-keeps-crashing-pc.png)
