Team Fortress 2 (TF2) fortsetter å krasje til skrivebordet under spilling? Hvis du opplever dette problemet, ta et dypt pust og prøv løsningene her.
7 enkle rettelser å prøve:
Du må kanskje ikke prøve alle. Bare arbeid deg nedover listen til du finner den som fungerer for deg.
- Bekreft integriteten til spillfilene
- spill
- Damp
- Windows 10
- Windows 7
- Windows 8
Fix 1: Oppfyll minimumsspesifikasjonene for systemet
Hvis du ikke kan starte Team Fortress 2 i det hele tatt er det svært sannsynlig at datamaskinen din ikke oppfyller spillets minimumskrav.
Her er minimumskravene for å spille TF2:
| DU: | Windows 7/Vista/XP |
| Prosessor: | 1,7 GHz prosessor eller bedre |
| Hukommelse: | 512 MB RAM |
| Oppbevaring: | 15 GB ledig plass |
For å se om det er problemet for deg, følg instruksjonene nedenfor for å sjekk datamaskinens spesifikasjoner :
en) Trykk på på tastaturet Windows-logo nøkkel og R samtidig for å starte dialogboksen Kjør.

to) Type dxdiag og klikk OK .
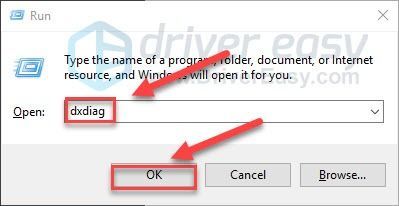
3) Sjekk din operativsystem, prosessor, minne og DirectX-versjon .
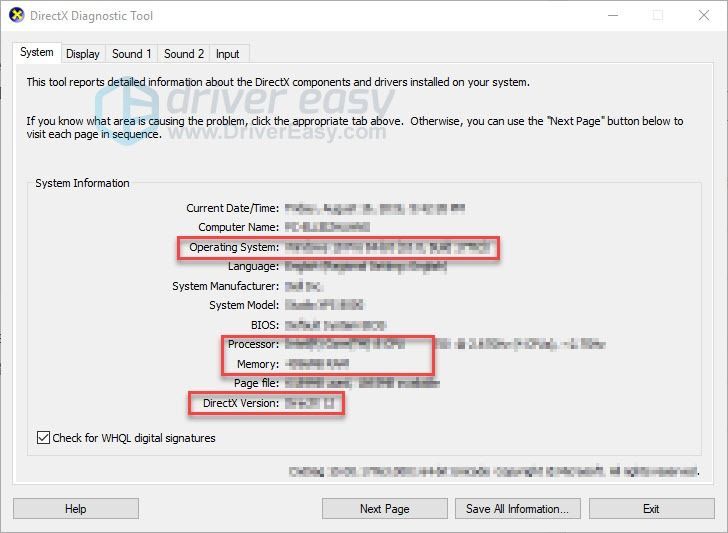
Sørg for at PC-en din oppfyller kravene, og gå deretter videre til løsningen nedenfor.
Fix 2: Lukk bakgrunnsprogrammer
Overbelastning er en av de vanligste årsakene til problemer med spillkrasj.
Hvis du kjører flere programmer samtidig, kan det bremse datamaskinen din og føre til at den overbelastes. I dette tilfellet kan du prøve å lukke unødvendige programmer for å se om det løser problemet. Dette er hvordan:
en) Høyreklikk på oppgavelinjen og velg Oppgavebehandling .

to) Sjekk gjeldende CPU og minnebruk for å se hvilke prosesser som bruker ressursene dine mest.
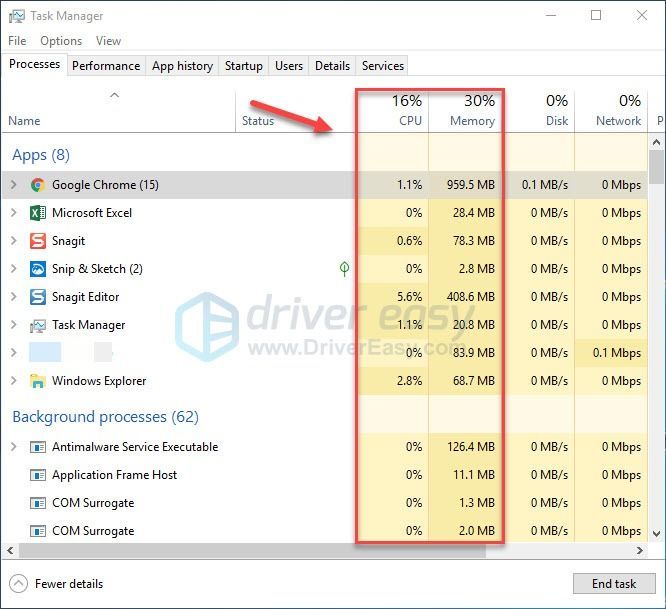
3) Høyreklikk på den ressurskrevende prosessen og velg Avslutt oppgaven .
Ikke avslutt noe program du ikke er kjent med. Det kan være avgjørende for hvordan datamaskinen din skal fungere.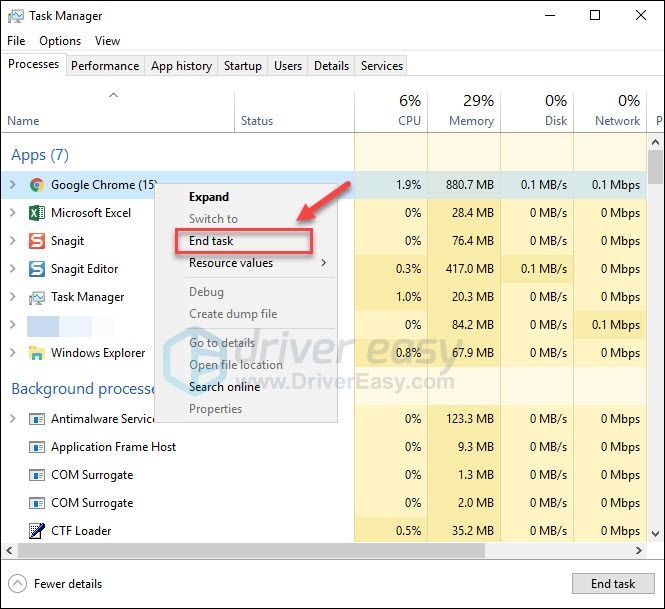
4) Start Team Fortress 2 igjen for å se om den fortsatt krasjer.
Hvis problemet vedvarer, prøv fix 3 nedenfor.
Fix 3: Oppdater grafikkdriveren
Spillproblemer, som spillkrasj, lagging og lav FPS, kan oppstå når du bruker en inkompatibel grafikkdriver. Prøv å oppdatere grafikkdriveren til den nyeste versjonen for å se om det løser problemet.
Det er to måter du kan få den siste riktige driveren på:
Alternativ 1 – Last ned og installer driveren manuelt
Produsenten av grafikkortet ditt fortsetter å oppdatere drivere. For å få dem må du gå til produsentens støttenettsted, finne driveren som samsvarer med din spesifikke versjon av Windows-versjonen (for eksempel Windows 32 bit) og laste ned driveren manuelt.
Når du har lastet ned de riktige driverne for systemet, dobbeltklikker du på den nedlastede filen og følger instruksjonene på skjermen for å installere driveren.
Alternativ 2 – Oppdater grafikkdriveren automatisk
Hvis du ikke har tid, tålmodighet eller datakunnskaper til å oppdatere grafikkdriveren manuelt, kan du gjøre det automatisk med Driver enkelt .
Driver Easy vil automatisk gjenkjenne systemet ditt og finne de riktige driverne for det. Du trenger ikke vite nøyaktig hvilket system datamaskinen din kjører, du trenger ikke å risikere å laste ned og installere feil driver, og du trenger ikke bekymre deg for å gjøre en feil når du installerer.
Du kan oppdatere driverne dine automatisk med enten GRATIS eller Pro-versjonen av Driver Easy. Men med Pro-versjonen tar det bare 2 klikk:
1) Last ned og installer Driver Easy.
to) Kjør Driver Easy og klikk på Skann nå knapp. Driver Easy vil deretter skanne datamaskinen og oppdage eventuelle problemdrivere.
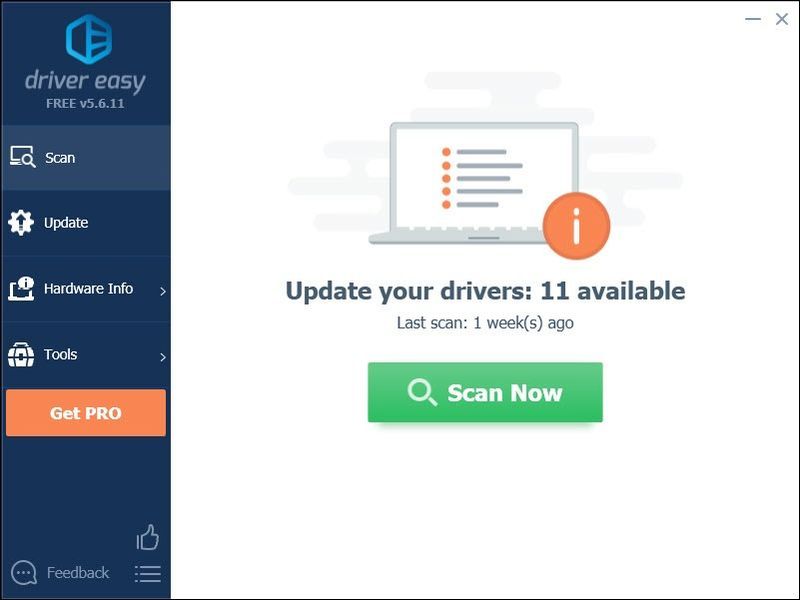
3) Klikk på Oppdater-knapp ved siden av grafikkdriveren for å automatisk laste ned den riktige versjonen av den driveren, så kan du installere den manuelt (du kan gjøre dette med GRATIS versjonen).
Eller klikk Oppdater alt for automatisk å laste ned og installere riktig versjon av alle driverne som mangler eller er utdaterte på systemet ditt (dette krever Pro-versjon som kommer med full støtte og en 30-dagers pengene-tilbake-garanti. Du blir bedt om å oppgradere når du klikker på Oppdater alle.)
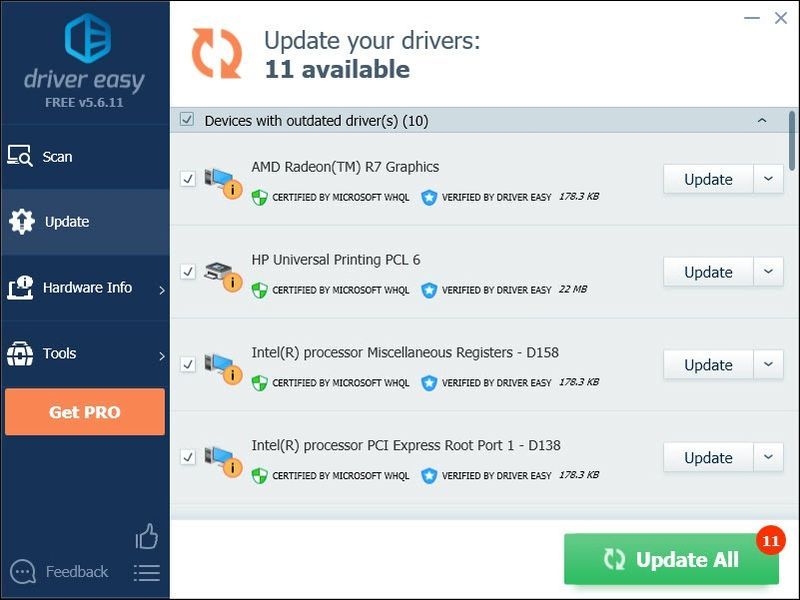
Du kan gjøre det gratis hvis du vil, men det er delvis manuelt.
Hvis du trenger hjelp, vennligst kontakt Driver Easys støtteteam på .Fix 4: Bekreft integriteten til spillfilene
I noen tilfeller krasjer Team Fortress 2 når en spesifikk spillfil som trengs er skadet eller mangler. For å fikse det, kan du bekrefte integriteten til spillfiler fra Steam.
Slik gjør du det:
en) Kjør Steam.
to) Klikk BIBLIOTEK.

3) Høyreklikk Team Fortress 2 og velg Egenskaper .

4) Klikk på LOKALE FILER fanen, og klikk deretter VERIFISERE INTEGRITETEN TIL SPILLFILER .
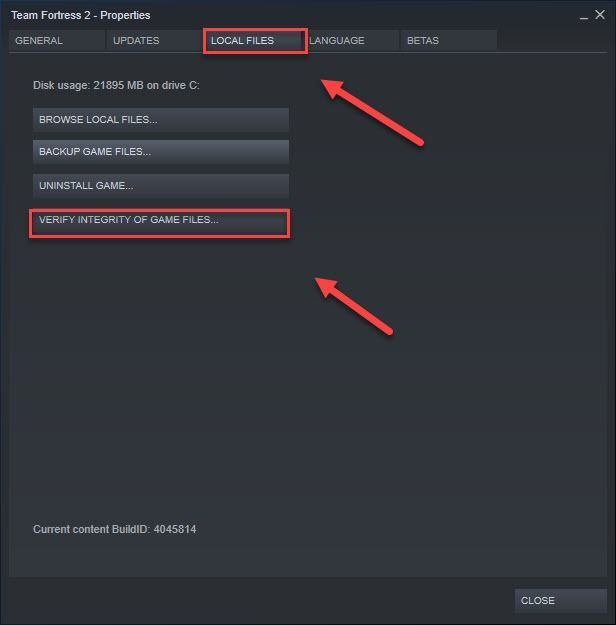
5) Vent til denne prosessen er fullført, og start deretter spillet på nytt.
Du skal nå kunne starte spillet ditt og spille det! Hvis problemet vedvarer, prøv løsningen nedenfor.
Fix 5: Angi startalternativer
Problemer med spillkrasj kan oppstå når du setter PC-ens strømplan til Balansert, og PC-en bremser ned for å spare energi. For å sjekke om det er problemet for deg:
en) Start Steam.
to) Klikk BIBLIOTEK.

3) Høyreklikk Team Fortress 2 og velg Egenskaper .

3) Under generell fanen, klikk på Angi lanseringsalternativer knapp.
4) Tast inn -autoconfig og klikk OK . (Dette vil gjenopprette video- og ytelsesinnstillingene til standard for gjeldende maskinvare som er oppdaget.)
5) Lukk spillets egenskaper-vindu og start spillet.
Håper spillet ditt går greit nå. Hvis det ikke er det, gå videre og prøv reparasjon 6 nedenfor.
Fix 6: Kjør TF2 i sikker modus
Fortsatt uten hell? Prøv å kjøre TF2 i sikkermodus (uten mods og konfigurasjoner). Du kan gjøre dette ved å klikke på denne lenken: steam://runsafe/440 .
Hvis spillet fungerer riktig, er problemet med det tilpassede innholdet ditt. Det er mulig at noe tilpasset innhold ikke er kompatibelt verken med spillet eller systemet ditt. Følg instruksjonene nedenfor for å slette det tilpassede innholdet:
en) Trykk på på tastaturet Windows-logo nøkkel og OG samtidig for å åpne filutforskeren.
to) Kopiere C:Program Files (x86)SteamsteamappscommonTeam Fortress 2 fcustom og lim den inn i adressefeltet, og trykk deretter Tast inn .
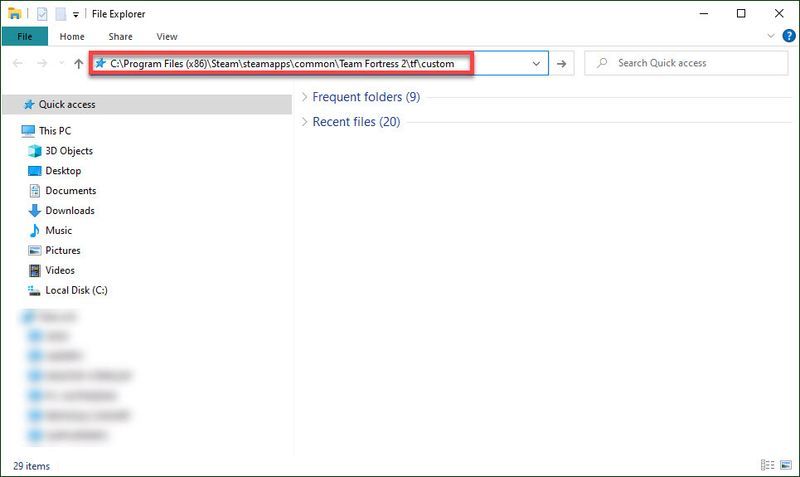
3) Slett innholdet i mappen.
4) Start TF2 for å se om det fungerer nå.
Hvis ikke, prøv løsningen nedenfor.
Fix 7: Kjør TF2 i kompatibilitetsmodus
Noen ganger kan det hende at Windows-oppdateringer ikke er kompatible med Team Fortress 2, noe som får den til å slutte å fungere. Hvis du nylig har oppdatert datamaskinen, kan du prøve å kjøre spillet i kompatibilitetsmodus for å se om det løser problemet.
Slik gjør du det:
en) Høyreklikk på Steam-ikonet, og velg deretter Åpne fil plassering .
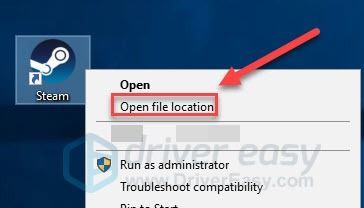
to) Gå til steamapps > felles > Team Fortress 2 .
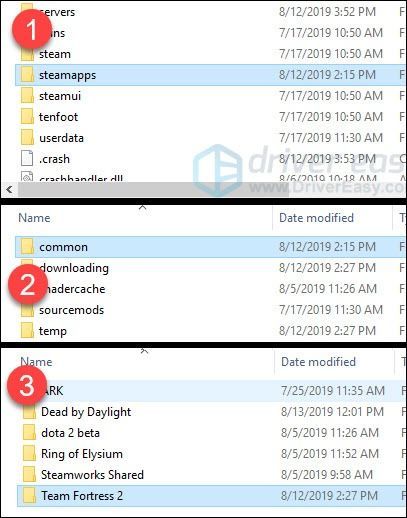
3) Høyreklikk hl2.exe og velg Egenskaper .
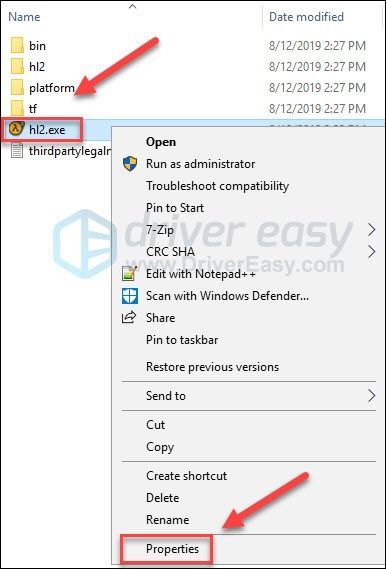
4) Klikk på Kompatibilitet fanen. Merk deretter av i boksen ved siden av Kjør dette programmet i kompatibilitetsmodus for .
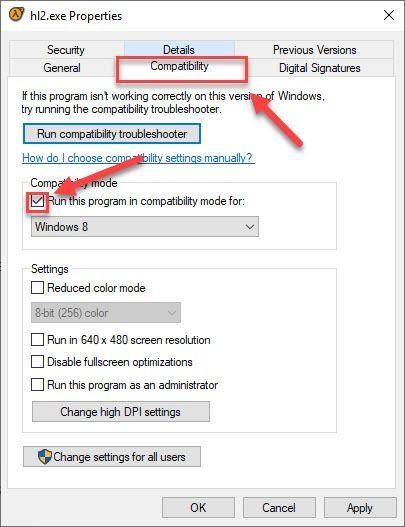
5) Klikk på listeboksen nedenfor for å velge Windows 8 og klikk OK .
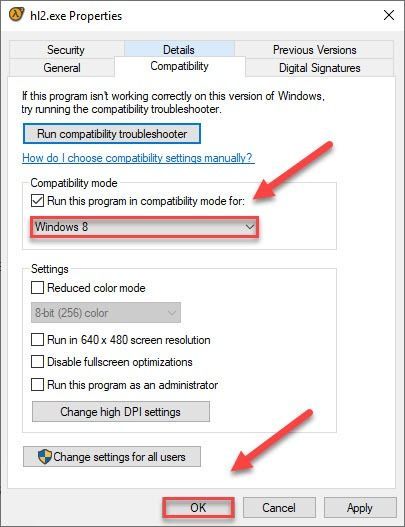
6) Start spillet på nytt for å sjekke om problemet ditt var løst.
Hvis du fortsatt får feilkoden i Windows 8-modus, gjenta trinn 1 – 3 og prøv å kjøre spillet på Windows 7 modus.Hvis spillet ditt fortsatt krasjer under kompatibilitetsmodus, sjekk løsningen nedenfor.
Fix 9: Installer Team Fortress 2 og/eller Steam på nytt
Hvis spillet eller spillstarteren ikke er riktig installert på PC-en din, vil du sannsynligvis støte på krasjproblemet. I dette tilfellet kan du prøve å installere TF2 og/eller Steam på nytt for å se om det løser problemet. Slik gjør du det:
Installer Team Fortress 2 på nytt
en) Kjør Steam.
to) Klikk BIBLIOTEK .
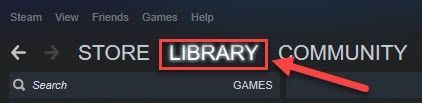
3) Høyreklikk Team Fortress 2 og velg Avinstaller .
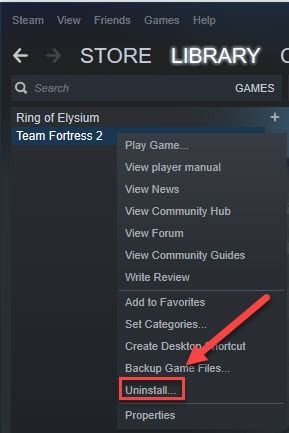
4) Start Steam på nytt, last ned og installer Team Fortress 2.
Prøv nå å starte TF2 igjen. Hvis krasjproblemet fortsatt oppstår, må du installere Steam på nytt.
Installer Steam på nytt
en) Høyreklikk på Steam-ikonet på skrivebordet og velg Åpne fil plassering .
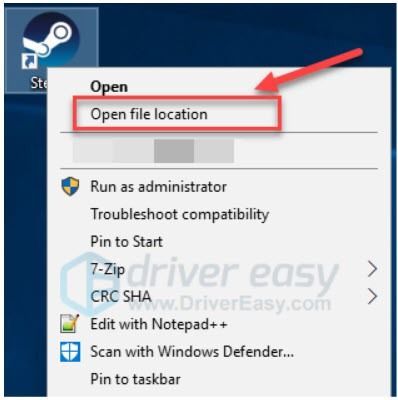
to) Høyreklikk på steamapps-mappen og velg Kopiere. Plasser deretter kopien et annet sted for å sikkerhetskopiere den.
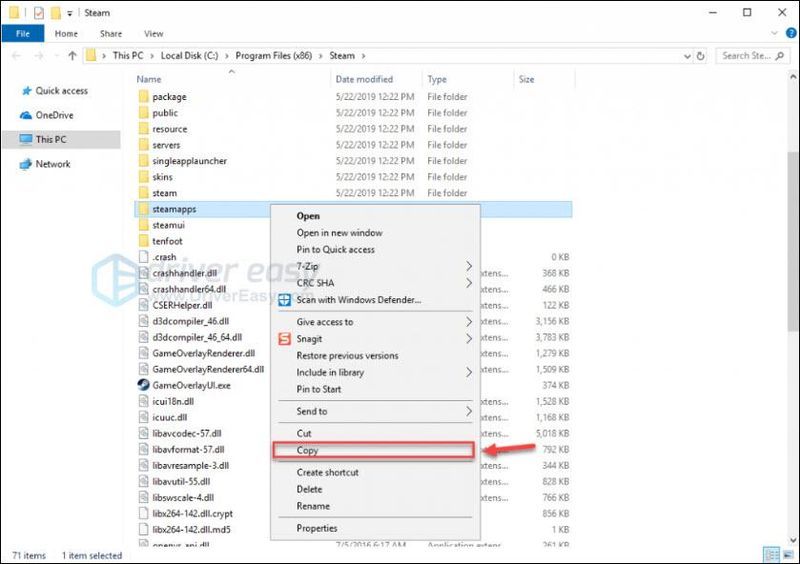
3) Trykk på på tastaturet Windows-logo nøkkel og R samtidig.
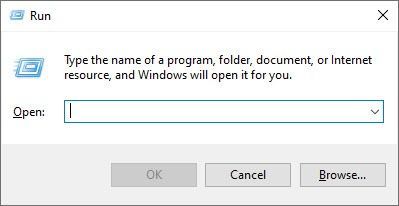
4) Skriv kontroll, og trykk deretter på Enter-tasten på tastaturet.
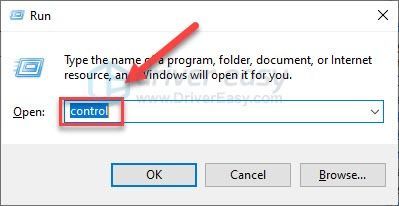
5) Under Se etter , plukke ut Kategori , klikk deretter Avinstaller et program .
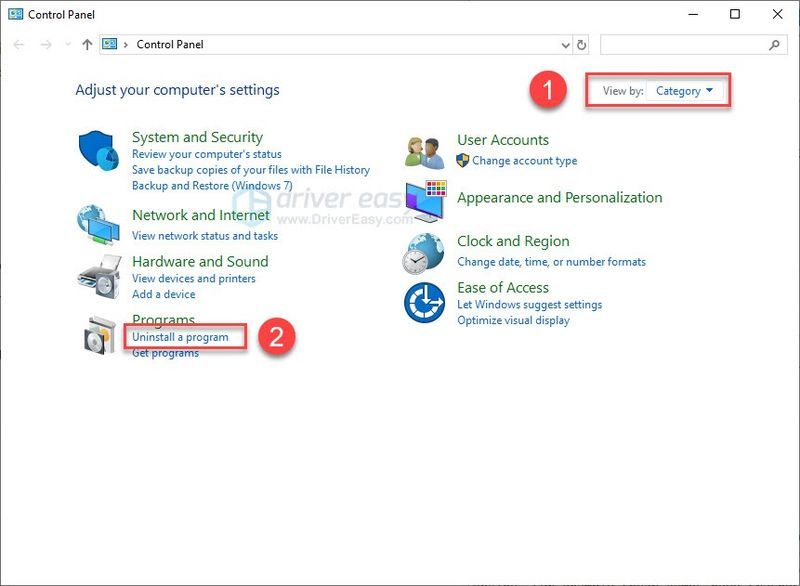
6) Høyreklikk Damp , deretter Avinstaller .
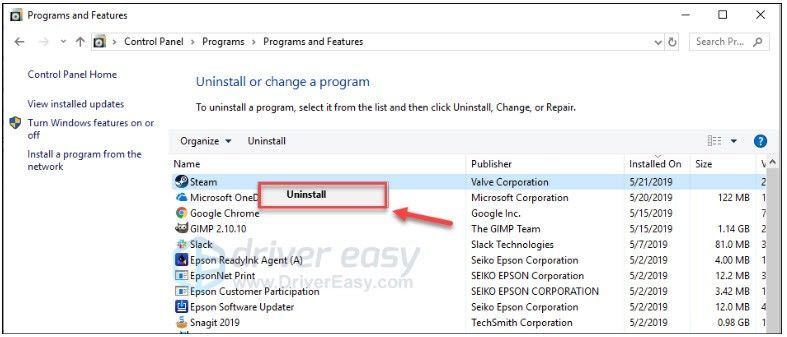
7) nedlasting og installer Steam igjen.
8) Høyreklikk på Steam-ikon og velg Åpne fil plassering .
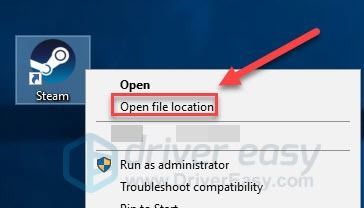
9) Flytt sikkerhetskopien steamapps-mappen du oppretter før til din nåværende katalogplassering.
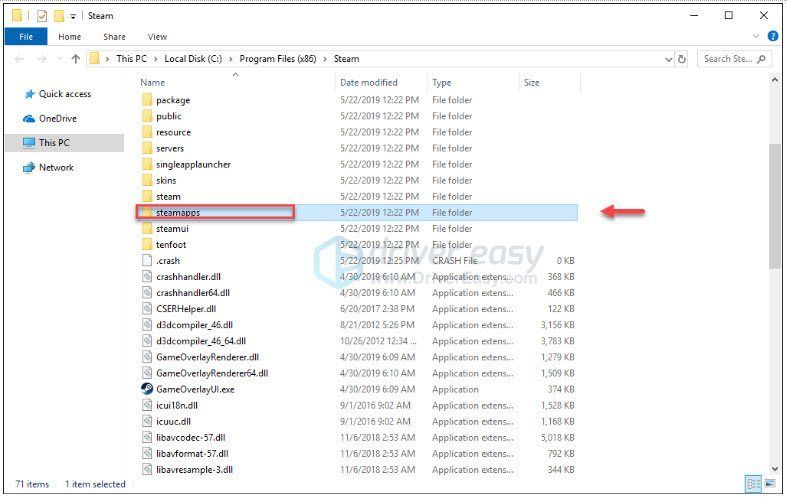
10) Relanser Steam and Team Fortress 2.
Forhåpentligvis kan du spille Team Fortress 2 nå! Hvis du har spørsmål eller forslag, kan du gjerne legge igjen en kommentar nedenfor.






![Koble HP-skriver til bærbar PC - ENKEL [NY]](https://letmeknow.ch/img/other/54/hp-drucker-mit-laptop-verbinden-einfach.jpg)