Mange spillere rapporterer at de får forferdelig etterslep i Assassin’s Creed Valhalla. Egentlig er spillet etterslep et nettverksproblem. Så når du tror at Assassin’s Creed: Valhalla henger, bør du først sjekke nettverkstilkoblingen.
Noen kan imidlertid få problemer med lav FPS eller stamming og feile det som et forsinkelsesproblem. Så i dette innlegget vil vi ta opp problemene som gjør Assassin's Creed: Valhalla laggy helt og hjelpe deg med å forbedre spillytelsen på hvilken som helst PC.
Prøv disse løsningene
- 1 - Installer den siste spilloppdateringen
- 2 - Start nettverket på nytt
- 3 - Oppdater enhetsdriverne
- 4 - Deaktiver VRR og V-Sync / FreeSync
- 5 - Endre DNS-innstillingene
- 6 - Rengjør alle midlertidige filer
1 - Installer den siste spilloppdateringen
Det anbefales alltid å sjekke Assassin’s Creed: Valhalla spilloppdateringer, og installere den nyeste spilloppdateringen for å løse problemet. Du finner mer informasjon om Assassin’s Creed: Valhalla nyheter og oppdateringer på Ubisoft.
2 - Start nettverket på nytt
Først må du sørge for at du bruker en Ethernet-tilkobling for å få et stabilt nettverk hele tiden. Deretter kan du prøve å starte nettverket på nytt. Dette vil bidra til å løse problemer med Internett-tilkobling, forbedre forbindelser som går sakte.
Siden modemet er på hele dagen, kan det føre til at pakkene du sender og mottar blir ødelagte, og dermed reduserer hastigheten. Derfor er det lurt å koble fra modemet på en månedlig basis.
1) Slå av alt som er koblet til nettverket (datamaskinen, nettbrettet, skriveren).
2) Koble strømledningen fra baksiden av modemet og ruteren. Forsikre deg om at alle lampene på modemet / ruteren er slått av (ikke trykk på tilbakestillingsknappen).

3) Vent 1 minutt, og koble deretter strømledningen til modemet / ruteren.
4) Vent til Internett-lyset blir grønt.
Nå kan du koble til Internett på nytt og starte Assassin’s Creed Valhalla igjen for å teste problemet. Hvis spillet fremdeles henger mye, sjekk neste løsning nedenfor.
3 - Oppdater enhetsdriverne
Assassin’s Creed Valhalla-henger kan være forårsaket av en utdatert eller korrupt nettverksdriver. Ifølge noen spillere får de et jevnere spill etter oppdatering av nettverksdriveren. Så sørg for at du alltid har den nyeste nettverksdriveren.
For å få en feilfri spillopplevelse, er det også viktig å oppdatere grafikkdriveren. Fordi skjermkortet ditt er komponenten som er ansvarlig for å behandle visuelt og sende dem til skjermen din, er problemer med spillkrasj vanligvis forankret i GPUen din.
Du kan oppdatere enhetsdriverne på to måter:
Alternativ 1 - Manuelt - For å oppdatere nettverksdriveren, besøk hovedkortets produsentens offisielle nettsted og søk etter modellen din. Du kan oppdatere grafikkdriveren manuelt ved å gå til produsentens nettsted, for eksempel AMD eller NVIDIA, og søker etter den siste riktige driveren. Merk at du må finne driverne som er kompatible med Windows-versjonen.
Alternativ 2 - automatisk (anbefalt) - Hvis du ikke har tid, tålmodighet eller datakunnskaper til å oppdatere videoen og overvåke driverne manuelt, kan du i stedet gjør det automatisk med Driver lett . Driver Easy vil automatisk gjenkjenne systemet ditt og finne riktig driver for ditt nettverkskort eller grafikkort, og din Windows-versjon, og den laster ned og installerer dem riktig:
1) nedlasting og installer Driver Easy.
2) Kjør Driver Easy og klikk på Skann nå knapp. Driver Easy vil da skanne datamaskinen din og oppdage eventuelle drivere.
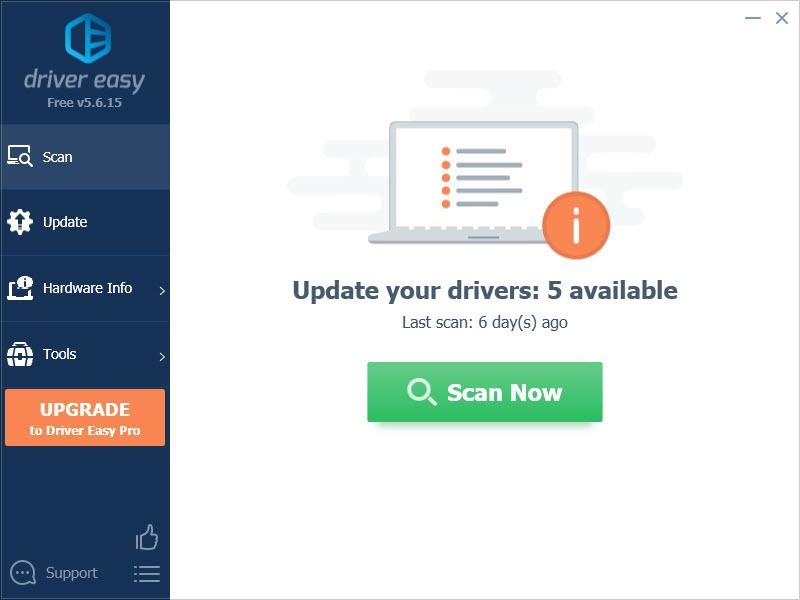
3) Klikk på Oppdater ved siden av den flaggede grafikkdriveren for automatisk å laste ned riktig versjon av driveren, så kan du installere den manuelt (du kan gjøre dette med GRATIS versjon).
Eller klikk Oppdater alt for å automatisk laste ned og installere riktig versjon av alle driverne som mangler eller er utdaterte på systemet ditt. (Dette krever Pro-versjon som følger med full suppor t og a 30-dagers pengene tilbake-garanti . Du blir bedt om å oppgradere når du klikker på Oppdater alt.)
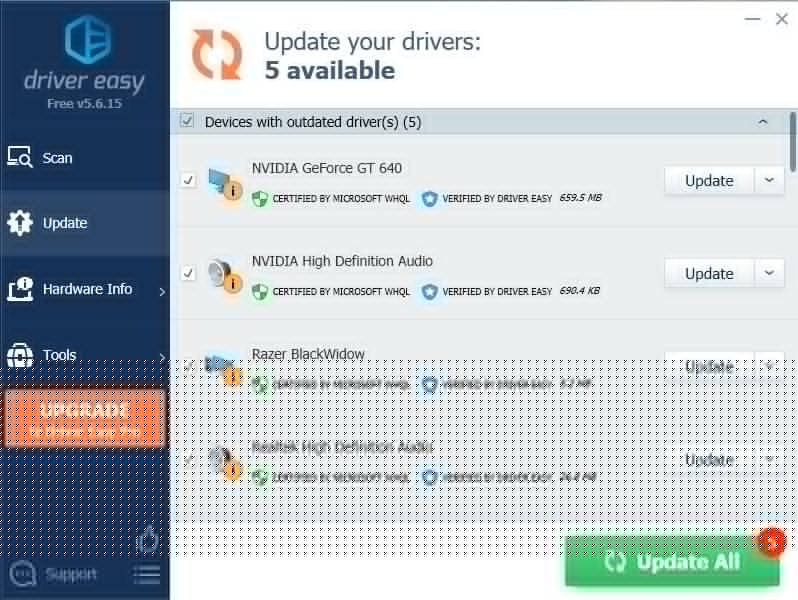 Pro-versjonen av Driver Easy leveres med full teknisk support.
Pro-versjonen av Driver Easy leveres med full teknisk support. Hvis du trenger hjelp, kan du kontakte Driver Easy’s supportteam på support@letmeknow.ch .
Spill spillet for å sjekke om Assassin’s Creed Valhalla-forsinkelsesproblemet fortsatt vedvarer med den nye nettverksdriveren. Hvis driveroppdateringen ikke gjør susen, kan du gå videre med neste løsning.
4 - Deaktiver VRR og V-Sync / FreeSync
Mange spillere kan slå på VRR (Variable Refresh Rate) eller V-Sync (Vertical Synchronization) for å redusere riv i skjermen. Men dette kan introdusere innsatsforsinkelse. Men hvis du har forferdelig skjermrivning når du spiller Assassin's Creed Valhalla, kan du hoppe over denne løsningen.
1) Høyreklikk på skrivebordet, og velg Skjerminnstillinger.
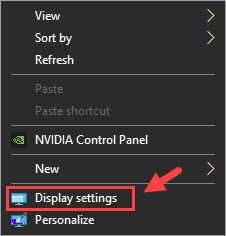
2) Bla ned og velg Grafikkinnstillinger (i Flere skjermer seksjon).
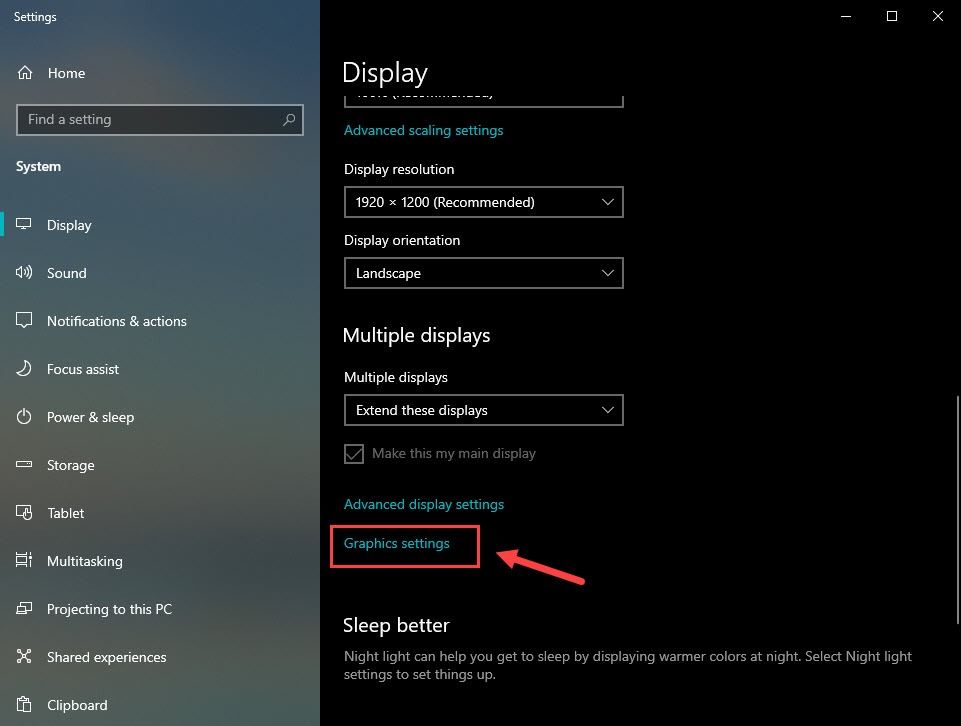
3) Slå av knappen under Variabel ferskhastighet .
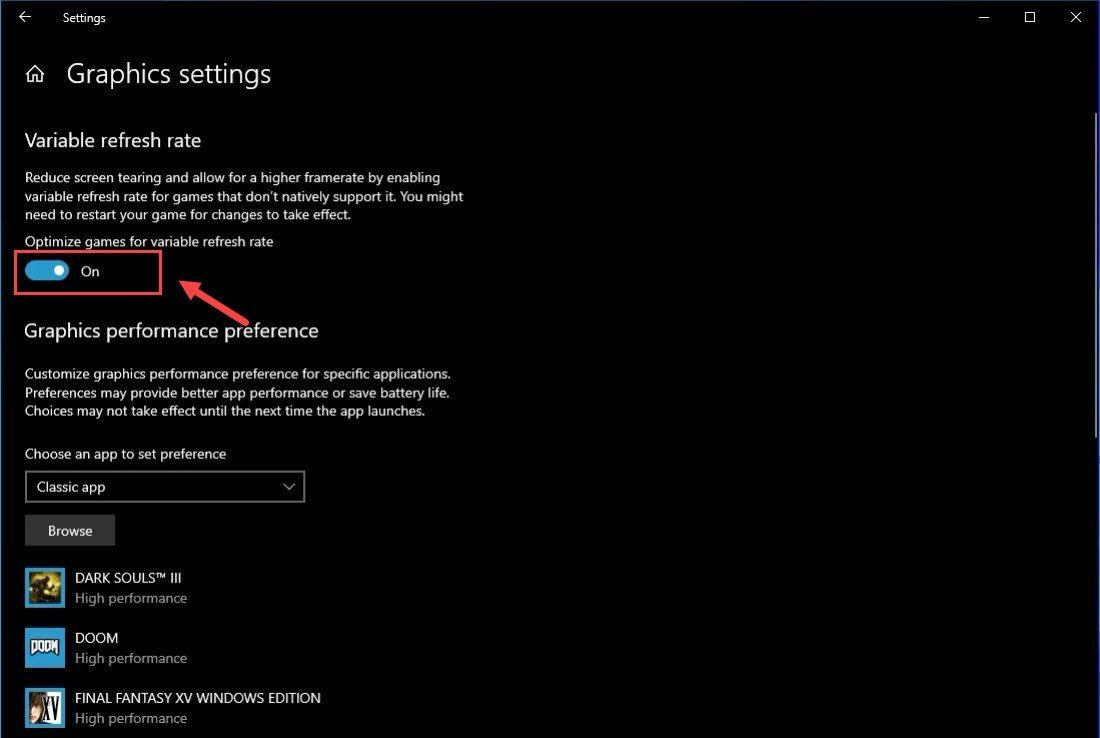 Merk: Hvis du bruker en spillkonsoll, kan du slå av VRR ved å gå til Innstillinger > Skjerm og lyd > Videoutgang > Videomodus > fjern merket for Tillate Variable oppdateringshastigheter eske.
Merk: Hvis du bruker en spillkonsoll, kan du slå av VRR ved å gå til Innstillinger > Skjerm og lyd > Videoutgang > Videomodus > fjern merket for Tillate Variable oppdateringshastigheter eske. 4) Åpne NVIDIA kontrollpanel .
5) Klikk Administrer 3D-innstillinger fra venstre rute.
6) Under Programinnstillinger , legg til din Assassin’s Creed Valhalla .
7) Rull ned til du ser Vertikal synkronisering , og velg av .
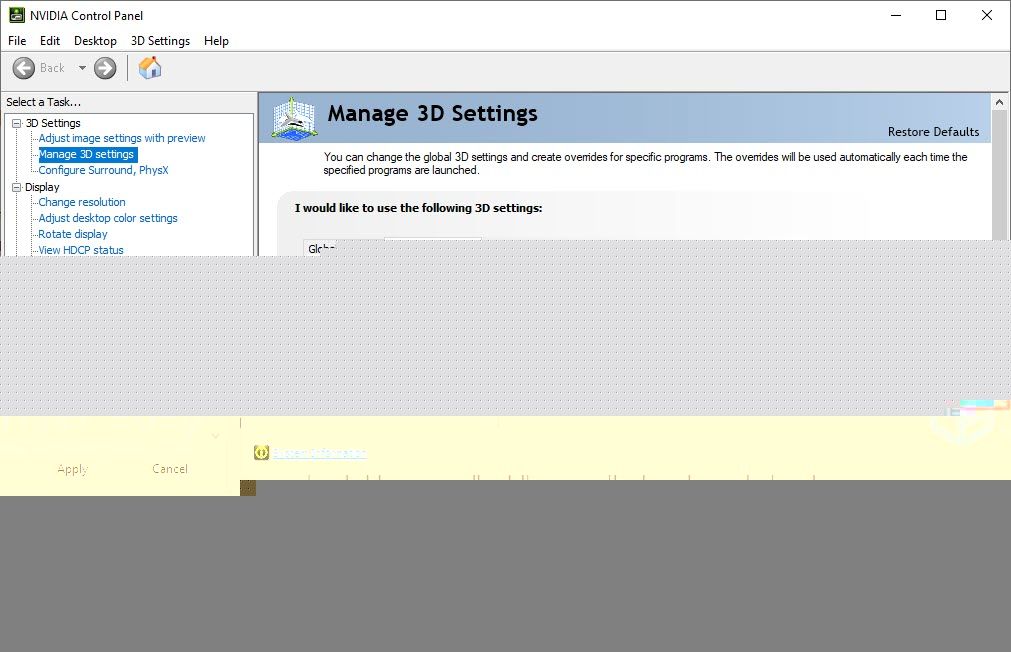
8) Klikk Søke om .
Merk: Hvis du bruker AMD-grafikkort, åpner du AMD Radeon-innstillinger > Vise > slå av AMD FreeSync .Nå skal du ikke ha noen problemer med å spille Assassin’s Creed Valhalla. Hvis denne metoden ikke reduserte forsinkelsen av Assassin's Creed Valhalla, kan du prøve neste løsning nedenfor.
5 - Endre DNS-innstillingene
Hvis du fremdeles finner spillet lags, kan du forbedre nettverkstilstanden din ved å bytte til Google offentlige DNS-adresse. Dette er hvordan:
1) Trykk på på tastaturet Windows-logo nøkkel og R samtidig for å åpne Løpe dialogboks. Type kontroll og trykk Tast inn .
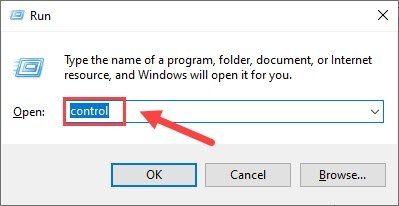
2) Utvid Vis av: og velg Kategori . Klikk deretter på Se nettverksstatus og oppgaver .
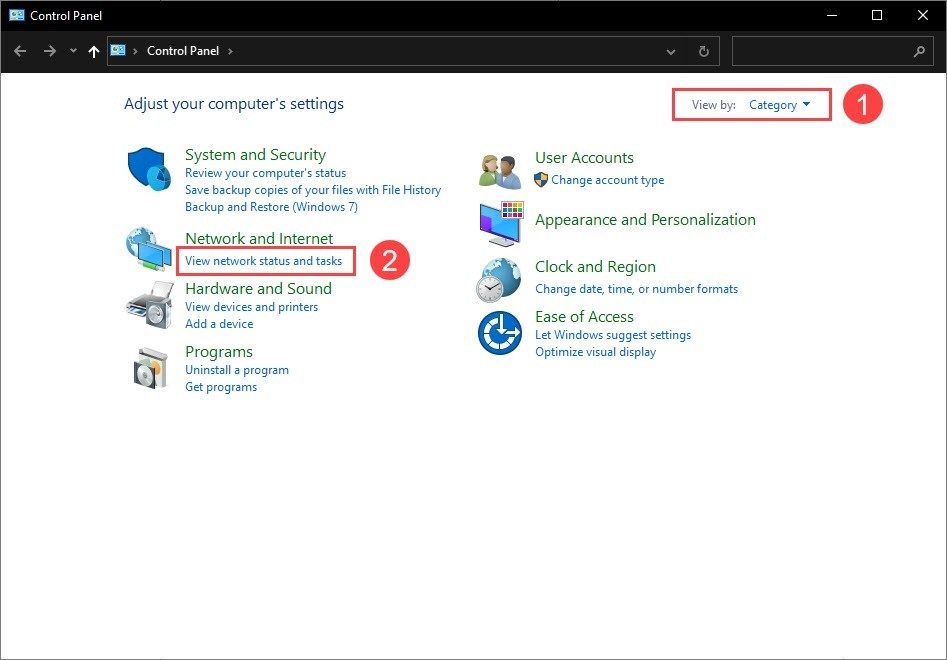
3) Klikk på den venstre ruten Endre adapterinnstillinger .
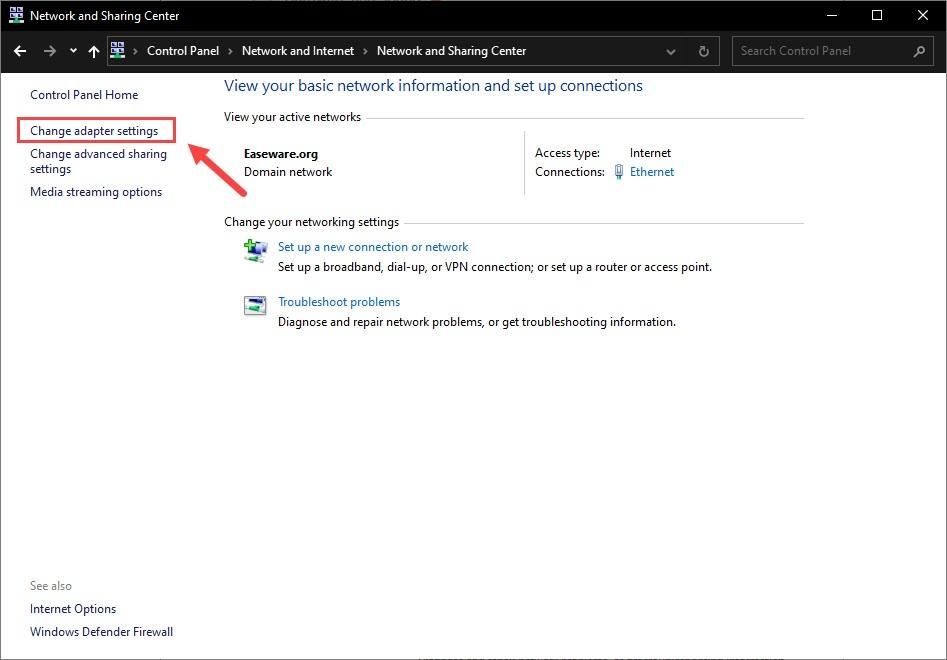
4) Høyreklikk på nettverkskortet og velg Eiendommer .
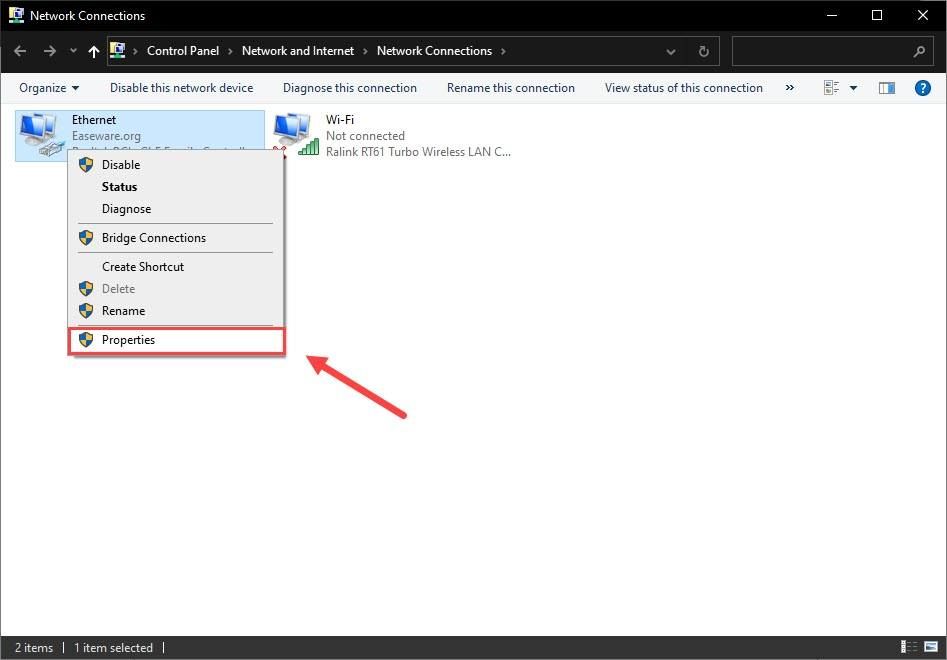
5) Dobbeltklikk på Internet Protocol Version 4 (TCP / IPv4) for å se egenskapene.
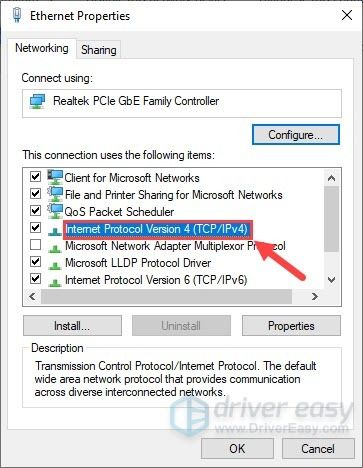
6) Velg Bruk følgende DNS-serveradresser .
For den foretrukne DNS-serveren, skriv inn 8.8.8.8 ; for den alternative DNS-serveren, skriv inn 8.8.4.4 . Klikk deretter OK .
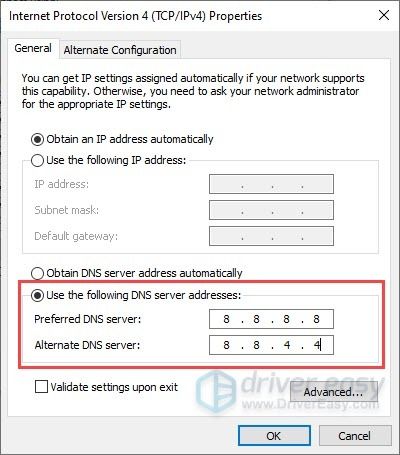
7) Nå må du skylle DNS-hurtigbufferen for å la endringene tre i kraft. Skriv cmd i Søk og kjør ledeteksten som administrator.
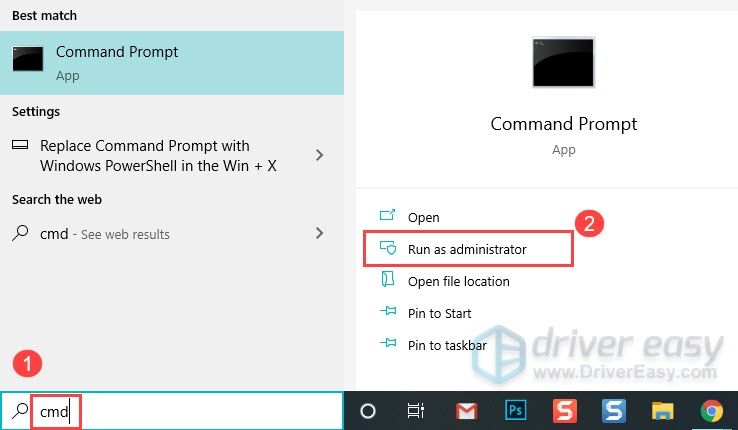
Klikk deretter Ja hvis du blir bedt om tillatelse.
8) Skriv inn følgende kommando, og trykk Tast inn .
ipconfig /flushdns
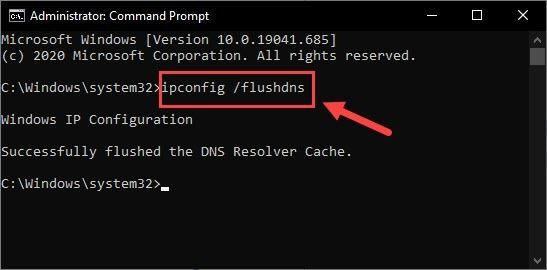
Spill nå Assassin’s Creed Valhalla igjen for å se om problemet med forsinkelse fortsatt vedvarer.
6 - Rengjør alle midlertidige filer
Hvis du merker at spillet henger mye, men ikke klarte å redusere det med løsningene ovenfor, bør du prøve å tømme midlertidige filer og søppelfiler regelmessig. Disse filene kan redusere PCen. Dette er hvordan:
1) Trykk på på tastaturet Windows-logo nøkkel og R samtidig for å påkalle dialogboksen Kjør. Skriv inn % temp% og slå Tast inn .
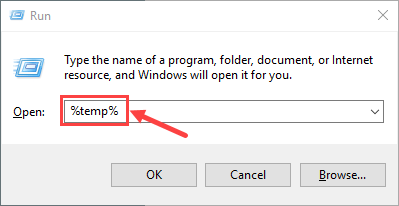
2) Trykk Ctrl + A. for å velge alle filene, og trykk deretter på Slett på tastaturet for å fjerne dem. (Dette sletter ikke dine personlige filer.)
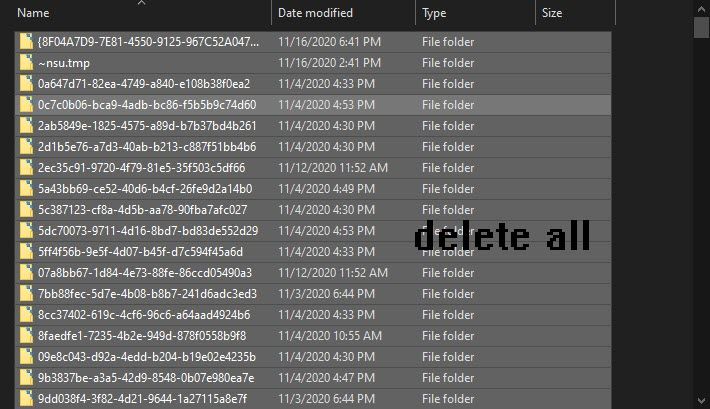
3) Kryss av Gjør dette for alle gjeldende gjenstander og klikk Fortsette hvis du får en advarsel som sier at du må gi administrator tillatelse til å slette denne mappen, og Hopp over hvis du ser mappen eller en fil i den er åpen i et annet program.
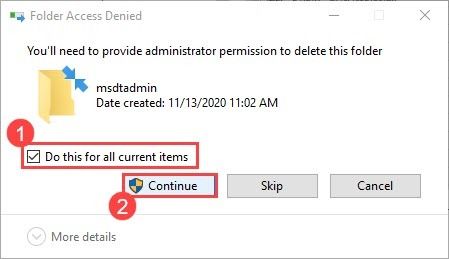
4) Når du er ferdig, trykk på Windows-logonøkkel og R samtidig for å påkalle dialogboksen Kjør igjen. Skriv inn forhåndshenting og slå Tast inn .
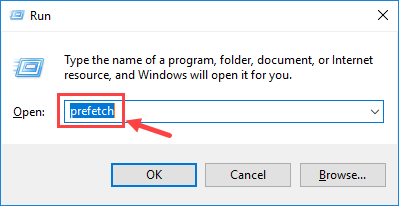
Klikk Fortsette hvis du blir bedt om tillatelse.
5) Velg alle filene og trykk på Slett .
6) Tøm papirkurven når du er ferdig.
Forhåpentligvis hjalp dette innlegget deg med å løse forsinkelsesproblemet med Assassin’s Creed: Valhalla. Du er velkommen til å legge igjen en kommentar nedenfor hvis du har ytterligere spørsmål eller andre løsninger å dele.

![[LØST] CoD Vanguard Crashing på PC – 2022](https://letmeknow.ch/img/knowledge/39/cod-vanguard-crashing-pc-2022.png)


![[LØST] Episke spill Last ned sakte / last ned fast](https://letmeknow.ch/img/network-issues/28/epic-games-download-slow-download-stuck.jpg)

