
Problemet med sakte nedlastingshastighet i Origin har forskjellige årsaker. I dette innlegget vil vi vise deg hva du kan prøve for å fremskynde Origin-nedlastingsprosessen.
Få disse tipsene:
Nedenfor er 8 tips. Det er ikke nødvendig å gjøre dem alle. Prøv metodene i rekkefølgen presentert til du finner en som fungerer.
- Under Windows 10/8.1 : Klikk på Åpne Oppgavebehandling og fortsett til neste trinn.
- Under Windows 7 : Velg alle oppstartselementer og klikk Deaktivere alle . Bla deretter ned til trinn 5 .
- I så fall, sjekk innstillingene for beskyttelsesprogrammet og sørg for at Origin og internettforbindelsen din autorisert vil.
- Hvis problemet vedvarer, reaktivere beskyttelsesprogrammet ditt og prøv det neste tips ute.
- Opprinnelse
Tips 1: Sjekk nettverket ditt
Først, sjekk om den trege nedlastingen bare skjer på Origin eller på alle programmer.
Start nedlastinger i andre programmer som Steam og Epic Games Launcher og se om nedlastingsprosessene er raskere. Etter det, hopp til tilsvarende løsninger:
Nedlastinger på alle programmer går sakte
I dette tilfellet er problemet vanligvis internettforbindelsen din. Prøv metodene nedenfor for å forbedre nedlastingshastigheten.
Bruk en kablet tilkobling i stedet for et trådløst nettverk
WiFi-tilkoblingen kan bli ustabil på grunn av ekstern interferens. Det anbefales at du bruker en LAN-tilkobling for å laste ned i stedet for WiFi.
Hvis du bare har WiFi, sett datamaskinen nærmere ruteren din og hold ham unna all forstyrrelse. Koble også fra andre enheter som er koblet til dette WiFi-nettverket for å la Origin-nedlastingen dra nytte av nettverket.
Stopp alle andre aktiviteter
Hvis det er annen aktivitet som bruker båndbredden din, vil nedlastingshastigheten i Origin bli begrenset. Stopp eller pause andre nedlastinger, opplastinger, strømming og så videre og test nedlastingen på nytt i Origin.
Start datamaskinen og ruteren på nytt
Slå av datamaskinen og ruteren og slå dem på igjen etter en stund. Denne metoden kan oppdatere enhetene dine og vanligvis øke internetthastigheten.
Oppdater nettverksdriveren
Nedlastingshastigheten avhenger av nettverket ditt. Hvis nettverksdriveren er utdatert eller ødelagt, kan nettverket være ustabilt og fungere unormalt. Det anbefales at du oppdaterer nettverksdriveren i tide.
Hvis Internett-tilkoblingen din er for treg til å få tilgang til et nettsted eller laste ned, kan du Driver Enkel frakoblet skanning Bruk for å laste ned ønsket nettverksdriver.Du kan sjekke nettverksdriveren manuelt oppdater hvis du ønsker det ved å besøke enhetsprodusentens nettsted, finne drivernedlastingssiden, finne riktig driver osv.
Men hvis du har vanskeligheter med å håndtere enhetsdrivere, eller hvis du bare ikke har tid, vil vi anbefale å pakke driverne med deg Driver enkelt å oppdatere.
Slik fungerer det med Driver Easy:
en) For å laste ned og installer Driver Easy.
2) Løp Driver enkelt av og klikk Skann nå . Alle problematiske drivere i systemet ditt vil bli oppdaget innen et minutt.
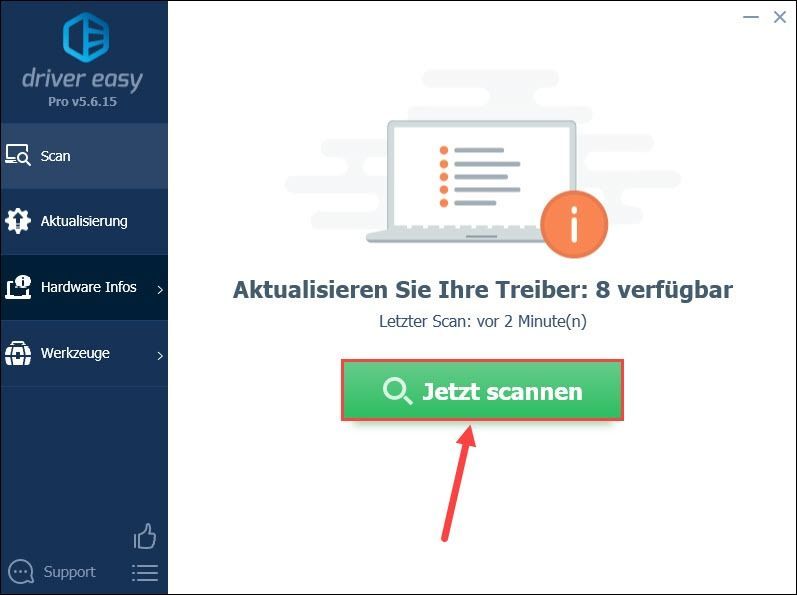
3) Hvis du dør GRATIS-versjon fra Driver Easy, klikk Oppdater ved siden av nettverkskortet for å laste ned den nyeste driverversjonen. Deretter må du installere den nye driveren manuelt.
Har du allerede PRO-versjon , klikk på Oppdater alle for å automatisk oppdatere alle problematiske enhetsdrivere i systemet ditt.
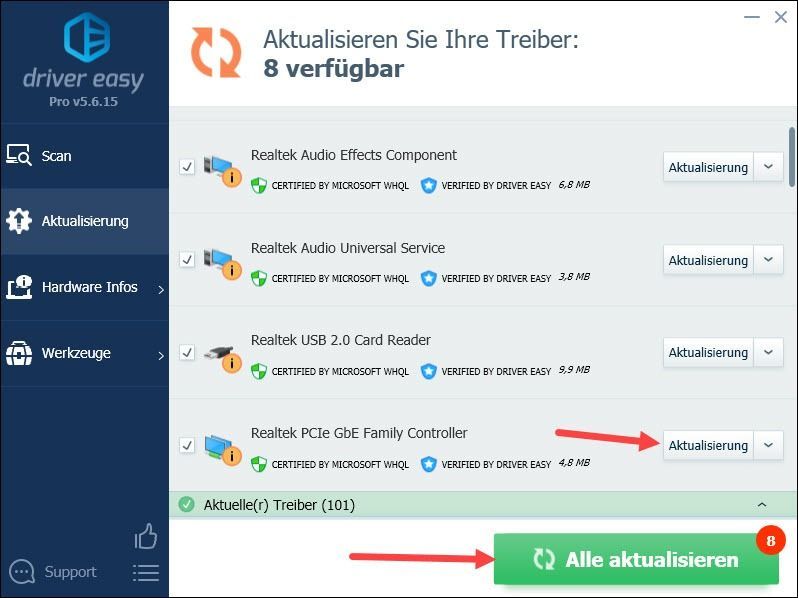
4) Start datamaskinen på nytt og se om Origin laster ned raskere.
Kontakt din internettleverandør
Hvis PC-ens Internett-hastighet fortsatt er lav til tross for ovennevnte behandlinger, kontakt Internett-leverandøren din og be om ytterligere kontroll og optimalisering.
Bare nedlastingshastigheten i Origin er treg
Hvis bare nedlastinger i Origin-klienten er berørt, besøk portalen Allestörungen for å se om mange andre brukere har det samme problemet.
Origins nedlastingsservere kan være overbelastet, nede eller under vedlikehold som fører til at nedlastingen går langsommere eller til og med mislykkes. Dette er et vanlig problem for alle, og det du kan gjøre er å vente på at EA skal fikse ting.
Hvis problemet med nedlastingshastigheten ikke er forårsaket av EAs servere, kjør med tipsene nedenfor fort.
Tips 2: Bryt nedlastingsgrensene i Origin
Origin lar deg angi nedlastingshastigheten til spill og oppdateringer. Hvis du tidligere har satt nedlastingsgrenser, fjern dem for å få maksimal nedlastingshastighet.
1) Høyreklikk opprinnelsesikonet på skrivebordet og velg egenskaper ute.
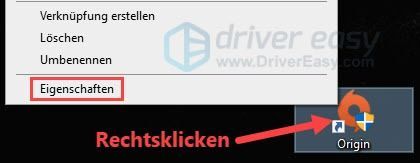
2) Bytt til fanen kompatibilitet og sett en hake foran Kjør programmet som administrator .
klikk på Ta over og så opp OK .
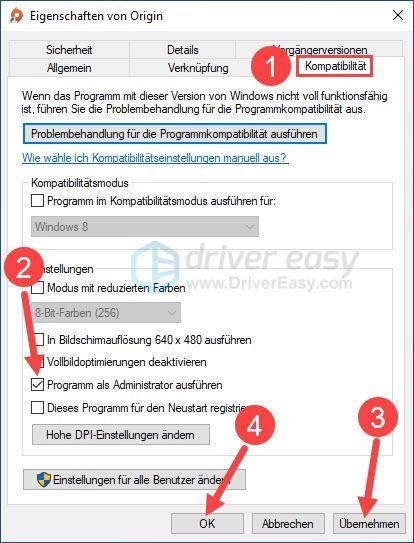
3) Løp Opprinnelse ute. klikk på Og , når dialogboksen Brukerkontokontroll dukker opp.
4) Klikk øverst til venstre Opprinnelse og så opp applikasjon innstillinger .
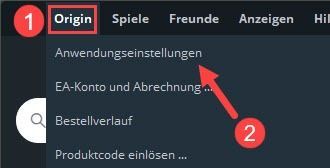
5) Velg Ingen restriksjoner for maksimal nedlastingshastighet utenfor/under spillet.
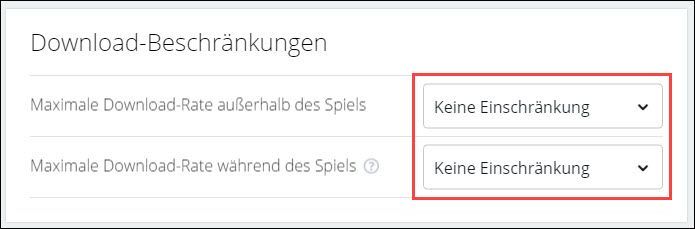
6) Start en nedlasting i Origin og sjekk om nedlastingshastigheten er høyere enn før.
Tips 3: Oppdater Origin
Nedlastinger kan alltid være tregere på en utdatert Origin-klient. Oppdater Origin-klienten din og prøv igjen.
1) Start Opprinnelse .
2) Klikk ovenfor Opprinnelse og velg applikasjon innstillinger ute.
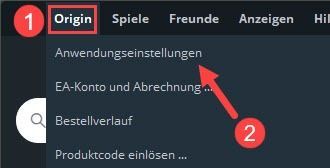
3) Slå på Oppdater Origin automatisk en.
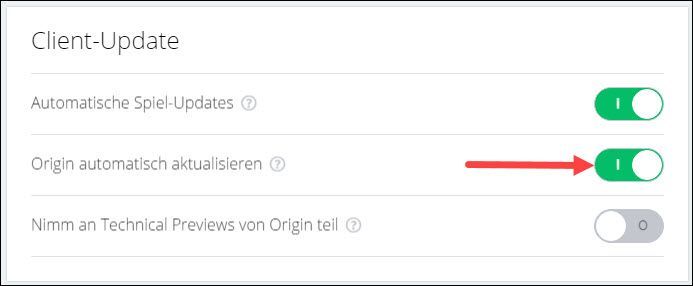
4) Start Origin på nytt. Hvis en klientoppdatering er tilgjengelig, kan oppdateringen utføres automatisk.
5) Test nedlastingen i den nyeste Origin.
Tips 4: Utfør en ren oppstart
Programvarekonflikten er også en av årsakene til den lave nedlastingshastigheten i Origin. Prøv å laste ned i et rent miljø.
1) På tastaturet trykker du på samtidig Windows-logo-smak + R , gi msconfig en og trykk på Enter-tasten .
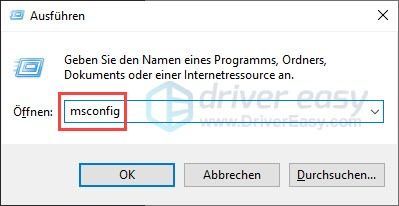
2) Bytt til fanen tjenester , kroken du Skjul alle Microsoft-tjenester og klikk på Deaktivere alle .
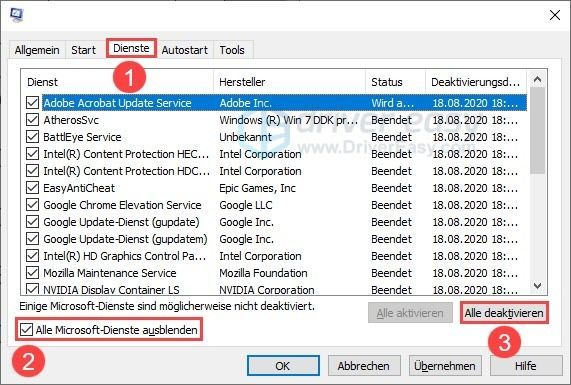
3) Klikk på fanen Autostart/systemstart .
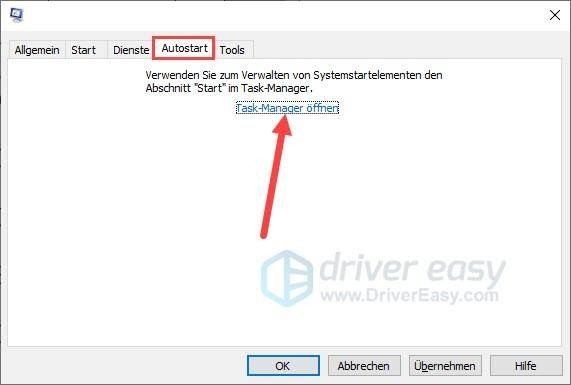
4) Høyreklikk et aktivert oppstartsprogram og velg Deaktiver ute.
Gjenta Fortsett dette trinnet til du har deaktivert alle oppstartsprogrammer.
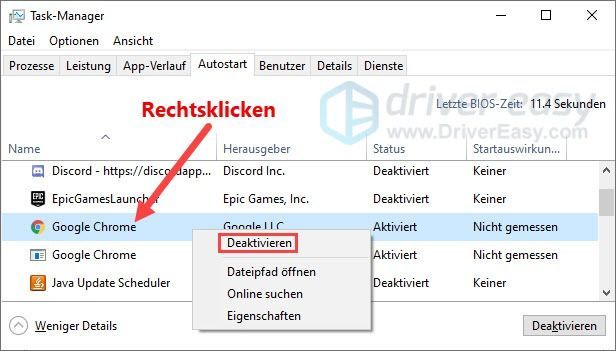
5) Gå tilbake til forrige vindu. klikk på Ta over og så opp OK for å lagre endringene.
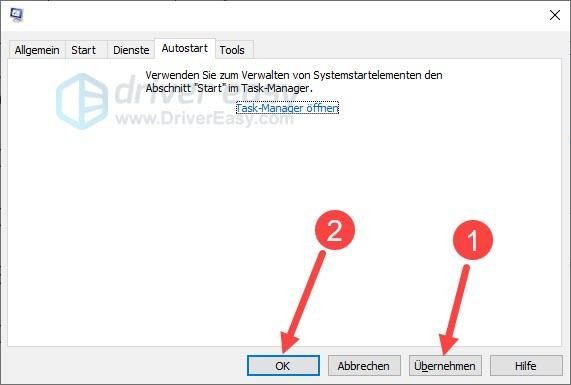
6) Klikk Starte på nytt .
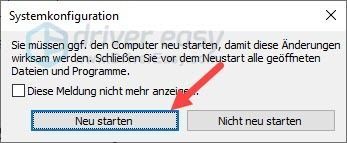
7) Systemet vil starte på nytt til et rent miljø. Sjekk om nedlastingene er raskere i Origin.
Tips 5: Deaktiver antivirusprogramvaren eller brannmuren midlertidig
Har du et tredjeparts beskyttelsesprogram? Hvis ja, kan det begrense eller blokkere nedlastingen i Origin. Deaktiver Sjekk antivirusprogramvaren eller brannmuren og se om Origin-nedlastingen øker.
Tips 6: Bruk Origins R&D-modus
Noen brukere har rapportert at nedlastingshastigheten økes i Origins forsknings- og utviklingsmodus. Det er verdt å prøve dette enkle trikset.
1) På tastaturet trykker du på samtidig Ctrl + Shift + Esc for å få opp Task Manager.
2) Finn alle opprinnelsesprosesser og gjør dem ferdig. Lukk deretter oppgavebehandlingen.
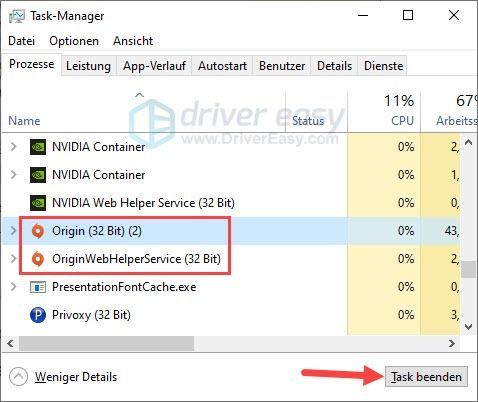
3) Høyreklikk en ledig plass på skrivebordet ditt , plasser musepekeren på den Ny og klikk Tekstdokument .
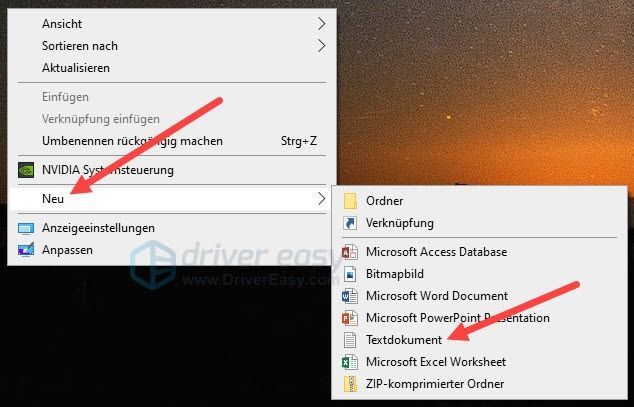
3) Gi denne filen nytt navn til EACore.ini og dobbeltklikk for å åpne den.
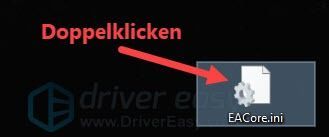
4) Lim inn følgende innhold i tekstdokumentet og trykk deretter på samtidig Ctrl + S for å lagre endringene.
Lukk deretter tekstdokumentet.
|_+_|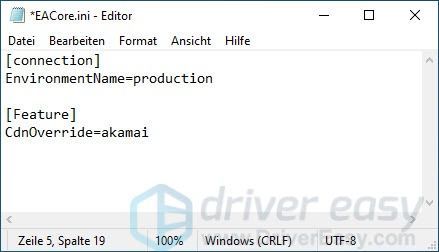
5) Kjør Origin som vanlig.
6) Klikk Og når du blir spurt om du vil bruke konfigurasjonsfilen på skrivebordet.
merknad : Etter bekreftelse, filen EACore.ini flyttet fra skrivebordet til Origin-installasjonskatalogen.
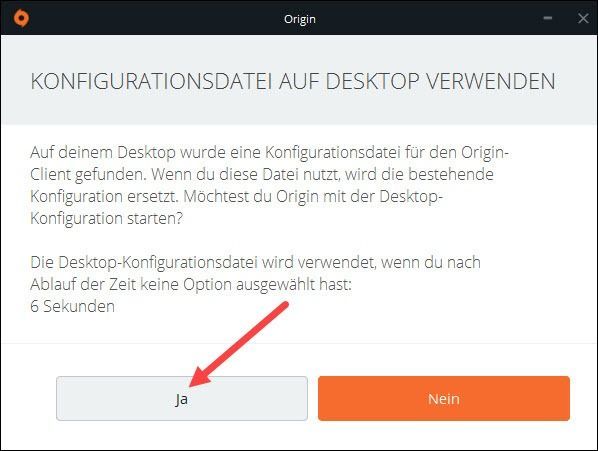
7) Logg på og start en nedlasting. Sjekk om nedlastingshastigheten har økt betydelig.
Hvis du vil avslutte FoU-modus etter nedlasting, naviger til katalogen der du installerte Origin og slett filen EACore.ini . Etter omstart vil Origin være tilbake i normal modus.Tips 7: Tøm Origin Cache
Når du bruker Origin, vil hurtigbufferen gradvis akkumuleres i minnet ditt og kan påvirke hvordan Origin kjører. Hvis Origin-nedlastingen har blitt tregere og tregere, tøm den eksisterende bufferen og prøv igjen.
1) På tastaturet trykker du på samtidig Ctrl + Shift + Esc , a Oppgavebehandlingen å ringe.
2) Finn alle opprinnelsesprosesser og slå opp du dem
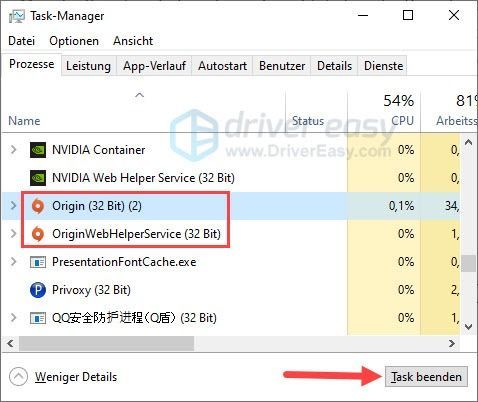
3) På tastaturet, trykk på samtidig Windows-logo-smak + R , gi %ProgramData%/Opprinnelse en og trykk på Enter-tasten .
|_+_|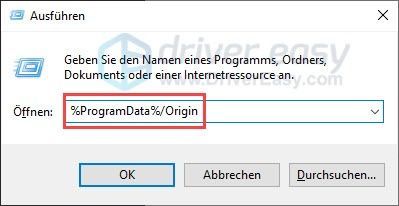
4) Slett alle filer og mapper før mappen Lokalt innhold .
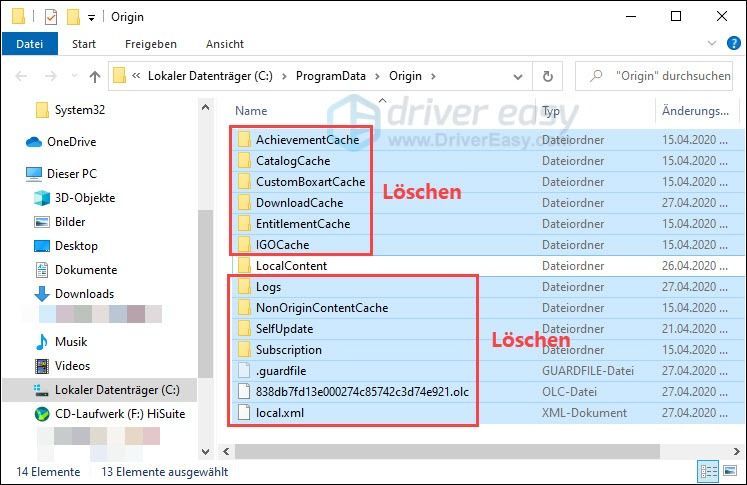
5) På tastaturet, trykk på samtidig Vindustasjon + R , gi %appdata% en og trykk på Enter-tasten .
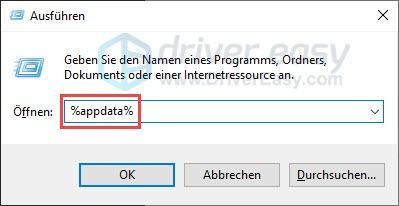
6) Slukke du den Opprinnelse -mappen i den åpne roaming-mappen,
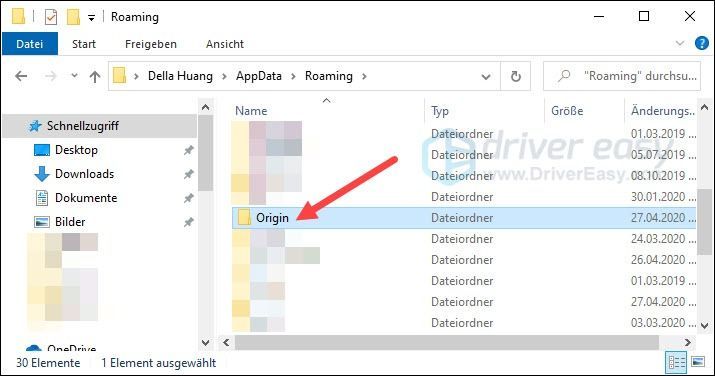
5) Klikk AppData i adressefeltet.

6) Dobbeltklikk på Lokalt - Mappe for å åpne den.
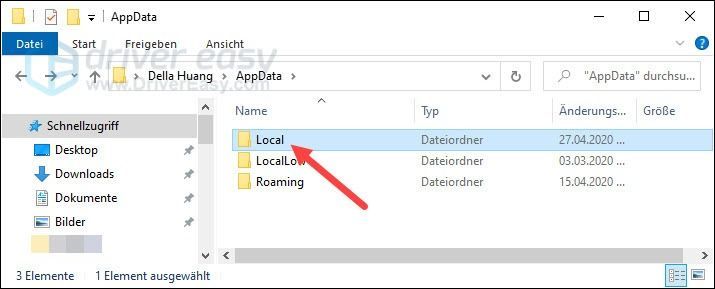
7) Finn en Opprinnelse -Mapper i den og Klar du han også.
8) Start datamaskinen på nytt, kjør Origin og se om nedlastingshastigheten øker.
Tips 8: Øk prioriteringen av Origin
Du kan også prøve å øke Origins prioritet slik at flere ressurser, inkludert båndbredde, allokeres til Origin.
1) På tastaturet trykker du på samtidig Ctrl + Shift + Esc for å åpne Oppgavebehandling.
2) Bytt til fanen Detaljer . Høyreklikk Origin.exe , sett markøren på sette prioritet og velg Høy ute.
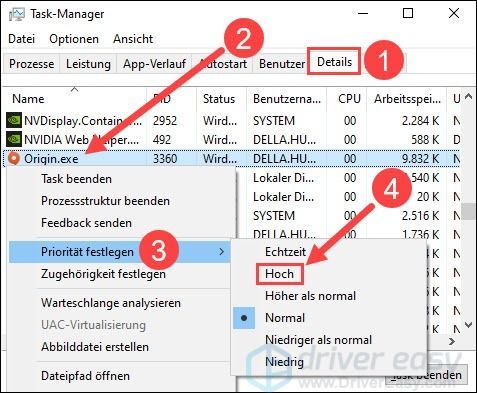
3) Klikk for å bekrefte endre prioritet .
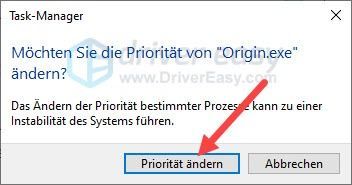
4) Sjekk om nedlastingshastigheten har økt i Origin.
Håper dette innlegget har hjulpet deg. Hvis du fortsatt er misfornøyd med nedlastingshastigheten i Origin, kan du kontakte EAs støtteteam Ta kontakt for mer hjelp.
Har du andre spørsmål eller andre løsninger, vennligst skriv en kommentar nedenfor.


![[Løst] Trådløs mus slutter tilfeldig å fungere på Windows 11/10](https://letmeknow.ch/img/knowledge-base/74/wireless-mouse-randomly-stops-working-windows-11-10.jpg)



