'>

Hvis du får feilen “ Windows har stoppet denne enheten fordi den har rapportert problemer. (Kode 43) ”Med NVIDIA-grafikkortet, er det ikke noe du trenger å bekymre deg for. Du kan enkelt løse problemet med en av løsningene vi har satt sammen i denne artikkelen.
Vi har tatt med fire enkle løsninger som vanligvis løser dette problemet. Du trenger kanskje ikke å prøve dem alle. Bare arbeid deg nedover på listen til du er løst.
Løsning 1: Utfør en strømtilbakestilling
Løsning 2: Oppdater driveren
Løsning 3: Avinstaller NVIDIA-grafikkdriveren
Løsning 4: Deaktiver grafikkortet og lad ut den elektriske bygningen
Løsning 1: Utfør en tilbakestilling av strømmen
For å løse problemet kan du prøve å utføre en tilbakestilling av strømmen. Dette er den enkleste løsningen og kan fungere som en sjarm. Dette er hva du trenger å gjøre:
1) Forsikre deg om at datamaskinen er av.
2) Koble fra laderen og ta ut batteriet.
3) Trykk og hold nede strømknappen i minst ett minutt. Dette er for å avlaste elektrisk oppbygging.
4) Koble laderen tilbake og sett batteriet på plass igjen.
5) Start datamaskinen på nytt og sjekk om problemet er løst. Hvis du fremdeles får feilen, kan du gå videre til vårt neste forslag.
Løsning 2: Oppdater driveren
En feil grafikkdriver kan være det som forårsaker feilen,så du bør prøve å oppdatere driveren til den nyeste versjonen. Hvis du ikke har tid, tålmodighet eller datakunnskaper til å oppdatere driveren din manuelt,du kan gjøre det automatisk med Driver lett .
TIPS :Dette var opprinnelig vårt tredje forslag, men fordi så mange lesere kommenterte at denne løsningen fungerte for dem, støpte vi den opp på listen. Så hvis den første løsningen ikke hjalp deg, forhåpentligvis denne vil gjøre susen.
Driver Easy vil automatisk gjenkjenne systemet ditt og finne de riktige driverne for det. Du trenger ikke å vite nøyaktig hvilket system datamaskinen din kjører, du trenger ikke risikere å laste ned og installere feil driver, og du trenger ikke å bekymre deg for å gjøre en feil når du installerer.
Du kan oppdatere driverne automatisk med enten GRATIS eller Pro-versjonen av Driver Easy. Men med Pro-versjonen tar det bare to klikk (og du får full støtte og en 30-dagers pengene tilbake-garanti) :
1) nedlasting og installer Driver Easy.
2) Kjør Driver Easy og klikk på Skann nå knapp. Driver Easy vil da skanne datamaskinen og oppdage eventuelle drivere.
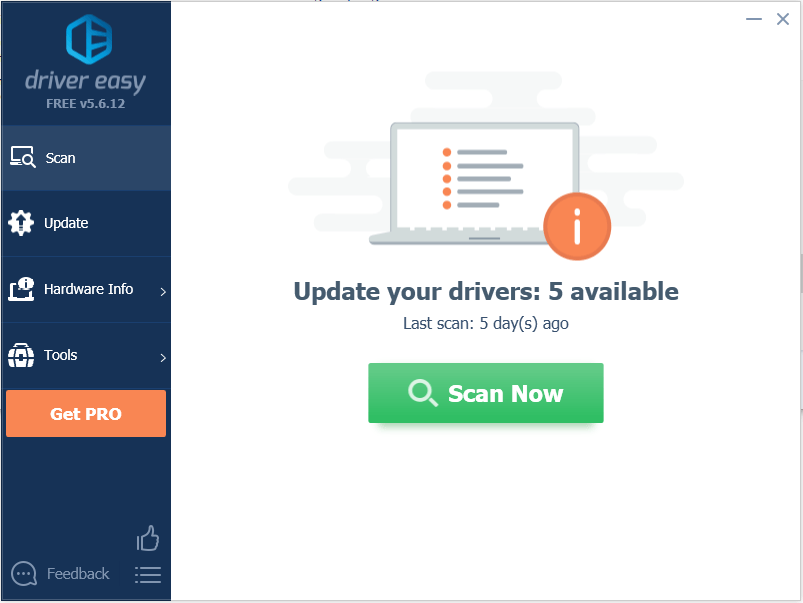
3) Klikk på Oppdater -knappen ved siden av Nvidia-grafikkdriveren.I eksemplet nedenfor har vi NVIDIA Geforce GTX 1080. Dette laster automatisk ned den riktige versjonen av denne driveren, så kan du installere den manuelt (du kan gjøre dette med den GRATIS versjonen)
Eller klikk Oppdater alt for å automatisk laste ned og installere riktig versjon av alle driverne som mangler eller er utdaterte på systemet ditt. Dette krever Pro-versjon - du blir bedt om å oppgradere når du klikker på Oppdater alt.
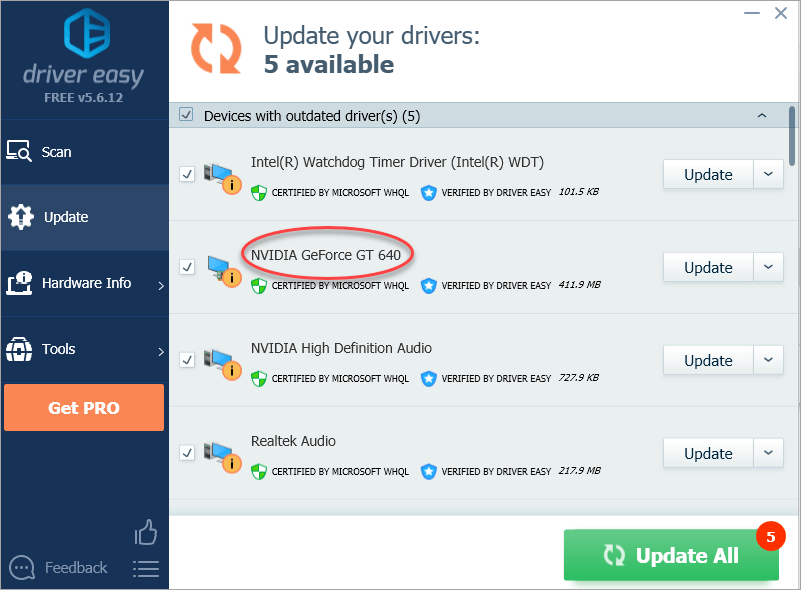
Løsning 3: Avinstaller NVIDIA-grafikkdriveren
Det er sannsynlig at problemet ditt skyldes feil grafikkdrivere. Som du kan se, er det et gult merke ved siden av enhetsnavnet i Enhetsbehandling. Det er verdt å prøve å avinstallere NVIDIA-grafikkortdriveren ved hjelp av følgende trinn:
1) Trykk Vinn + R (Windows-logonøkkel og R-tast) samtidig for å påkalle en kjørekommando.
Type devmgmt.msc klikk deretter OK . Dette er for å åpne Enhetsbehandling-vinduet.

2) Utvid kategorien 'Skjermkort' og høyreklikk på NVIDIA-enhetsnavnet. Kontekstmenyen vil dukke opp. Klikk deretter Avinstaller .
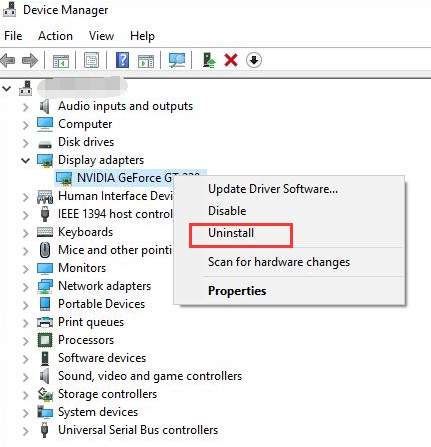
3) Start datamaskinen på nytt og sjekk om problemet er løst.
Løsning 4: Deaktiver grafikkortet og lad ut den elektriske bygningen
En annen måte du kan løse problemet på er å deaktivere grafikkortet og lade ut den elektriske oppbyggingen.
1) Trykk Vinn + R (Windows-logonøkkel og R-tast) samtidig for å påkalle en kjørekommando.
Type devmgmt.msc klikk deretter OK . Dette er for å åpne Enhetsbehandling-vinduet.

2) Høyreklikk på NVIDIA-enhetsnavnet. Kontekstmenyen vil dukke opp. Klikk Deaktiver på hurtigmenyen.
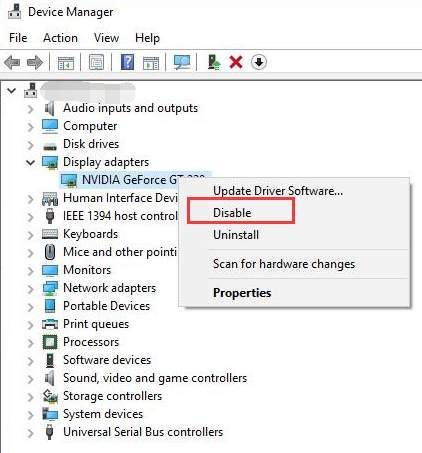
3) Trykk på strømknappen til datamaskinen slås av.
Merk: Dette er for å gjøre en hard nedleggelse. Ikke slå av datamaskinen på denne måten hvis du ikke trenger det.
4) Slå på datamaskinen igjen og sjekk om problemet er løst.
Det er det! Vi håper en av disse løsningene hjelper deg med å løse Nvidia code 43-feilen. Hvis du har spørsmål, kan du kommentere nedenfor. Vi hører også gjerne om du har noen ideer eller forslag.
![[LØST] Warzone fast ved tilkobling til online tjenester](https://letmeknow.ch/img/network-issues/24/warzone-stuck-connecting-online-services.png)
![[LØST] Call of Duty Vanguard Dev-feil 5573](https://letmeknow.ch/img/knowledge/60/call-duty-vanguard-dev-error-5573.jpg)



![Total krig: ROME REMASTERED Crashes [LØST]](https://letmeknow.ch/img/common-errors/83/total-war-rome-remastered-crashes.png)
![[Fast] Canon-skriver skriver ikke ut i Windows 10](https://letmeknow.ch/img/printer-issues/73/canon-printer-won-t-print-windows-10.png)