'>

Hvis du ser NTES_FILE_SYSTEM blå skjerm av dødsfeil, og du aner ikke hva du skal gjøre, du er ikke alene. Mange Windows 10-brukere rapporterer også om dette problemet. Ingen bekymringer, det er mulig å fikse.
Her er 7 løsninger du kan prøve. Du trenger kanskje ikke å prøve dem alle; bare jobbe deg ned til du finner den som fungerer for deg.
1. Angre nylige endringer
2. Sjekk Event Viewer
3. Kjør en diskkontroll
4. Kontroller plass på harddisken
5. Kjør systemfilkontrollen
6. Kjør driververifiser
7. Oppdater driveren til harddisken
VIKTIG: Du må være logget på Windows på datamaskinen for å prøve noen av disse løsningene. Hvis du ikke kan logge på Windows, kan du slå PCen på og av tre ganger for å utføre en hard omstart og start den på nytt i sikkermodus , prøv deretter disse løsningene.
1. Angre nylige endringer
En av årsakene til denne blåskjermfeilen kan være nylige endringer du har gjort i systemet ditt. Hvis du nylig har lagt til ny maskinvare eller programvare på systemet ditt, kan du fjerne dem for å se om problemet er løst.
2. Sjekk Event Viewer
Event viewer lar deg vite helt sikkert hva som gikk galt da datamaskinen din gikk inn i den blå skjermen. Du kan sjekke det ved å:
1) Trykk på på tastaturet Windows-nøkkel og X samtidig, og klikk deretter Event Viewer .
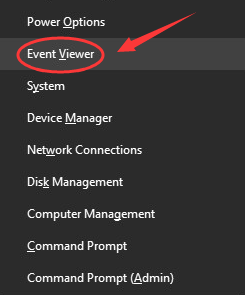
2) Klikk på venstre side av ruten I indows Logger deretter System . Sjekk midtdelen for mistenkelige hendelser som skjer omtrent den tiden da blåskjermfeilen oppstår.
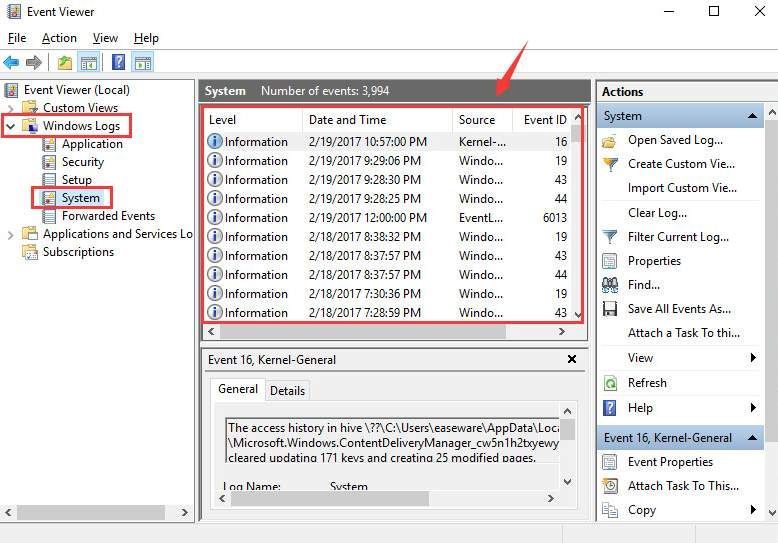
3) Hvis du finner det og du trenger hjelp til å ta vare på det, er du velkommen til å legge igjen en kommentar, så får vi se hva vi kan gjøre derfra.
3. Kjør en diskkontroll
I mange tilfeller er ødelagt disk årsaken til en blå skjerm med dødsfeil. Du kan kjøre en diskkontroll for å se om dette er årsaken i ditt tilfelle:
1) Trykk på på tastaturet Windows-nøkkel og X samtidig, og klikk deretter Kommandoprompt (administrator) .
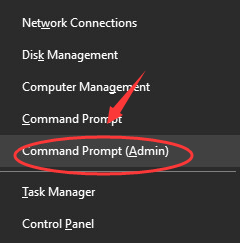
Klikk Ja å fortsette.
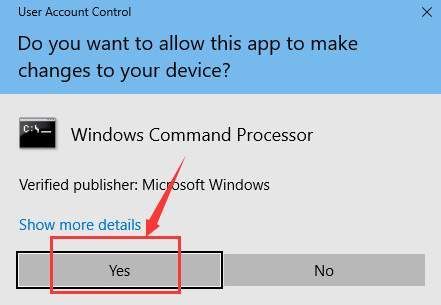
2) Skriv inn følgende kommando:
chkdsk / f c:
Trykk deretter på Tast inn på datamaskinen.
Merk : Hvis installasjonsfilene til Windows ikke er lagret på disk C, må du bytte ut c: her i kommandoen til riktig diskbokstav.
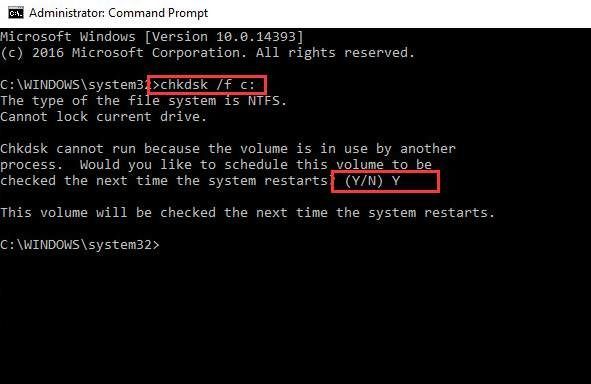
Type OG og start datamaskinen på nytt for at sjekken skal fullføres.
4. Kontroller plass på harddisken
Hvis du ikke har nok lagringsplass for Windows-oppsettfilene, blå skjerm med dødsfeil som NTES_FILE_SYSTEM kan forekomme.
Bekreft at det er tilstrekkelig ledig plass på harddisken. Normalt bør det være 10% til 15% ledig plass tilgjengelig på harddisken du bruker til å lagre Windows (vanligvis partisjon C). Kontroller at du har oppfylt dette kravet.
5. Kjør systemfilkontrollen
Denne blå skjermen med dødsfeil kan oppstå hvis noen av systemfilene dine er skadet. Du kan kjøre systemfilkontrollen for å fikse det:
1) Trykk på på tastaturet Windows-nøkkel og X samtidig, og klikk deretter Kommandoprompt (administrator) .

Klikk Ja å fortsette.

2) Skriv inn følgende kommando, thøne trykk på Tast inn på tastaturet.
sfc / scannow
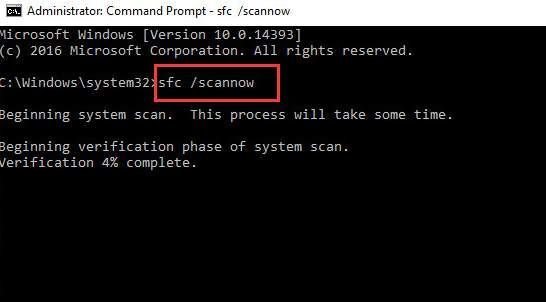
La ledetekstvinduet være på til kommandoen er fullført.
3) Hvis du ser meldingen som sier det Windows Resource Protection fant ingen brudd på integriteten , så er alt å finne med systemet ditt.

4) Hvis du ser en melding som sier Windows Resource Protection fant korrupte filer, men klarte ikke å fikse noen av dem , så må du gå til sikkerhetsmodus og kjør systemfilkontrollen igjen.
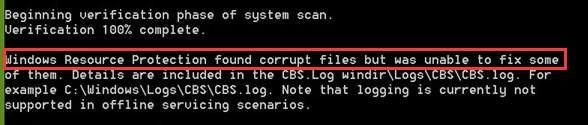
6. Kjør driververifiser
Advarsel : Du bør bare kjøre Driver Verifier på testdatamaskiner eller datamaskiner du tester og feilsøker. For mer informasjon, se dette innlegget her .
1) Trykk på på tastaturet Windows-nøkkel og X samtidig, og klikk deretter Kommandoprompt (administrator) .

Klikk Ja å fortsette.

2) Skriv inn følgende kommando i ledetekstvinduet:
verifier
Trykk deretter på Tast inn på tastaturet.
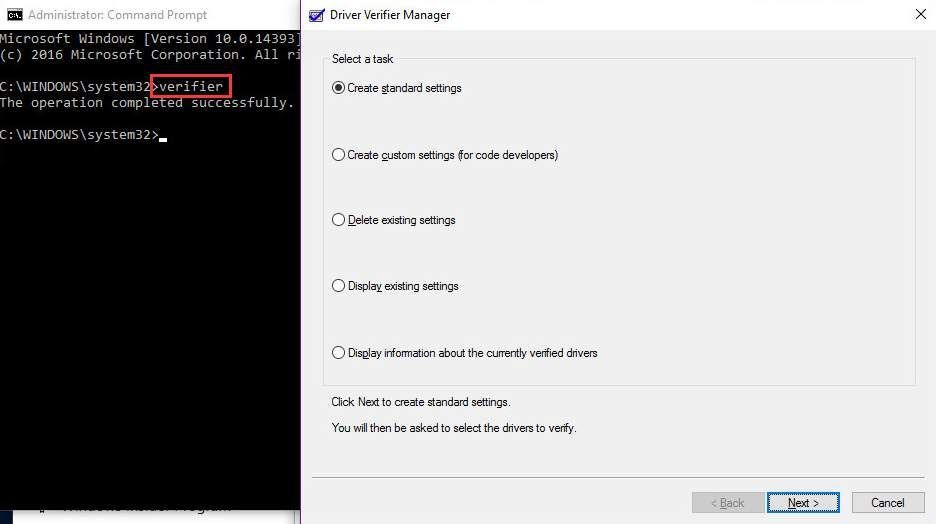
7. Oppdater driver for harddisken
NTFS_File_System blå skjerm med dødsfeil kan være forårsaket av ødelagte harddiskdrivere.
Trinnene ovenfor kan løse det, men hvis de ikke gjør det, eller hvis du ikke er trygg på å leke med drivere manuelt, kan du gjøre det automatisk med Driver lett .
Driver Easy vil automatisk gjenkjenne systemet ditt og finne de riktige driverne for det. Du trenger ikke å vite nøyaktig hvilket system datamaskinen din kjører, du trenger ikke risikere å laste ned og installere feil driver, og du trenger ikke å bekymre deg for å gjøre en feil når du installerer.
Du kan oppdatere driverne automatisk med enten GRATIS eller Pro-versjonen av Driver Easy. Men med Pro-versjonen tar det bare to klikk (og du får full støtte og en 30-dagers pengene tilbake-garanti):
1) nedlasting og installer Driver Easy.
2) Kjør Driver Easy og klikk på Skann nå knapp. Driver Easy vil da skanne datamaskinen din og oppdage eventuelle drivere.
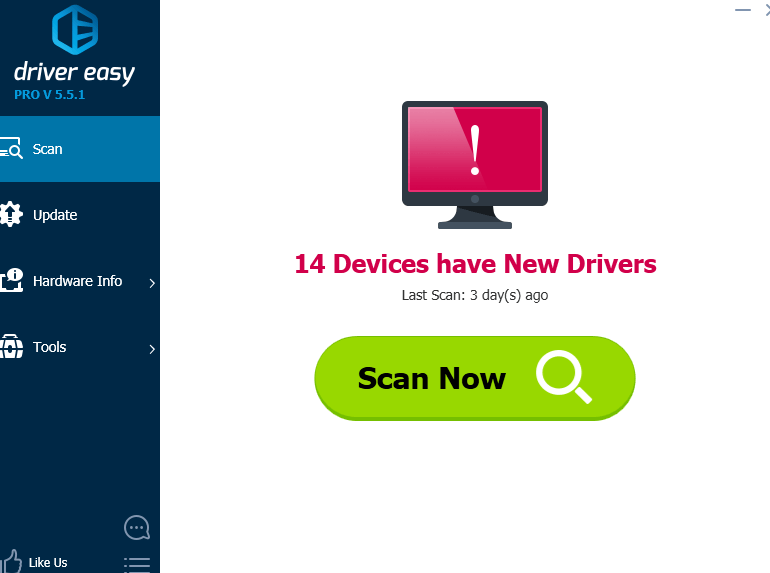
3) Klikk på Oppdater knappen ved siden av alle flaggede enheter for automatisk å laste ned og installere riktig versjon av driverne (du kan gjøre dette med den GRATIS versjonen).
Eller klikk Oppdater alt for å automatisk laste ned og installere riktig versjon av alle driverne som mangler eller er utdaterte på systemet ditt (dette krever Pro-versjon - du blir bedt om å oppgradere når du klikker Oppdater alt ).
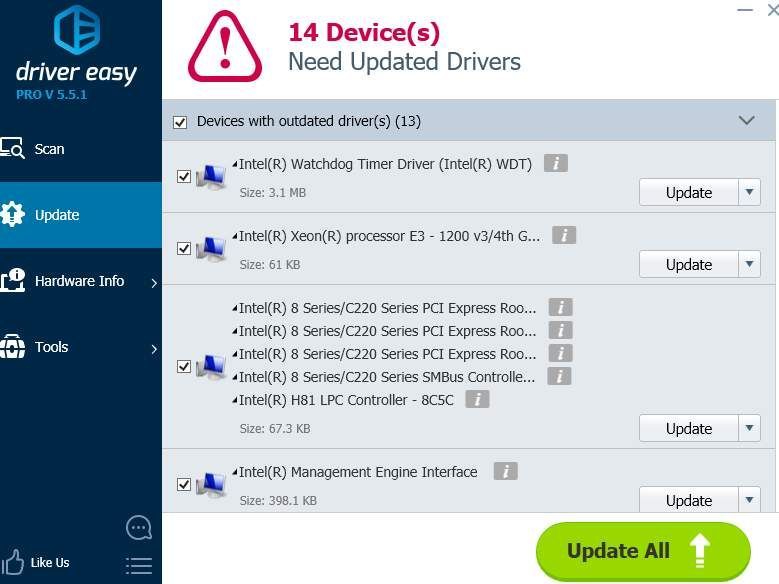




![[LØST] Wi-Fi fungerer ikke på bærbar Windows 10](https://letmeknow.ch/img/knowledge/75/wi-fi-not-working-windows-10-laptop.png)
![[LØST] Age of Empires 4 krasjer stadig på PC](https://letmeknow.ch/img/knowledge/26/age-empires-4-keeps-crashing-pc.png)
