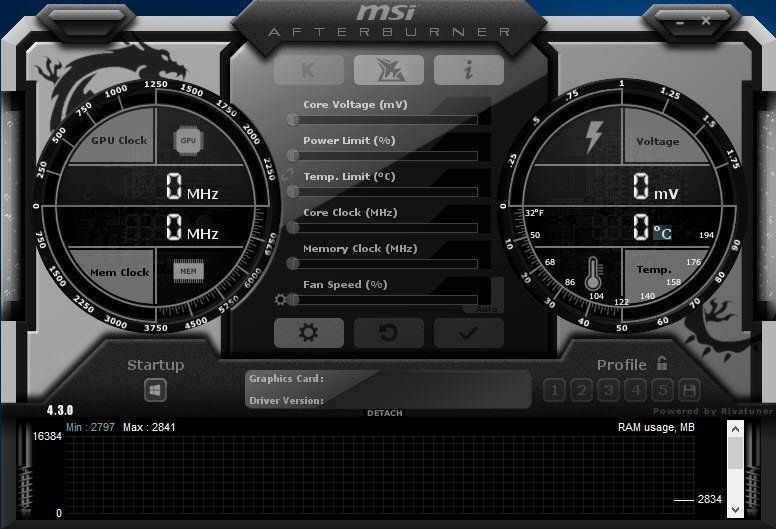
Ser du ikke grafikkortet ditt i MSI Afterburner? Blir alt på den grått? Du er sikkert ikke alene - mange spillere rapporterer det samme problemet.
Men ikke bekymre deg, det er vanligvis ikke så vanskelig å fikse.
Prøv disse rettelsene:
Du trenger kanskje ikke å prøve dem alle. Bare jobb deg ned til du finner den som gjør susen.
- Sjekk kabeltilkoblingen
- Endre egenskapene til MSI Afterburner
- Sjekk om du har Vanguard
- Oppdater alle driverne dine
- Se etter Windows-oppdateringer
- Utfør en ren oppstart
- Åpne MSI Afterburner. I venstre rute klikker du på tannhjulikon for å åpne eiendommer.

- I Kompatibilitetsinnstillinger fjerner du merket i boksen ved siden av Aktiver lavnivå IO-driver .

- Start PC-en på nytt og sjekk resultatene i MSI Afterburner.
- Kjør Driver Easy og klikk på Skann nå knapp. Driver Easy vil deretter skanne datamaskinen og oppdage eventuelle problemdrivere.

- Klikk Oppdater alt for automatisk å laste ned og installere riktig versjon av alle driverne som mangler eller er utdaterte på systemet ditt.
(Dette krever Pro-versjon – du blir bedt om å oppgradere når du klikker på Oppdater alle. Hvis du ikke vil betale for Pro-versjonen, kan du fortsatt laste ned og installere alle driverne du trenger med gratisversjonen; du trenger bare å laste dem ned en om gangen, og installere dem manuelt, på vanlig Windows-måte.)
 De Pro-versjon av Driver Easy følger med full teknisk støtte . Hvis du trenger hjelp, vennligst kontakt Driver Easys støtteteam på .
De Pro-versjon av Driver Easy følger med full teknisk støtte . Hvis du trenger hjelp, vennligst kontakt Driver Easys støtteteam på . - Trykk på på tastaturet Win+I (Windows-logotasten og i-tasten) for å åpne Windows Settings-appen. Klikk Oppdatering og sikkerhet .

- Klikk Se etter oppdateringer . Windows vil da laste ned og installere de tilgjengelige oppdateringene. Det kan ta litt tid (opptil 30 minutter).

- Trykk på på tastaturet Win+R (Windows-logotasten og r-tasten) samtidig for å starte Run-boksen. Skriv eller lim inn msconfig og klikk OK .

- Naviger til i popup-vinduet Tjenester og merk av i boksen ved siden av Skjul alle Microsoft-tjenester .

- Trykk på på tastaturet Ctrl , Skifte og esc samtidig for å åpne Oppgavebehandling, og naviger deretter til Oppstart fanen.

- En om gangen, velg alle programmer du mistenker kan forstyrre, og klikk Deaktiver .

- Start PC-en på nytt.
- MSI
Løsning 1: Sjekk kabeltilkoblingen
Først må du sørg for at du har riktig skjermport . Hvis du bruker feil port, si at skjermen er koblet til den integrerte grafikken, kan det hende at GPUen ikke vises i Afterburner siden du ikke bruker den til visning.
 Du bør også utelukke muligheten for defekte kabler.
Du bør også utelukke muligheten for defekte kabler. Hvis du er sikker på at du har riktig port, kan du fortsette til feilsøkingen nedenfor.
Fix 2: Endre egenskapene til MSI Afterburner
Ifølge noen spillere ligger en mulig løsning av problemet i kompatibilitetsinnstillinger av Afterburner. Du kan følge etter og se om det fungerer i ditt tilfelle.
Hvis dette trikset ikke hjelper deg. ta en titt på den neste nedenfor.
Fix 3: Sjekk om du har Vanguard
Hvis du er interessert i Valorant, er du kanskje kjent med fortropp , anti-jukseprogrammet. Registreringer viser at Vanguard er en stor problemmaker som er ansvarlig for mange spillproblemer. Og mange spillere rapporterte at det har noe å gjøre med at Afterburner ikke oppdager GPU. Så hvis du har Vanguard på systemet ditt, kan du prøve å deaktivere/avinstallere det og se om Afterburner fungerer som det skal.
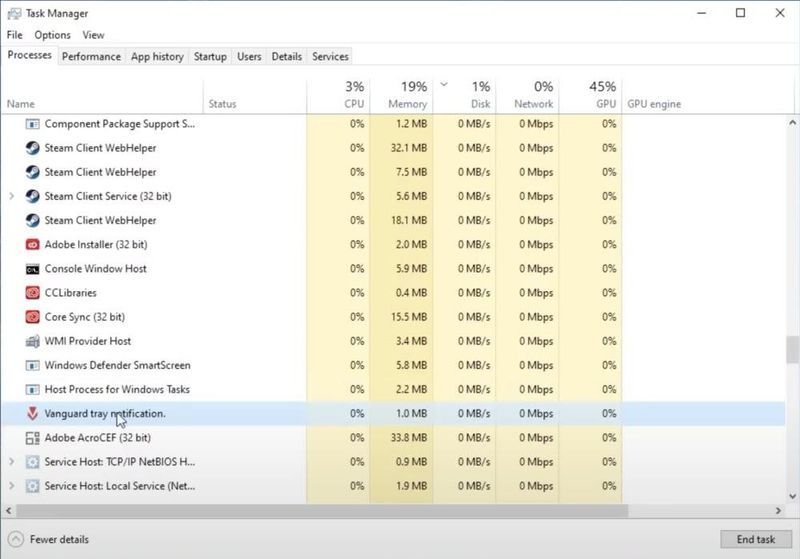
Hvis du ikke har Vanguard, kan du bare gå videre til neste løsning.
Fix 4: Oppdater alle driverne dine
Hvis du ikke ser GPUen din i MSI Afterburner, er sjansen stor for at du bruker en buggy eller utdatert grafikkdriver . Faktisk, for at riggen din skal fungere ordentlig, bør du alltid sørge for at du har alle driverne oppdatert.
Du kan oppdatere drivere manuelt, ved å besøke grafikken, hovedkortprodusentene én etter én, finne de siste riktige installasjonsprogrammene og installere trinn for trinn. Men hvis du ikke har tid eller tålmodighet til å oppdatere manuelt, kan du gjøre det automatisk med Driver Easy.
Etter å ha oppdatert alle driverne, start PC-en på nytt og sjekk om Afterburner fungerer som den skal.
Hvis de nyeste driverne ikke gir deg flaks, kan du fortsette til neste metode.
Fix 5: Se etter Windows-oppdateringer
Windows-oppdateringer hjelper deg å unngå det meste problemer med programvarekompatibilitet . Du bør alltid sørge for at du bruker det nyeste systemet.
Når du er ferdig, start datamaskinen på nytt og kontroller om MSI Afterburner kjører som den skal.
Hvis problemet vedvarer, kan du fortsette til neste løsning.
Fix 6: Utfør en ren oppstart
I tillegg til Vanguard, bør du sjekke om det er andre forstyrrelser i systemet ditt. Du kan begynne med gjør en ren støvel , som bare starter PC-en med minimumssett av tjenester og programmer.
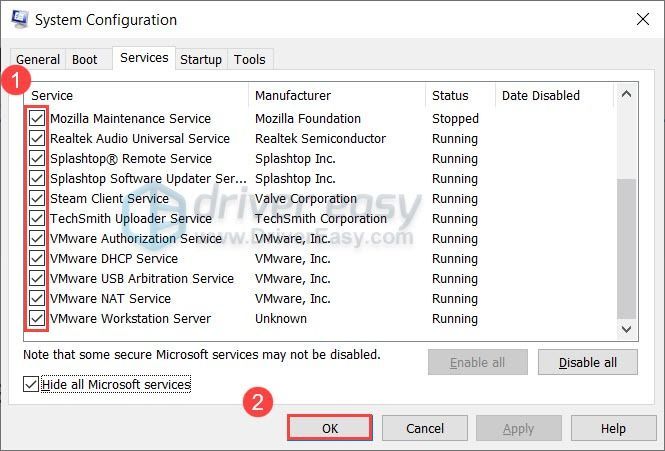
Hvis Afterburner fungerer etter den rene oppstarten, kan du utrydde lovbryterne ved å gjenta trinnene og deaktivere bare halvparten av tjenestene og programmene.
Hvis problemet vedvarer, kan du prøve neste løsning nedenfor.
Fix 7: Prøv en annen versjon av Afterburner
Hvis ingen av rettelsene kan hjelpe deg, kan du prøve å installere MSI Afterburner på nytt. Dette bør tilbakestille profiler og fikse mulige problemer under installasjonen. I stedet for å installere den samme versjonen, kan du denne gangen prøve de forrige og betaversjonene, som enkelt kan finnes på Guru3D.com .
Forhåpentligvis hjelper dette innlegget deg med å få MSI Afterburner til å fungere igjen. Hvis du har spørsmål eller ideer, skriv gjerne en linje i kommentarfeltet nedenfor.











![Slik løser du Roblox som ikke lanseres [2021 tips]](https://letmeknow.ch/img/program-issues/04/how-fix-roblox-not-launching.png)




![[Løst] Hvordan fikse pakketap i Fortnite - 2021 tips](https://letmeknow.ch/img/network-issues/12/how-fix-packet-loss-fortnite-2021-tips.jpg)