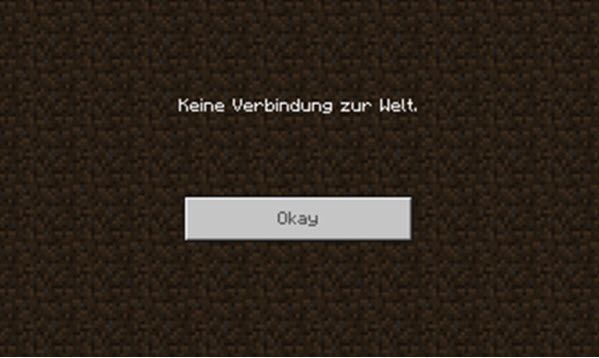
I Minecraft kan du ikke bare lage din egen verden, men også koble den til vennenes verdener. Det kan imidlertid skje at tilkoblingen mislykkes og en feilmelding vises Ingen tilknytning til verden dukker opp uten noe nyttig feilsøkingstips.
Hvis du også støter på dette problemet, les videre og prøv løsningene for å aktivere en vellykket tilkobling.
Få disse løsningene:
Løsningene nedenfor har allerede hjulpet andre spillere. Du trenger ikke å fullføre alle. Arbeid gjennom løsningene i den rekkefølgen som er presentert til du finner en som fungerer.
- I så fall, sjekk innstillingene for sikkerhetsprogrammet og forsikre deg om det Minecraft og de relaterte komponentene er dermed tillatt .
- Hvis problemet vedvarer, reaktivere sikkerhetsprogrammet ditt og prøv neste løsning.
- Minecraft
Løsning 1: Legg til vennen din igjen
Hvis du stadig får denne feilmeldingen når du prøver å koble til en venns verden til tross for at du starter Minecraft på nytt, kan du prøve fjern og legg til den vennen på nytt .
Spillversjonen bør også være med deg og vennen din samme slik at en forbindelse kan opprettes.
Løsning 2: Aktiver flerspillerspilling og sett NAT til Åpen
Hvis du spiller Minecraft Windows 10 Edition med Xbox-konsoll og Ingen tilknytning til verden mottatt, kan problemet være med din og vennens Xbox-innstillinger. Sørg for at flerspillerspillfunksjonen er aktivert og at NAT-Typ er åpen.
Aktiver flerspillerspill
1) Gå til xbox.com og logg inn.
2) Klikk ovenfor Min Xbox > Profil .
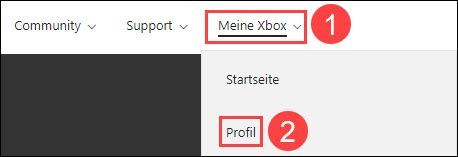
3) Klikk Personverninnstillinger .
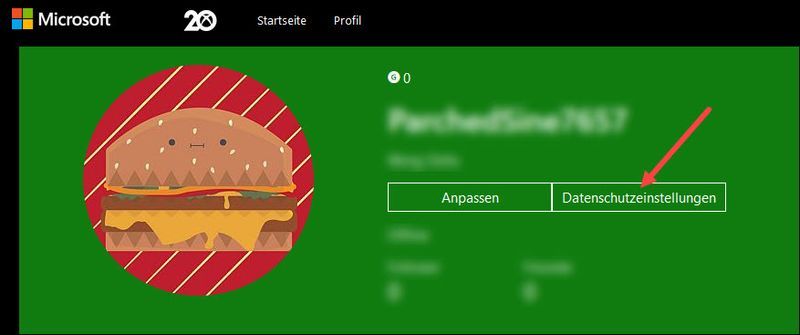
4) Under Xbox One/Windows 10-Onlinesicherheit : Velg Tillate Neste Du kan opprette og bli med i klubber og Bli med i flerspillerspill ute.
Klikk for å bekrefte Sende .
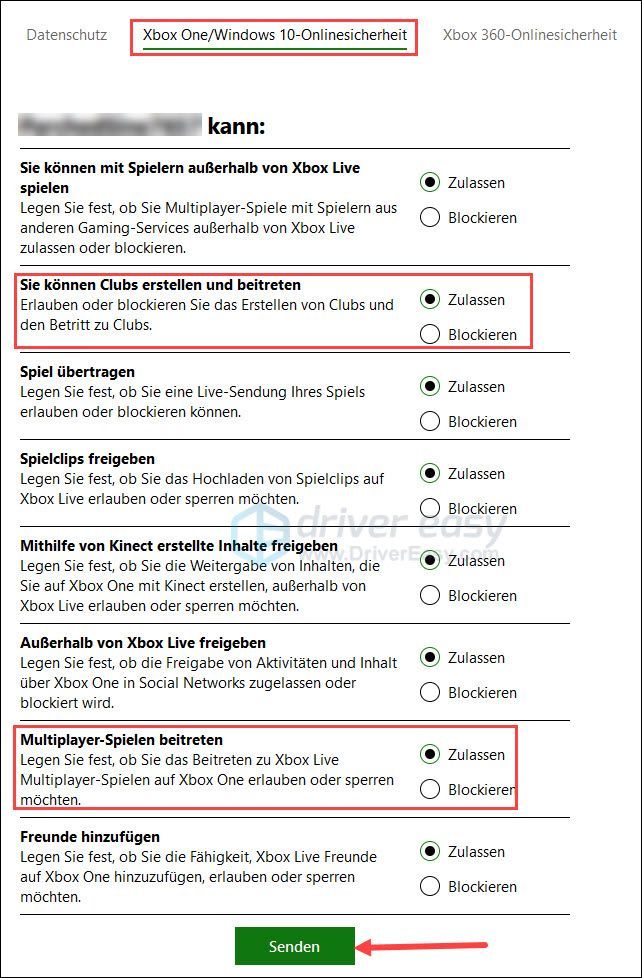
Sett NAT til Åpne
Hvordan sjekke NAT-typen og mer informasjon om NAT med Xbox finner du her .1) Åpne Ruterens brukergrensesnitt og logg inn.
2) Finn innstillingene via UPnP og aktivere den.
Start Minecraft og test forbindelsen med en venn. Fungerer det igjen? Hvis nei, fortsett til neste løsning.
Løsning 3: Oppdater nettverksdriveren
Problemet Ingen tilknytning til verden i Minecraft kan være forårsaket av en utdatert eller defekt nettverksdriver. For å eliminere denne årsaken, bare oppdater nettverksdriveren!
Du kan sjekke nettverksdriveren manuelt oppdater hvis du ønsker det ved å besøke enhetsprodusentens nettsted, finne drivernedlastingssiden, finne riktig driver osv.
Men hvis du har vanskeligheter med å håndtere enhetsdrivere, eller hvis du bare ikke har tid, vil vi anbefale å pakke driverne med deg Driver enkelt å oppdatere.
Slik fungerer det med Driver Easy:
en) For å laste ned og installer Driver Easy.
2) Løp Driver enkelt av og klikk Skann nå . Alle problematiske drivere i systemet ditt vil bli oppdaget innen et minutt.
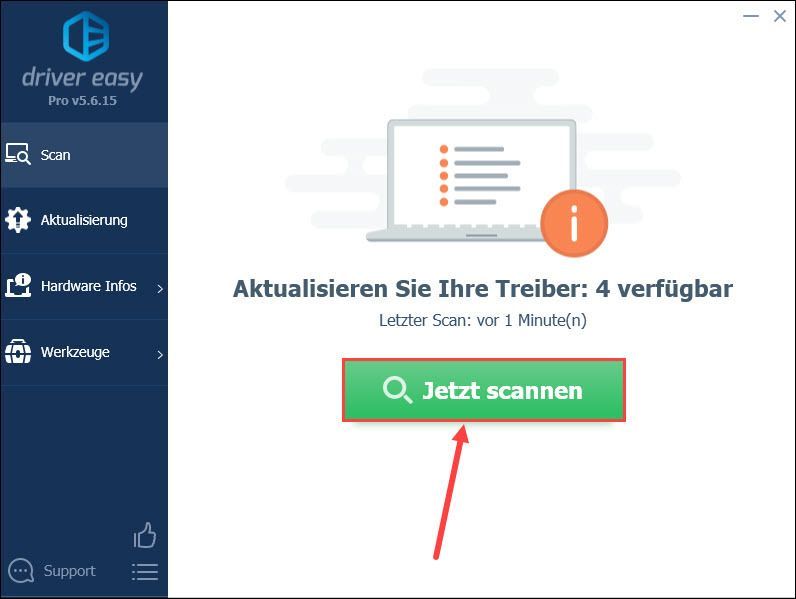
3) Hvis du dør GRATIS-versjon fra Driver Easy, klikk Oppdater ved siden av enhetsnavnet til nettverkskortet for å laste ned den nyeste driveren. Da må du gjøre installasjonen manuelt.
Med PRO-versjon du kan bare klikke på knappen Oppdater alle klikk for å automatisk oppdatere alle problematiske enhetsdrivere i systemet ditt.
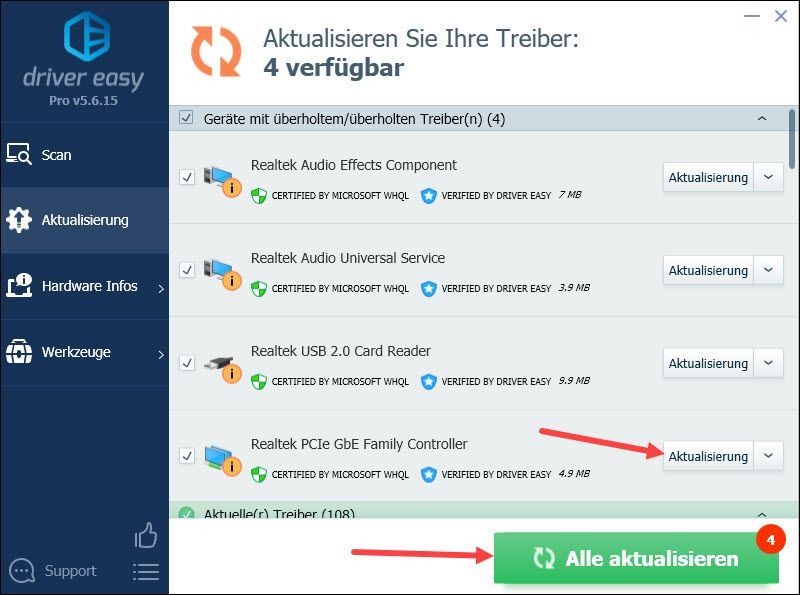
4) Start datamaskinen på nytt og se om du kan koble til vennens verden i Minecraft.
Løsning 4: Deaktiver antivirusprogramvaren eller brannmuren midlertidig
Det kan være at antivirusprogramvaren eller brannmuren blokkerer Minecrafts internettaktivitet, noe som forårsaker dette. at forbindelsen til verden ikke er mulig.
Deaktiver Sjekk antivirusprogramvaren eller brannmuren og test om tilkoblingen kan opprettes.
Løsning 5: Bruk en VPN
I noen tilfeller er trafikk i Minecraft begrenset av internettleverandøren din, noe som hindrer deg i å koble til den andre verdenen. En VPN kan hjelpe deg med å omgå begrensningen ettersom VPN-en forfalsker posisjonen din, og det er grunnen til at internettleverandøren ikke kan spore aktiviteten din.
Hvis du allerede har en VPN, bruk den og se om du kan spille Minecraft slik du vil. Hvis du ikke har en og ikke kan velge en betalt VPN, kan du bruke den populære NordVPN prøve.
en) For å laste ned og installer NordVPN.
2) Løp NordVPN ute.
3) Velg et annet land og koble til det.
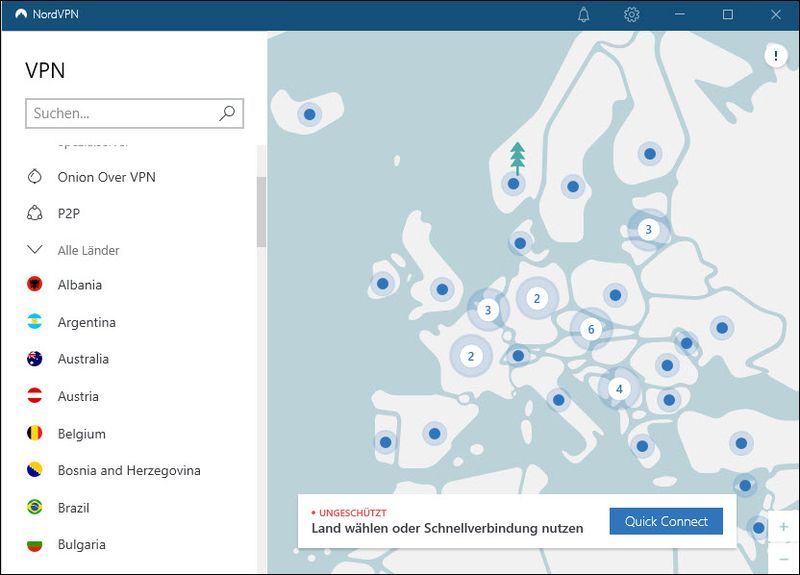
4) Prøv å koble til vennens verden i Minecraft.
Løsning 6: Oppdater Minecraft og Windows
Den mislykkede tilkoblingen kan ha en feil i Minecraft som kan fikses i versjonsoppdateringen. Det anbefales å oppdatere Minecraft og Windows i tide.
Oppdater vinduer
1) På tastaturet trykker du på samtidig Windows Logo Taste + I og klikk oppdateringer og sikkerhet .
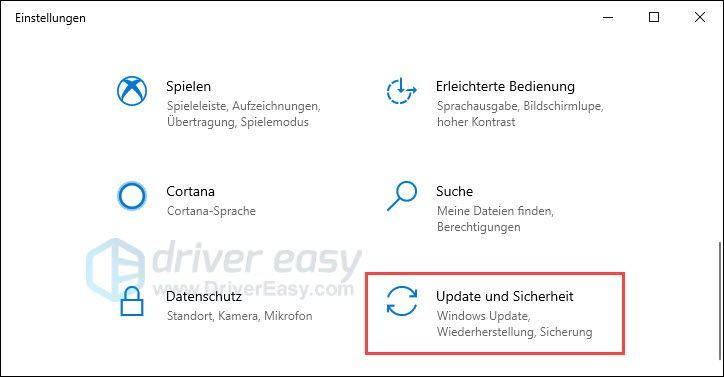
2) Klikk Ser etter oppdateringer . Hvis oppdateringer blir funnet, kan de lastes ned og installeres automatisk.
Hvis du ser et Du er oppdatert-varsel, klikk likevel Ser etter oppdateringer for å søke på nytt.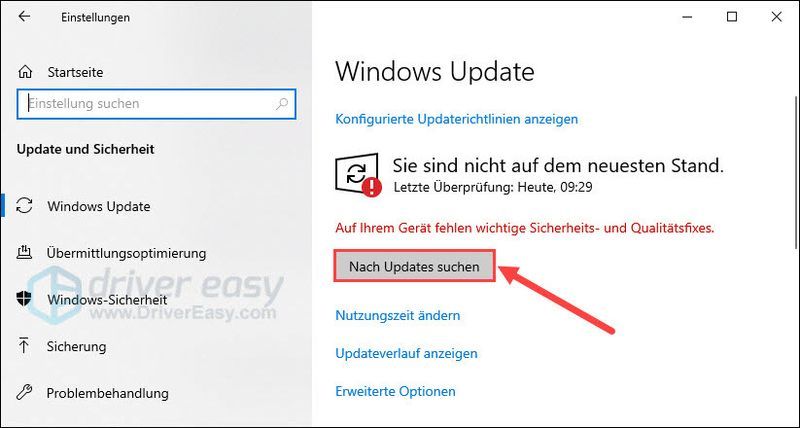
Oppdater Minecraft
1) På tastaturet trykker du på samtidig Windows-logo-smak + S , gi Microsoft Store i søkeboksen og klikk på det samsvarende søkeresultatet.
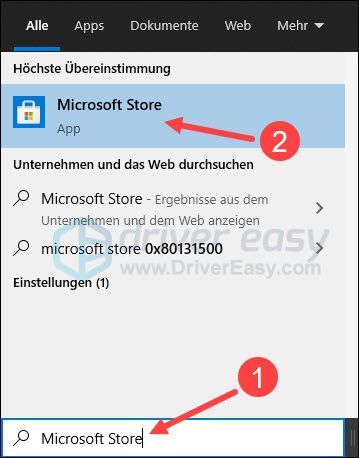
2) Klikk øverst til høyre Tre prikker-ikon og så opp nedlastinger og oppdateringer .
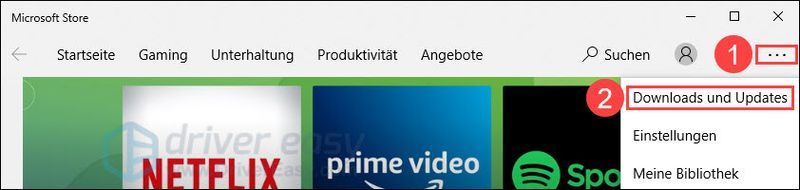
3) Klikk på knappen få oppdateringer . Hvis en oppdatering for Minecraft er tilgjengelig, vil den lastes ned og installeres automatisk.
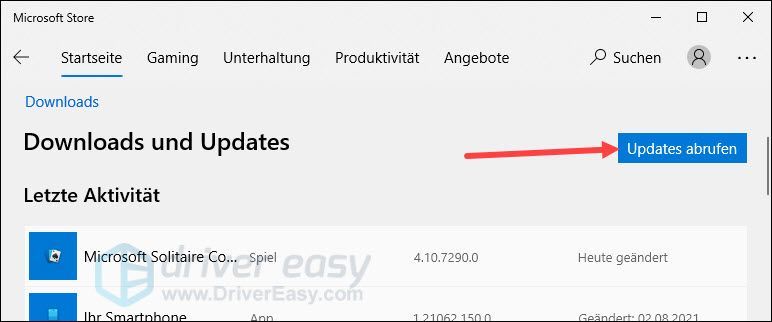
Etter at oppdateringen er fullført, start Minecraft og sjekk om feilmeldingen Ingen tilknytning til verden forekommer ikke lenger.
Løsning 7: Tilbakestill Internet Explorer-innstillingene
Windows Internett-policyer i Internet Explorer-innstillingene gjelder også for Minecraft fra Microsoft Store. Disse innstillingene kan endres av en eller annen grunn eller utilsiktet og påvirker nå Minecraft.
Tilbakestill Internet Explorer-innstillingene og prøv å koble til en verden i Minecraft igjen.
1) På tastaturet trykker du på samtidig Windows-logo-smak + R , gi inetcpl.cpl en og trykk på Enter-tasten .
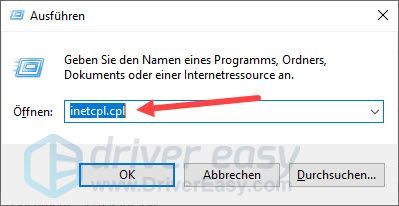
2) Bytt til fanen avansert og klikk Tilbakestill til standard...
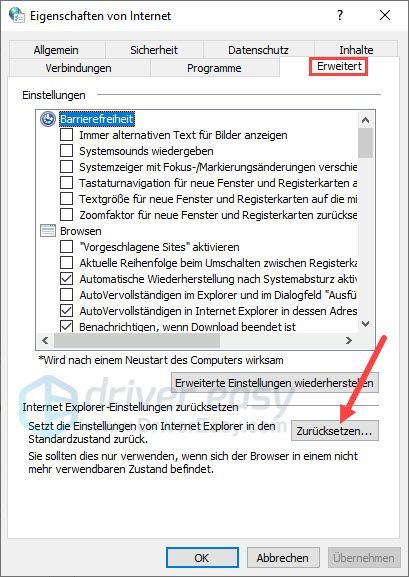
3) Klikk for å bekrefte Tilbakestill til standard .
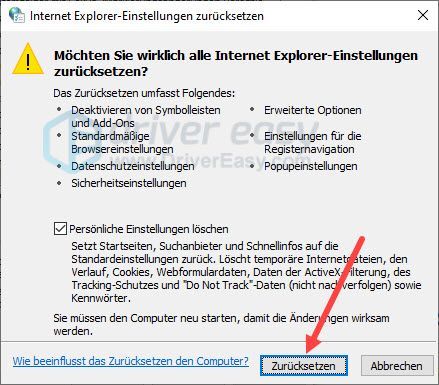
4) Start datamaskinen på nytt og sjekk om problemet er Ingen tilknytning til verden har blitt fikset.
Løsning 8: Tilbakestill Minecraft
Hvis løsningene ovenfor ikke fungerte, kan selve Minecraft-spillet være årsaken til feilen. Prøv å tilbakestille Minecraft.
1) På tastaturet trykker du på samtidig Windows-logo-smak + R , gi %appdata% en og trykk på Enter-tasten .
|_+_|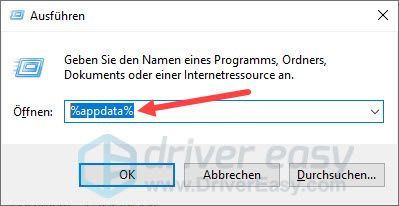
2) Dobbeltklikk på mappen .Minecraft for å åpne den.
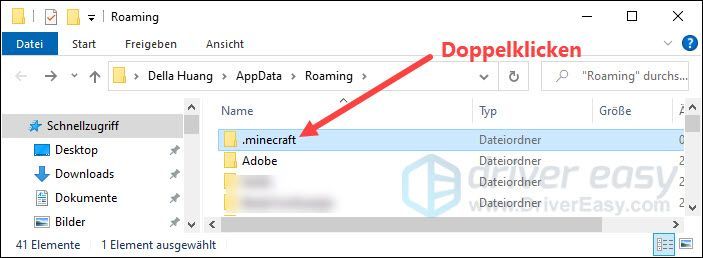
3) Slett følgende mapper:
4) På tastaturet trykker du på samtidig Windows-logo-smak + S for å få opp søkefeltet.
5) Gå inn Microsoft Store og klikk på søkeresultatet Microsoft Store .
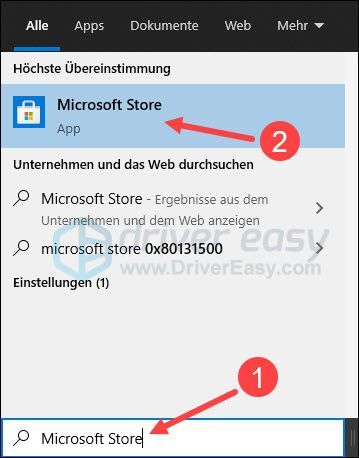
6) Klikk på det Tre prikker-ikon og så opp nedlastinger og oppdateringer .
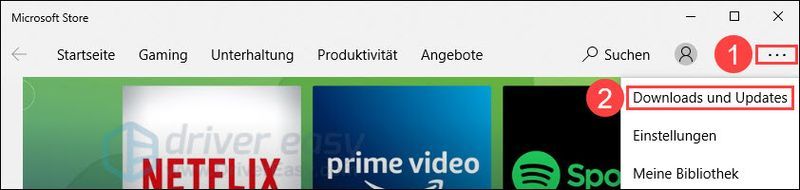
7) Klikk få oppdateringer for å installere oppdateringer fra Minecraft.
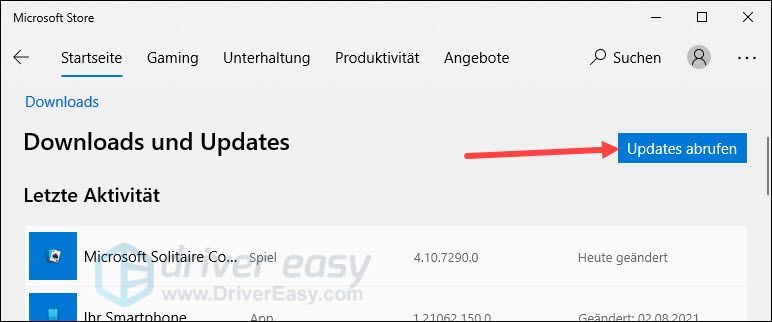
8) Start Minecraft og sjekk om den kobles til en annen verden normalt.
Håper dette innlegget har hjulpet deg. Hvis du har andre spørsmål eller andre forslag, vennligst legg igjen en kommentar nedenfor.






