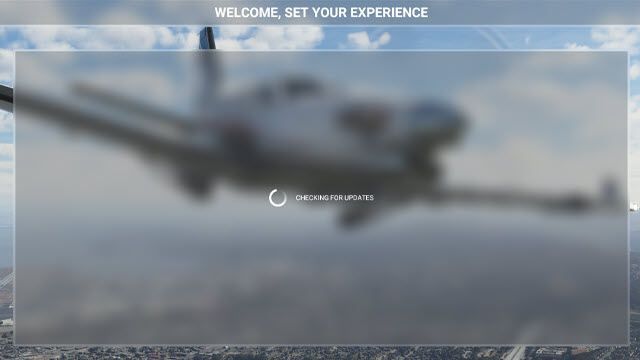
Nylig har Microsoft Flight Simulator 2020 gitt ut en ny oppdatering for å fikse forskjellige krasj i spillet og på verdenskartet. Imidlertid er det fortsatt mange spillere som ikke kan nyte spillet, siden de bli sittende fast på søk etter oppdateringer-skjermen ved lansering. Hvis du tilfeldigvis er en av dem, ikke bekymre deg. Her vil vi fortelle deg noen løsninger du kan prøve.
Prøv disse rettelsene
Du trenger kanskje ikke å prøve dem alle. Bare arbeid deg nedover listen til du finner den som gjør susen.
- Lukk spillet og start datamaskinen på nytt.
- Skriv inn i søkeboksen på oppgavelinjen Microsoft Flight Simulator .
- Plukke ut Kjør som administrator .

- Gå til din Steam Bibliotek .
- Høyreklikk Microsoft Flight Simulator og velg Egenskaper… .

- Naviger til LOKALE FILER fanen.

- Klikk KONTROLLER INTEGRITETEN TIL SPILLFILER... .

- Steam vil skanne installasjonen og laste ned manglende filer eller fjerne utdaterte eller ødelagte filer. Denne prosessen kan ta flere minutter.
- Skriv inn i søkeboksen på oppgavelinjen Microsoft Flight Simulator .
- Klikk Appinnstillinger .

- Velg på siden som åpnes Reparere .

- Windows vil begynne å skanne og reparere spillfilene dine.
- Etter at prosessen er fullført, start spillet på nytt og test om du kan komme forbi skjermbildet for å se etter oppdateringer.
- Trykk på på tastaturet Vinduslogotast og Jeg samtidig for å åpne Windows-innstillinger .
- Klikk Oppdatering og sikkerhet .

- Klikk på under Windows Update Se etter oppdateringer . Windows vil automatisk laste ned og installere de tilgjengelige oppdateringene.

- Kjør Driver Easy og klikk på Skann nå knapp. Driver Easy vil deretter skanne datamaskinen og oppdage eventuelle problemdrivere.

- Klikk Oppdater alt for automatisk å laste ned og installere riktig versjon av alle driverne som mangler eller er utdaterte på systemet ditt. (Dette krever Pro-versjon – du blir bedt om å oppgradere når du klikker på Oppdater alle. Hvis du ikke vil betale for Pro-versjonen, kan du fortsatt laste ned og installere alle driverne du trenger med gratisversjonen; du trenger bare å laste dem ned en om gangen, og installere dem manuelt, på vanlig Windows-måte.)

- Trykk på på tastaturet Windows-logo-tast og OG samtidig for å åpne Filutforsker . I søkefeltet skriver du inn følgende adresse for å finne fellesskapsmappen.
Microsoft Store-versjon : C:UsersYourUsernameAppDataLocalPackagesMicrosoft.FlightSimulator_8wekyb3d8bbweLocalCachePackages
Steam versjon :
AppDataRoamingMicrosoft Flight SimulatorPackages
Forhandlerdiskversjon :
C:UsersYourUsernameAppDataLocalMSFSPackages)
MERK : Hvis du har installert pakkene på en annen stasjon enn C: må du se i den tilpassede installasjonsmappen i stedet. - Høyreklikk på Fellesskapsmappe og velg Skjære .
- Trykk på på tastaturet Vinduslogotast og Jeg samtidig for å åpne Windows-innstillinger .
- Klikk Oppdatering og sikkerhet .

- Velg i venstre panel Windows-sikkerhet , klikk deretter Virus- og trusselbeskyttelse .

- Under Virus- og trusselbeskyttelsesinnstillinger velger du Administrer innstillinger .

- Under Ekskluderinger velger du Legg til eller fjern ekskluderinger .

- Klikk Legg til en ekskludering , og velg deretter Microsoft Flight Simulator .

- Malwarebytes
- Trend Micro maksimal sikkerhet
- Comodo Antivirus
- Sophos
- Emisoft Anti-Malware
- Avira
- Avast og Avast Cleanup
- Bullguard
- NordVPN
- Surfshark
- CyberGhost
- Skriv inn i søkeboksen på oppgavelinjen Microsoft Flight Simulator .
- Plukke ut Avinstaller .

- Klikk Avinstaller igjen for å fjerne spillet.
- Når den er avinstallert, kontroller at alle filene er slettet. Standard installasjonssted er:
C:UsersYourUsernameAppDataLocalPackagesMicrosoft.FlightSimulator_8wekyb3d8bbwe
Merk: Hvis du har installert pakkene i en egendefinert mappe, søk etter den mappen i stedet. - Flytt eventuelle rester av filer eller mapper til papirkurven.
- Gå til din Steam Bibliotek .
- Høyreklikk Microsoft Flight Simulator og velg Egenskaper… .

- Velg LOKALE FILER fanen.

- Klikk AVINSTALLER SPILL... .

- Klikk Avinstaller igjen for å fjerne spillet.

- Når du har avinstallert, kontrollerer du at alle pakkene er slettet. Standard pakkeinstallasjonsplassering er: C:UsersYourUsernameAppDataRoamingMicrosoft Flight SimulatorPackages
Merk: Hvis du har installert pakkene i en egendefinert mappe, søk etter den mappen i stedet. - Flytt eventuelle rester av filer eller mapper til papirkurven.
- VPN
Fix 1: Kjør spillet som administrator
Noen programmer trenger administratorrettigheter for å fungere ordentlig. For å sikre at Microsoft Flight Simulator fungerer som den skal, kan du kjøre spillet som administrator. Dette er hvordan:
Sjekk om du kan komme forbi søk etter oppdateringer-skjermen.
Hvis problemet vedvarer, prøv neste løsning.
Fix 2: Skann og reparer spillfilene dine
Hvis spillfilene dine mangler eller er ødelagt, vil du sannsynligvis støte på mange problemer når du spiller Microsoft Flight Simulator. For å se om det er tilfelle, kan du skanne og reparere spillfilene dine via Steam eller Windows. Dette er hvordan:
Damp
Windows
Hvis denne metoden ikke fungerer for deg, fortsett med neste løsning.
Fix 3: Installer alle Windows-oppdateringer
Microsoft slipper stadig Windows-oppdateringer for å fikse de siste feilene og legge til nye funksjoner. For å forbedre ytelsen til enheten din, bør du sørge for at operativsystemet er fullstendig oppdatert. Dette er hvordan:
Når du har installert alle oppdateringene, start datamaskinen og Microsoft Flight Simulator på nytt for å teste om spillet laster normalt.
Hvis du fortsatt blir sittende fast på søk etter oppdateringer-skjermen, sjekk ut den neste løsningen.
Fix 4: Oppdater nettverksdriveren
Hvis du har problemer med å laste inn Microsoft Flight Simulator, kan du støte på et tilkoblingsproblem. Tilkoblingsfeilen kan være forårsaket av en defekt eller utdatert nettverksdriver. For å fikse problemet må du sørge for at du bruker den nyeste nettverksdriveren.
En måte å gjøre det på er å besøke hovedkortprodusentens nettsted og søke etter modellen din, og deretter laste ned og installere nettverksdriveren manuelt. Men hvis du ikke har tid, tålmodighet eller datakunnskaper til å oppdatere driveren manuelt, kan du gjøre det automatisk med Driver enkelt .
Driver Easy vil automatisk gjenkjenne systemet ditt og finne de riktige driverne for nettverksadapteren og Windows-versjonen din, og den vil laste ned og installere dem riktig:
Når du har oppdatert nettverksdriveren, start PC-en og Microsoft Flight Simulator på nytt for å se om du kan komme forbi skjermbildet for å se etter oppdateringer.
Hvis oppdatering av nettverksdriveren ikke gjør susen, fortsett til neste retting.
Fix 5: Flytt fellesskapsmappen
Microsoft Flight Simulator skanner de offisielle og fellesskapsmappene hver gang du klikker på Spill av eller Start. Jo større mappene Offisiell og Fellesskap er, desto lengre er lastetidene sannsynligvis. Avhengig av systemet ditt kan denne prosessen ta opptil flere minutter. For å redusere lasteskjermer kan du slette pakkemappene til mods og offisielle fly du ikke planlegger å bruke regelmessig, eller flytte fellesskapspakken til en annen mappe. Å gjøre slik:
Start Microsoft Flight Simulator på nytt for å se om du kan komme forbi skjermbildet for å se etter oppdateringer.
Hvis problemet vedvarer, gå videre til neste løsning.
Fix 6: Sjekk sikkerhetsprogramvaren
Antivirus- og skadevarekontrollene kan stenge eller blokkere den normale driften av visse applikasjoner, selv om de er legitime og trygge. For å sikre at Microsoft Flight Simulator fungerer som den skal, kan du legge spillet til ekskluderingslisten. Dette er hvordan:
Windows Defender
Andre antivirusprogrammer
Måten å legge til Microsoft Flight Simulator som et unntak til antivirusprogramvaren din vil variere avhengig av programvaren du bruker. Du kan henvise til sikkerhetsprogramvarens støttenettsted.
Eksempel på virus- og skadevarekontrollere som har vært kjent for å hindre Microsoft Flight Simulator fra å starte:
Sjekk om spillet laster normalt etter at du har lagt det til som et unntak fra sikkerhetsprogramvaren.
Hvis du fortsatt ikke kommer forbi skjermbildet for å se etter oppdateringer, ta en titt på neste løsning.
Fix 7: Bruk en VPN
Hvis tilkoblingen din er dårlig, kan du oppleve at problemet med Microsoft Flight Simulator sitter fast på skjermbildet for oppdateringer. For å få en bedre Internett-tilkobling kan du prøve VPN.
Men merk at vi ikke liker gratis VPN-er, da de vanligvis er en hake. Et betalt VPN-abonnement garanterer jevn spilling selv i rushtiden.
Her er noen gaming VPN-er vi anbefaler:
Hvis denne metoden ikke løser problemet, sjekk ut den siste løsningen.
Fix 8: Gjør en ren installasjon
Hvis ingen av rettelsene ovenfor løser problemet ditt, prøv å avinstallere og installere spillet helt på nytt. Før du gjør en ren installasjon, søk i Bugs & Issue forum i tilfelle andre spillere delte flere feilsøkingstrinn.
Microsoft Store-versjon
Steam versjon
Sjekk om du kan komme forbi søk etter oppdateringer-skjermen.
Det er alt. Forhåpentligvis hjalp dette innlegget. Hvis du har spørsmål eller forslag, legg gjerne igjen en kommentar nedenfor.

















![[LØST] Age of Empires IV vil ikke lanseres](https://letmeknow.ch/img/knowledge/29/age-empires-iv-won-t-launch.jpg)





![[Last ned] GeForce RTX 3060 Ti Driver for Windows 10, 8, 7](https://letmeknow.ch/img/driver-download/52/geforce-rtx-3060-ti-driver.jpg)