Final Fantasy XIV online er et populært MMORPG-spill utviklet av Square Enix. Men noen spillere har møtt tilfeldige krasj, noe som er en grusomhet. Ikke bekymre deg, du er ikke alene. Enten du spiller på Steam eller ikke, kan du finne mulige løsninger i dette innlegget for å løse problemet med Final Fantasy XIV-krasj på PC.
Prøv disse rettelsene:
Å starte PC-en på nytt vil være den aller første tingen å gjøre når du møter spillproblemer. Når det ikke fungerer, må du ta litt innsats for å fikse det.
Du trenger ikke å prøve alle rettelsene, bare jobb deg nedover listen til du finner den som fungerer for deg.
- Stopp overklokking og deaktiver overlegg
- Senk innstillingene og sett ned FPS
- Oppdater grafikkdriveren
- Bytt til DirectX9
- Kjør Windows-oppdatering
- Reparer ødelagte filer
- Installer spillet på nytt
- Andre tips
1. Stopp overklokking og deaktiver overlegg
Hvis du overklokker CPU eller GPU på PC-en, er å stoppe overklokking den første metoden for å prøve å fikse FFXIV-krasjproblemet. FFXIV er superfølsom for overklokking, så ta en titt på CPU- og GPU-innstillingene dine, og sørg for at de ikke er overklokket.
De fleste hovedkortleverandører lar deres overklokkingsaktiverte produkter overklokke som standard uten å kreve noen brukerhandling i det hele tatt. Så du bør sjekke om hovedkortet ditt er automatisk overklokking eller ikke.
For å gjøre det, må du Tast inn UEFI BIOS og velg ' Avansert ' eller ' Overklokking ' Meny. Finn alternativer som ' MultiCore Enhancement ', ' CPU Ratio Apply Mode ' eller liknende.
Deaktiver den automatiske overklokkingen og deaktiver noen kjerner , og sørg for at den samsvarer med de originale spesifikasjonene.
Hvis du ikke overklokker, men bruker overlegg, må du deaktivere dem alle. For eksempel, hvis du har Discord åpen, deaktiver overlegget for FFXIV og prøv igjen.
2. Senk innstillingene og sett ned FPS
FFXIV er sprø. Du kan holde øye med oppgavebehandlingsressursene til GPUen. Når boksen har et tak på 100 %, vil FFXIV sannsynligvis krasje til skrivebordet. Derfor kan du senke noen innstillinger for å unngå situasjonen og bli kvitt spillet som krasjer.
- Sørg for at oppløsningen i spillet samsvarte med skjermens oppløsning, eller lavere.
- Begrens spillets FPS til 60 FPS.
Merk: Gjør det i spillet og i NVIDIA-innstillingene.
3. Oppdater grafikkdriveren
Final Fantasy XIV-krasjfeilen er vanligvis relatert til grafikkortet. Du kan oppdatere grafikkdriveren til den nyeste versjonen og sjekke om den løser krasjproblemet.
Hvis du er sikker på at du har den nyeste driveren, anbefaler vi å gjøre en fullstendig avinstallering av grafikkdriveren fra PC-en og deretter laste ned og installere den nyeste driveren.
Pass på at du ikke oppdaterte driveren din gjennom Windows-oppdatering. Fordi Windows-oppdatering gir drivere som de tror passer din PC, men ikke den nyeste versjonen.
Det er hovedsakelig to måter å få den nyeste grafikkdriveren på: manuelt eller automatisk.
Hvis du er en teknisk kunnskapsrik spiller, kan du gå til GPU-produsentens offisielle nettsted for å søke og laste ned den nyeste driveren som er kompatibel med operativsystemet ditt.
Hvis du ikke har tid, tålmodighet eller datakunnskaper til å oppdatere videodriverne manuelt, kan du i stedet gjøre det automatisk med Driver enkelt . Driver Easy vil automatisk gjenkjenne systemet ditt og finne de riktige driverne for ditt eksakte grafikkort og din Windows-versjon, og den vil laste ned og installere dem riktig:
- nedlasting og installer Driver Easy.
- Kjør Driver Easy og klikk på Skann nå knapp. Driver Easy vil deretter skanne datamaskinen og oppdage eventuelle problemdrivere.
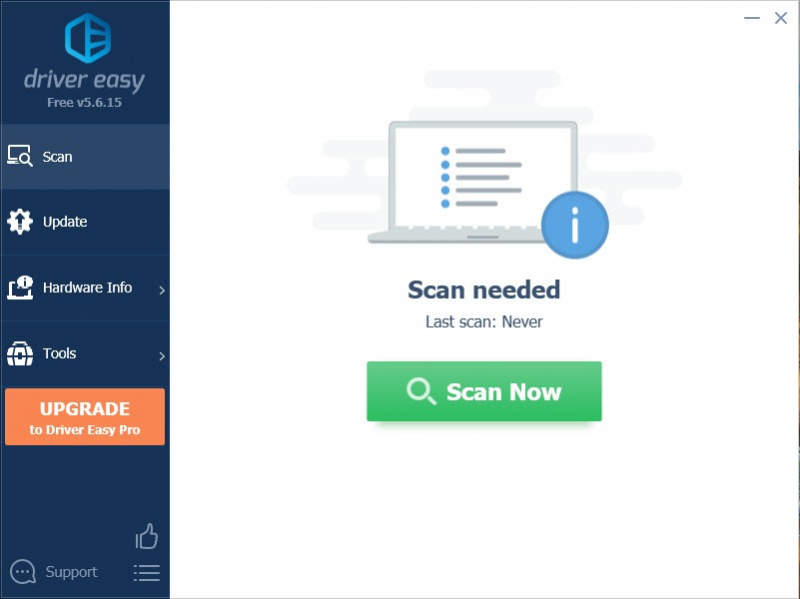
- Klikk Oppdater alt for automatisk å laste ned og installere riktig versjon av alle driverne som mangler eller er utdaterte på systemet ditt.(Dette krever Pro-versjon – du blir bedt om å oppgradere når du klikker på Oppdater alle. Hvis du ikke vil betale for Pro-versjonen, kan du fortsatt laste ned og installere alle driverne du trenger med gratisversjonen; du trenger bare å laste dem ned en om gangen, og installere dem manuelt, på vanlig Windows-måte.)
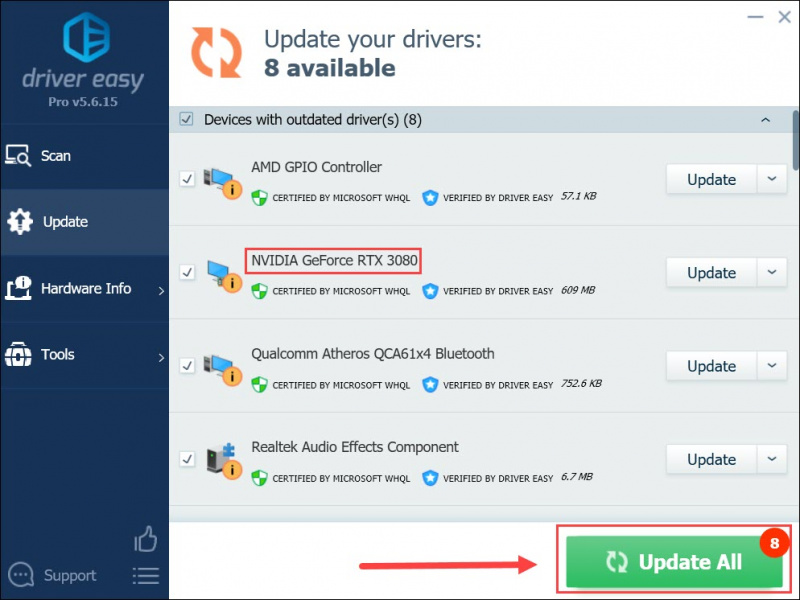
4. Bytt til DirectX9
Noen spillere fant ut at bytte til DirectX9 ville slutte å krasje. Prøv å deaktivere DirectX11 og aktiver DirectX9, her er hvordan.
- Kjør FFXIV.
- Gå til Innstillinger > Systemkonfigurasjon > Grafikk-fanen .
- Deaktiver DirectX11.
Hvis du er en Steam-spiller:
- Start Steam.
- Høyreklikk FFXIV i biblioteket, og velg Eiendommer .
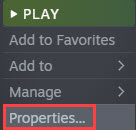
- I GENERELL fane, type -dx9 under LANSERINGSALTERNATIVER .
- Start spillet og se om det gjør forskjell.
- Hvis denne løsningen ikke fungerer, kan du bytte tilbake ved å skrive -dx11 under LANSERINGSALTERNATIVER .
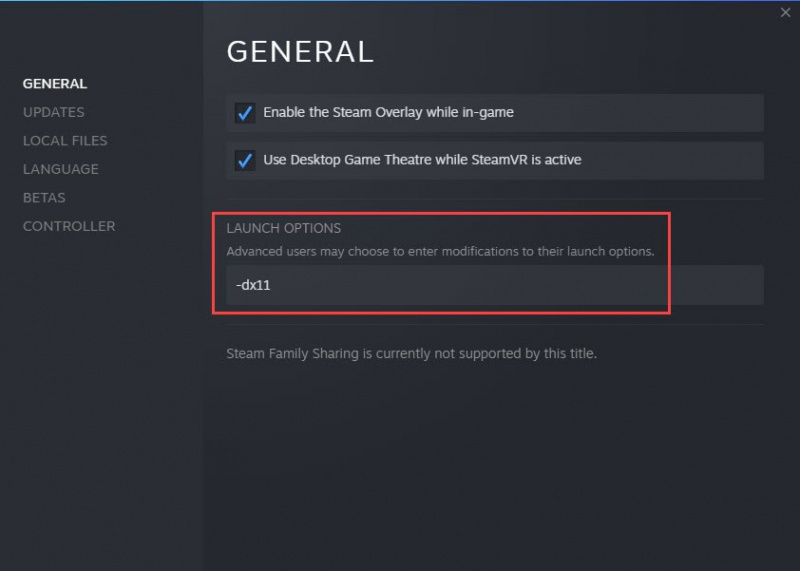
5. Kjør Windows-oppdatering
Hvis det ikke fungerer å slå av DirectX eller kjører DirectX9 kan være synderen i din situasjon, kan det hjelpe å kjøre Windows Update. Fordi DirectX11 er forhåndsinstallert i Windows-systemet ditt, kan du ikke avinstallere og installere det på nytt. Så å kjøre en Windows-oppdatering kan hjelpe deg med å fikse FFXIV-krasjproblemet.
- trykk Windows-logotast + I sammen. Klikk Windows-oppdatering .
- Klikk Se etter oppdateringer . Klikk deretter Last ned og installer hvis det er tilgjengelige patcher.
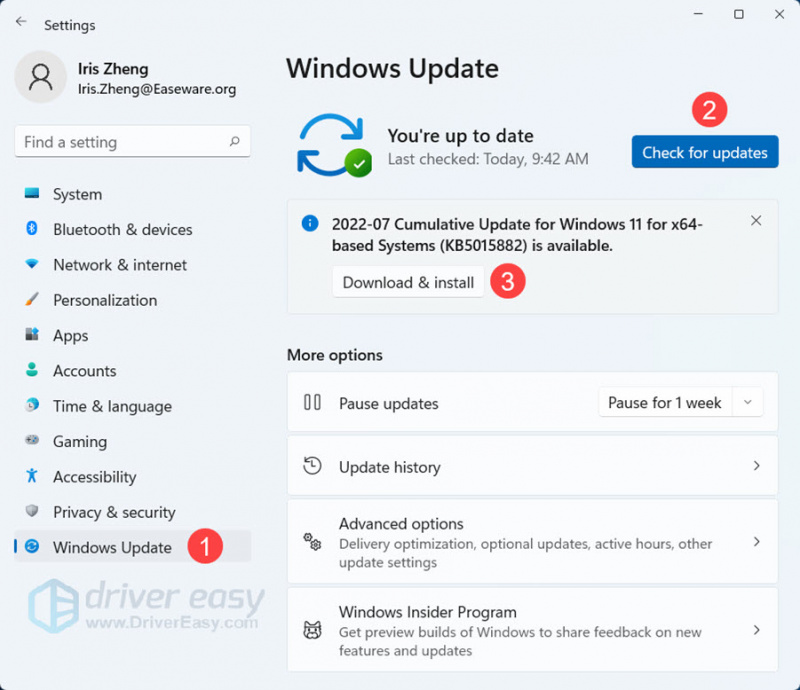
- Når prosessen er ferdig, start PC-en på nytt og kjør FFXIV igjen.
6. Reparer ødelagte filer
Hvis du bruker Steam-klienten til å spille spillet, kan du bekrefte spillfiler for å reparere spillfiler. Hvis du bruker startprogrammet til å spille spillet, kan du reparere systemfiler for å fikse potensielt ødelagte systemfiler.
Det er 2 måter å reparere filer på, manuelt eller automatisk.
- Alternativ 1 – Automatisk (anbefalt)
Bruk et reparasjonsverktøy for å sjekke ulike områder på datamaskinen for å finne årsaken til det nøyaktige problemet. Den vil håndtere problemer relatert til systemfeil, kritiske systemfiler og finne den rette løsningen for deg. - Alternativ 2 – Manuelt
System File Checker er et innebygd verktøy for å se etter korrupte, skadede systemfiler og klare å gjenopprette dem hvis det er noen. Imidlertid kan dette verktøyet bare diagnostisere store systemfiler, og vil ikke håndtere skadet DLL, Windows-registernøkkel, etc.
Alternativ 1 – Automatisk (anbefalt)
Restoro er en datamaskinreparasjonsprogramvare som kan diagnostisere problemer på datamaskinen og fikse dem umiddelbart.
Restoro er skreddersydd for ditt spesifikke system og fungerer på en privat og automatisk måte. Den vil først sjekke maskinvarerelaterte problemer for å identifisere problemer, og deretter sikkerhetsproblemer (drevet av Avira Antivirus), og til slutt oppdager den programmer som krasjer og manglende systemfiler. Når den er fullført, vil den finne en løsning på ditt spesifikke problem.
Restoro er et pålitelig reparasjonsverktøy og det vil ikke skade PC-en din. Det beste er at du ikke trenger å bekymre deg for å miste noen programmer og dine personlige data. Lese Trustpilot anmeldelser .- Restoro-bilde vil erstatte dine manglende/skadede DLL-filer med ferske, rene og oppdaterte
- Restoro vil erstatte ALLE DLL-filer som mangler og/eller er skadet – selv de du ikke vet om!
1) nedlasting og installer Restoro.
2) Åpne Restoro og kjør en gratis skanning. Dette kan ta 3-5 minutter å analysere PC-en fullstendig. Når du er ferdig, vil du kunne se gjennom den detaljerte skannerapporten.
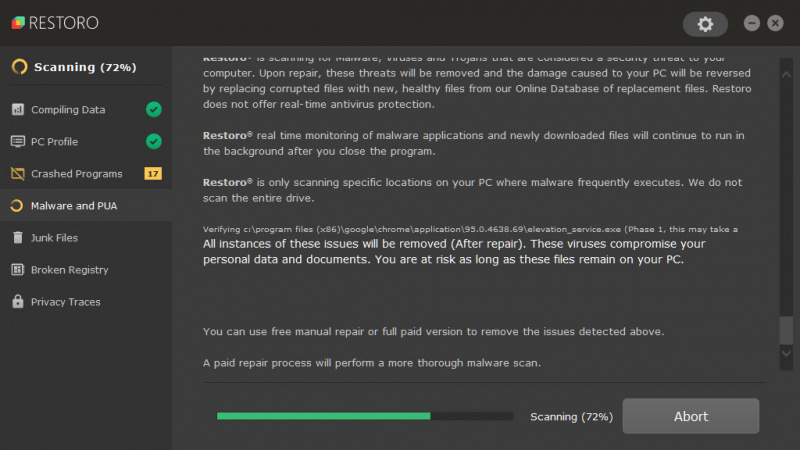
3) Du vil se sammendraget av oppdagede problemer på PC-en din. Klikk START REPARASJON og alle problemene vil bli løst automatisk. (Du må kjøpe fullversjonen. Den kommer med en 60-dagers pengene-tilbake-garanti, slik at du kan refundere når som helst hvis Restoro ikke løser problemet).
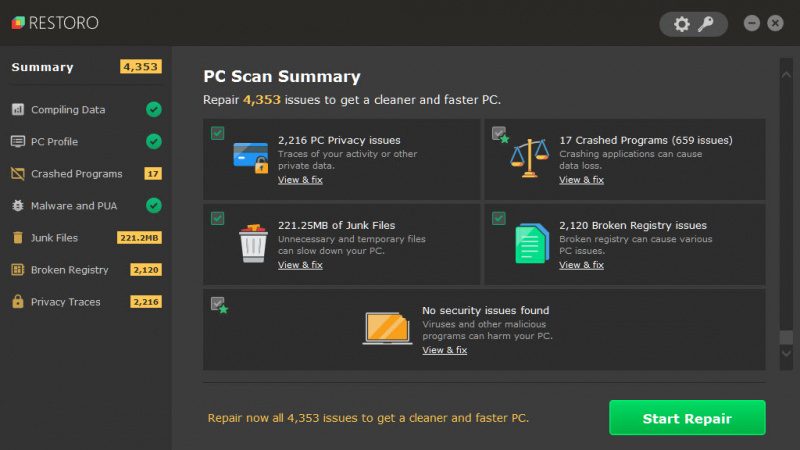
• Telefon: 1-888-575-7583
• E-post: support@restoro.com
• Chat: https://tinyurl.com/RestoroLiveChat
Alternativ 2 – Manuelt
Å sjekke og gjenopprette systemfilen kan ta tid og datakunnskaper. Du må kjøre en rekke kommandoer, vente på at prosessen er fullført, eller risikere dine personlige data.
System File Checker (SFC) er et innebygd Windows-verktøy for å identifisere og reparere ødelagte systemfiler.
1) Trykk på tastaturet Windows-logo-tast og R samtidig for å åpne Kjør-boksen. Type cmd og trykk Ctrl+Shift+Enter for å kjøre ledeteksten som administrator.
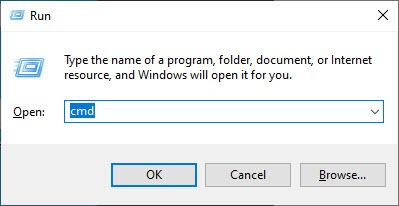
Klikk Ja når du blir bedt om tillatelse til å gjøre endringer på enheten din.
2) I ledeteksten skriver du inn følgende kommando og trykker Tast inn .
sfc /scannow
3) Systemfilsjekk vil begynne å skanne alle systemfiler og reparere eventuelle skadede eller manglende filer den oppdaget. Dette kan ta 3-5 minutter.
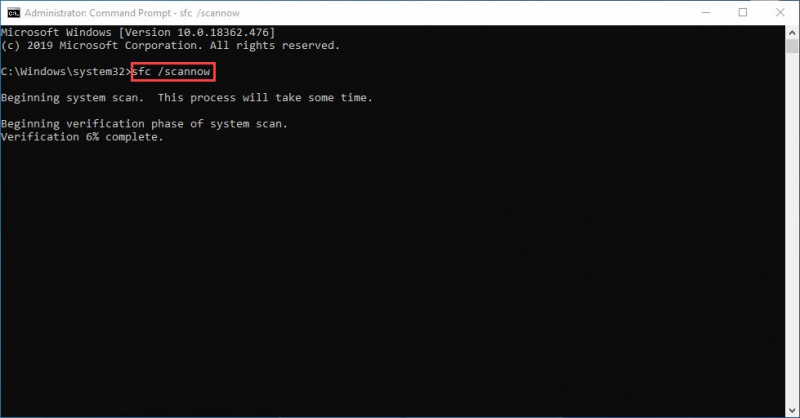
4) Du vil motta en melding etter hele prosessen.
5) Start PC-en på nytt og kjør FFXIV igjen.
7. Installer spillet på nytt
Å installere spillet på nytt tar tid, men det er en fungerende løsning ifølge mange spillere. Du må kjøre en ren ominstallering slik at alle filene blir fullstendig slettet, og last ned og installer spillet på nytt, det skal fungere problemfritt.
Vi anbefaler på det sterkeste å slette FFXIV-mappen i Dokumenter eller hvor enn mappen du installerte spillet etter avinstallering. Du må sørge for at det ikke er noen filer igjen.
Last den deretter ned fra den offisielle nettsiden eller Steam og installer den.
Andre tips
Det er andre triks å prøve hvis ingenting fungerer for deg.
- Kjør FFXIV som administrator
- Spill FFXIV i vindusmodus
- Legg til FFXIV i unntakslisten i brannmuren og antivirusprogramvaren
Håper dette innlegget vil hjelpe deg med å fikse Final Fantasy XIV-krasj på PC-problemet, hvis du har noen forslag eller fungerende reparasjoner, er du velkommen til å dele ideene dine i kommentarfeltet.



![[LØST] Discord henter spilllyd](https://letmeknow.ch/img/knowledge/95/discord-picking-up-game-audio.jpg)
![2 beste gratis måter å laste ned MP4 [2022]](https://letmeknow.ch/img/knowledge/24/2-best-free-ways-download-mp4.png)

![Fix: PS4 vil ikke koble til WiFi 2021 [100% fungerer]](https://letmeknow.ch/img/knowledge/49/fix-ps4-won-t-connect-wifi-2021.jpg)