Som et skytespill for flerspiller er Overwatch 2 et godt beundret. Noen spillere rapporterte imidlertid at de har problemer med å starte spillet riktig. Hvis du er en av dem, sjekk dette innlegget med 7 enkle og raske løsninger for at Overwatch 2 ikke starter problemet.

Oppdater GPU-driveren for å fikse spillproblemet
3 trinn for å oppdatere ALLE drivere GRATIS
1. Last ned; 2. Skann; 3. Oppdater.
Last ned nå
Hvordan fikser jeg at Overwatch 2 ikke starter?
- Avinstaller spesifikk programvare
- Se etter oppdateringer
- Reparer filer
- Kjør som admin og deaktiver fullskjermoptimalisering
- Deaktiver overlegg
- Tilbakestill innstillinger i spillet
- Slutt på unødvendige oppgaver
Sjekk systemkravene
Før du går inn i feilsøking, vennligst sjekk følgende spesifikasjoner for å se om datamaskinen din oppfyller spillets systemkrav.
Minimum systemkrav
| DU | Windows 10 64-bit |
| prosessor | Intel Core i3 eller AMD Phenom X3 8650 |
| GPU | NVIDIA GeForce GTX 600 Series, AMD Radeon HD 7000 Series1 kompatibel med 1 GB VRAM |
| RAM | 6 GB |
| Diskplass | 50 GB tilgjengelig |
| Lydkort | DirectX-kompatibel |
| Vedtak | 1024 x 768 minimum skjermoppløsning |
Anbefalte systemkrav
| DU | Windows 10 64-bit |
| prosessor | Intel Core i7 eller AMD Ryzen 5 |
| GPU | NVIDIA GeForce GTX 1060 / 1650 eller AMD R9 308 / AMD RX 6400 |
| RAM | 8 GB eller mer |
| Diskplass | 50 GB tilgjengelig |
| Lydkort | DirectX-kompatibel |
| Vedtak | 1024 x 768 minimum skjermoppløsning |
Hvis maskinen din ikke kan oppfylle minimumssystemkravene, vennligst oppgrader maskinvaren før du går videre.
Reparer 1 Avinstaller spesifikk programvare
Det er rapportert av noen spillere at viss programvare vil komme i konflikt med spillet, og utløse ulike problemer. De to følgende er mest rapportert.
Avinstaller Razer-programvaren
Denne metoden deles av Reddit-brukere og noen rapporterte at den fungerte. Det sies at Razer-programvare er i konflikt med Overwatch 2 av en eller annen ukjent grunn, og å avinstallere dem vil hjelpe. Derfor, hvis du bruker noen Razer-enheter som et tastatur, følg trinnene nedenfor for å avinstallere dem.
- Type Enhetsbehandling i Windows-søkefeltet og åpne programmet.
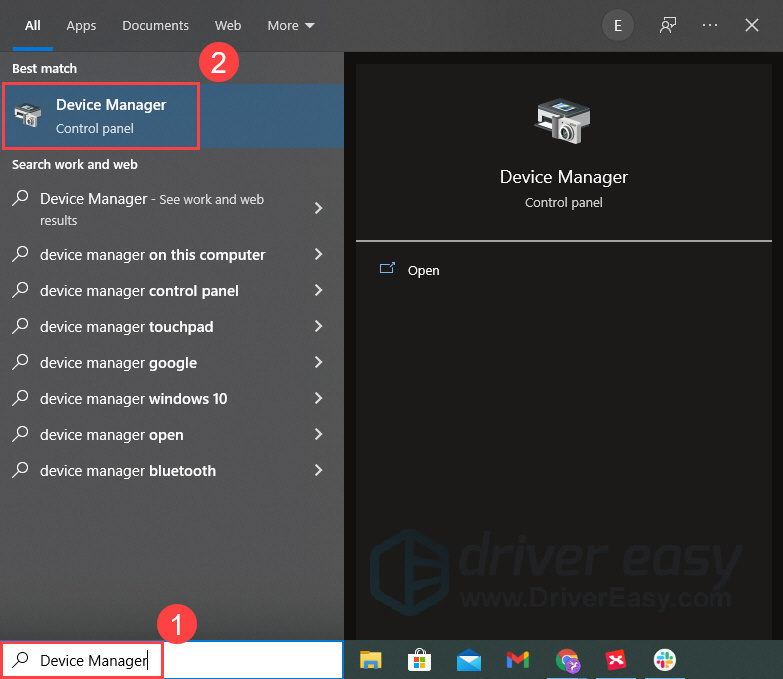
- Dobbeltklikk på Razer-enheten din (f.eks. tastaturer). Høyreklikk deretter på tastaturenheten og velg Avinstaller enheten . Merk: du vil ikke kunne bruke enheten når du har avinstallert den.
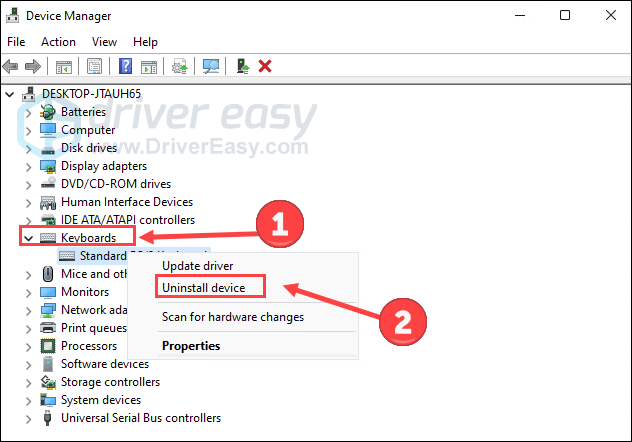
- Hvis du vil installere enheten på nytt, klikk Handling og Skann etter maskinvareendringer for å få den installert på nytt automatisk.
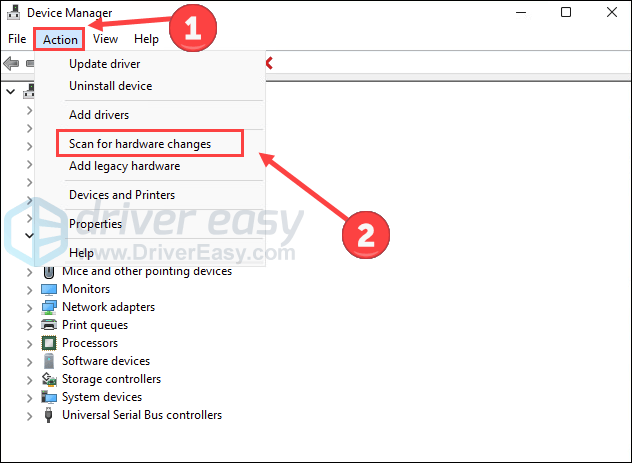
Åpne nå spillet for å se om det kan starte på riktig måte.
Deaktiver Asus Sonic Sound/Nahimic-programvare
Hvis du har installert Asus Sonic Sound (merket som Nahimic-programvare), prøv å fjerne den. Det er et kjent problem å forårsake problemer med Overwatch og kan også påvirke Overwatch 2.
- Type apper og funksjoner i Windows-søkefeltet og åpne den.
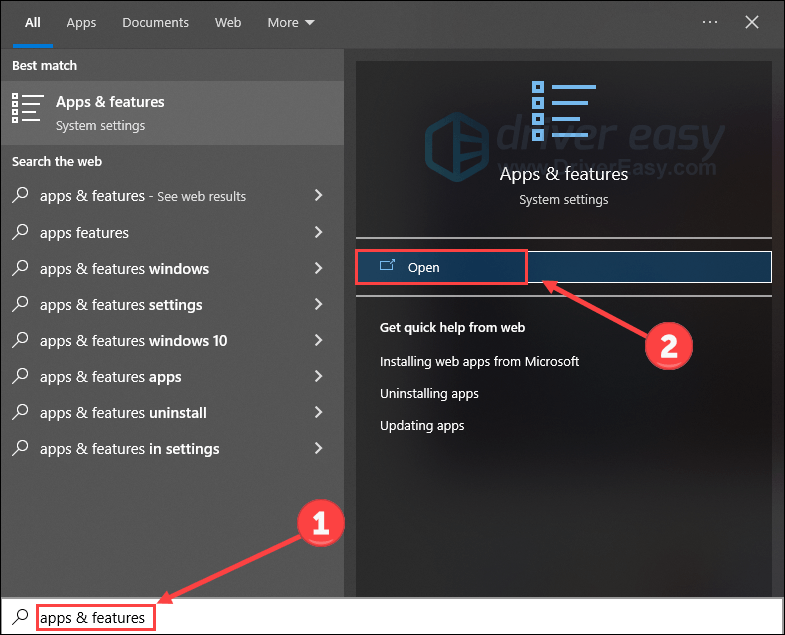
- Finn Nahimic-programvaren og klikk Avinstaller .
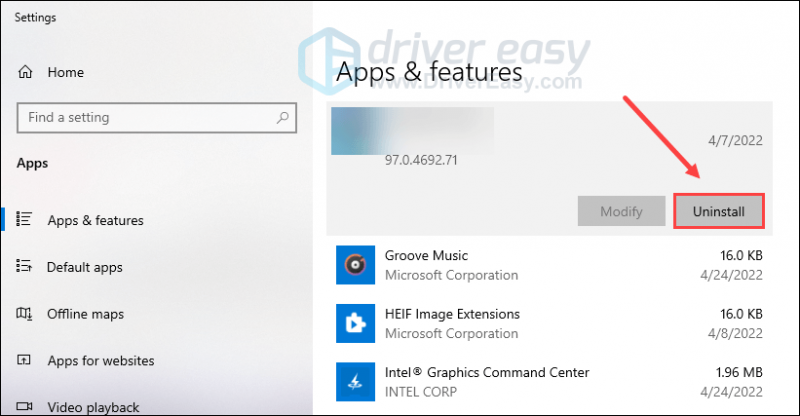
Start spillet på nytt for å se om problemet vedvarer.
Fix 2 Se etter oppdateringer
En utdatert versjon av system, driver eller spill kan alle påvirke din jevne spillopplevelse. Derfor anbefaler vi at du oppdaterer alle relaterte komponenter for å eliminere deres negative innvirkning.
Oppdater systemet ditt
Noen ganger gir Windows ut oppdateringer som tar sikte på å fikse eksisterende feil som forårsaker at programvare eller applikasjon ikke fungerer som den skal. Du kan prøve å se etter Windows-oppdateringer og se om de løser spillet som ikke starter problemet for deg.
- trykk Windows-logo-tast og Jeg på tastaturet for å åpne Innstillinger. Klikk Oppdatering og sikkerhet .
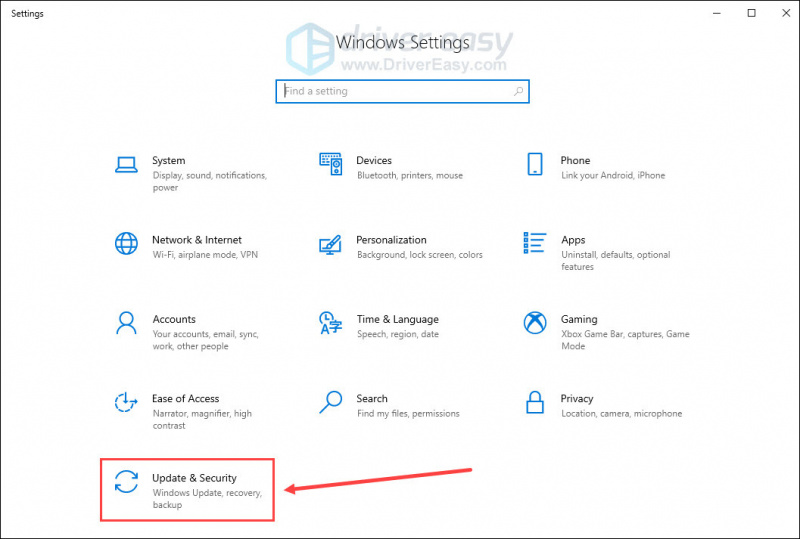
- Klikk Se etter oppdateringer .
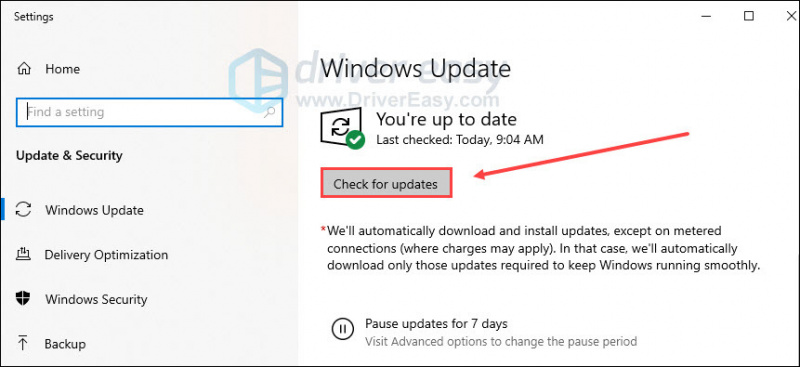
Når den finner tilgjengelige oppdateringer, kan du laste ned og installere dem ved å følge instruksjonene på skjermen.
Oppdater driveren din
Problemet med at Overwatch 2 ikke starter kan oppstå hvis du bruker feil grafikk driver eller den er utdatert. Så du bør oppdatere grafikkdriveren for å se om den løser problemet. Du kan gå til grafikkprodusentenes nettsteder (som Nvidia eller AMD ) for å laste ned de nyeste driverne. Hvis du ikke har tid, tålmodighet eller ferdigheter til å oppdatere driveren manuelt, kan du gjøre det automatisk med Driver enkelt .
Den vil automatisk gjenkjenne systemet ditt og finne de riktige driverne for det. Du trenger ikke å vite nøyaktig hvilket system datamaskinen din kjører, du trenger ikke å bli plaget av feil driver du vil laste ned, og du trenger ikke å bekymre deg for å gjøre en feil når du installerer.
Du kan oppdatere driverne dine automatisk med enten GRATIS eller Pro-versjonen av Driver Easy. Men med Pro-versjonen tar det bare 2 trinn (og du får full støtte og en 30-dagers pengene-tilbake-garanti):
- nedlasting og installer Driver Easy.
- Kjør Driver Easy og klikk på Skann nå knapp. Driver Easy vil deretter skanne datamaskinen og oppdage eventuelle problemdrivere.
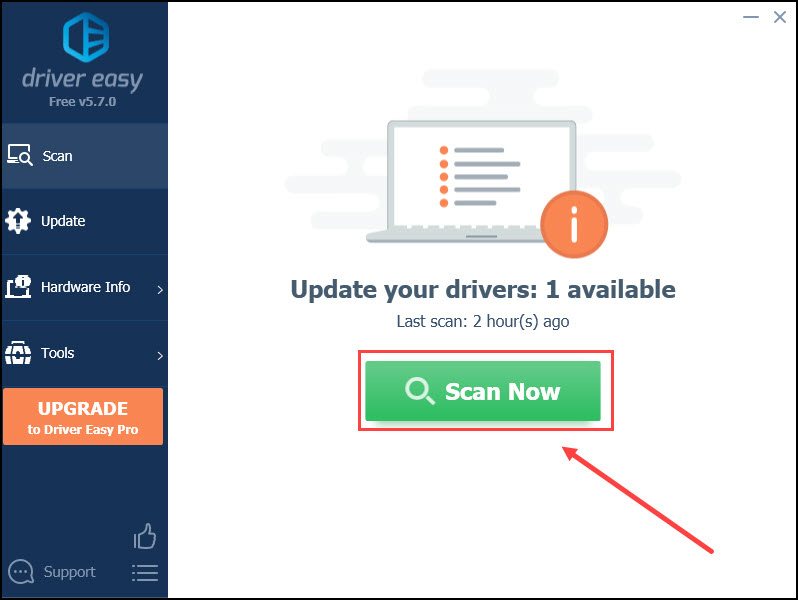
- Klikk Oppdater alt for automatisk å laste ned og installere riktig versjon av alle driverne som mangler eller er utdaterte på systemet ditt (dette krever Pro-versjon – du blir bedt om å oppgradere når du klikker på Oppdater alle).
Eller du kan klikke på Oppdater knappen ved siden av den flaggede grafikkdriveren for automatisk å laste ned riktig versjon av den driveren, så kan du installere den manuelt (du kan gjøre dette med GRATIS-versjonen).
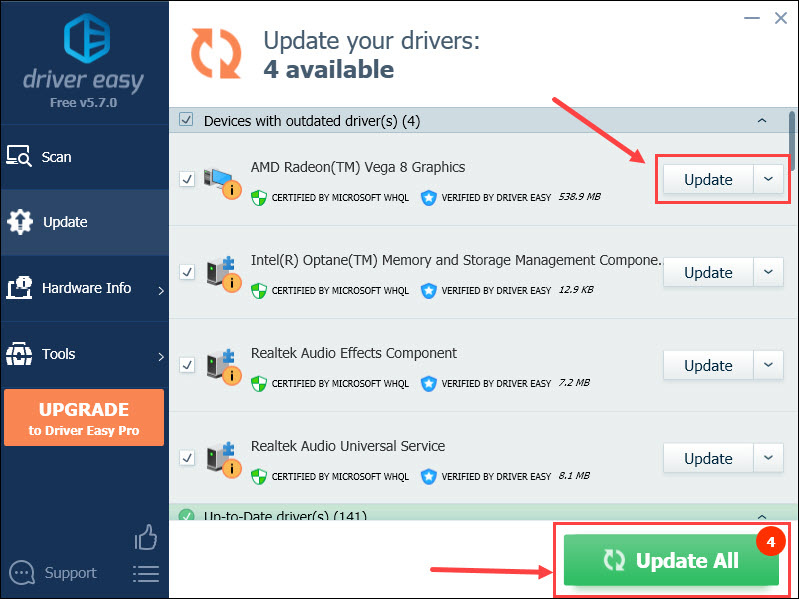
Start datamaskinen på nytt for å gjøre endringer gjeldende.
Oppdater spillet ditt
Blizzard prøver å løse alle problemer knyttet til Overwatch 2. Derfor vil det være et klokt valg å holde spillet oppdatert. Slik gjør du det:
- Start battle.net app og velg Overwatch 2 .
- Klikk på tannhjulikon ved siden av Spill-knappen, og klikk deretter Se etter oppdateringer .
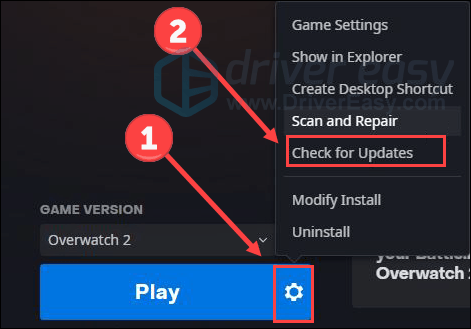
Fiks 3 reparasjonsfiler
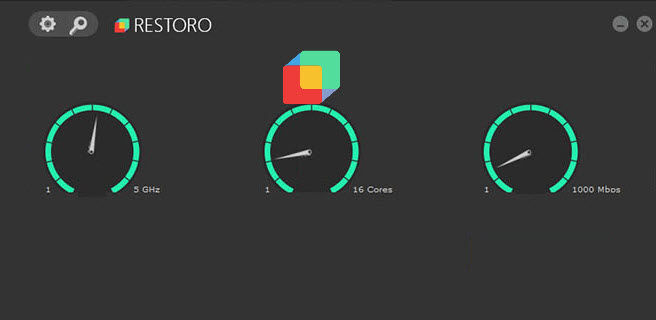
Restoro — En komplett systemløsning
Reparer filer, fjern skadelig programvare, frigjør diskplass …
Skann gratis nå
Bekreft spillfiler
Det er mulig at spillfilene dine er korrupte eller mangler selv om du har den nyeste versjonen av den. For å fikse startproblemet med Overwatch 2, prøv å bekrefte integriteten til spillfilene dine:
- Start battle.net klient på din PC og velg Overwatch 2 .
- Klikk på tannhjulikon ved siden av Play-knappen og velg deretter Skann og reparer .
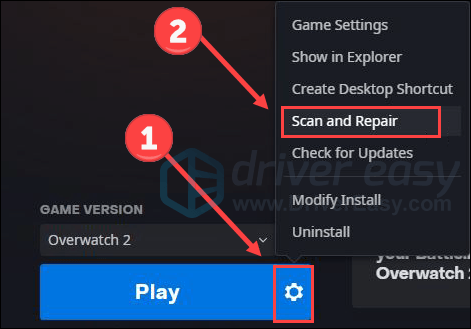
- Klikk Begynn skanning .
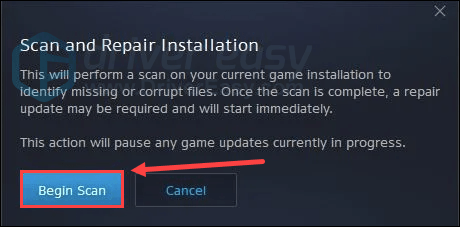
Vent en stund. Etter det, lukk programmet og start PC-en på nytt.
Reparer systemfiler
Problemsystemfiler kan være en mulig årsak til at Overwatch 2 ikke starter. For eksempel kan manglende DLL-er påvirke den jevne driften av systemet og programvaren. For å finne problemet kan det være lurt å kjøre en rask, gratis og grundig skanning på datamaskinen med Restoro .
Restoro er en komplett systemløsning som hjelper til med å frigjøre diskplass, erstatte skadede Windows-filer , fjern virus og så videre. Alle erstatningsfiler kommer fra sertifiserte, oppdaterte databaser. Den vil gjenopprette, reparere eller erstatte problematiske filer når den oppdager en. Ta en rask titt på hvordan det fungerer:
- nedlasting og installer Restoro.
- Åpne Restoro og kjør en gratis skanning.
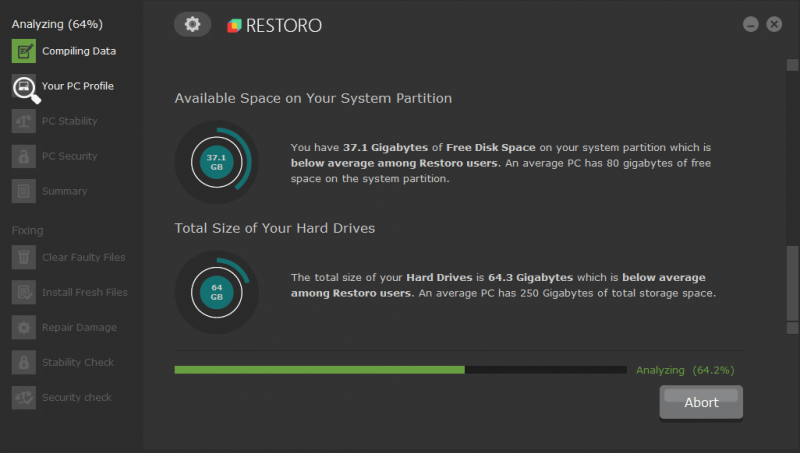
- Det vil produsere en rapport som oppsummerer alle problemer som er funnet. Klikk Start reparasjon for å fikse systemproblemene.
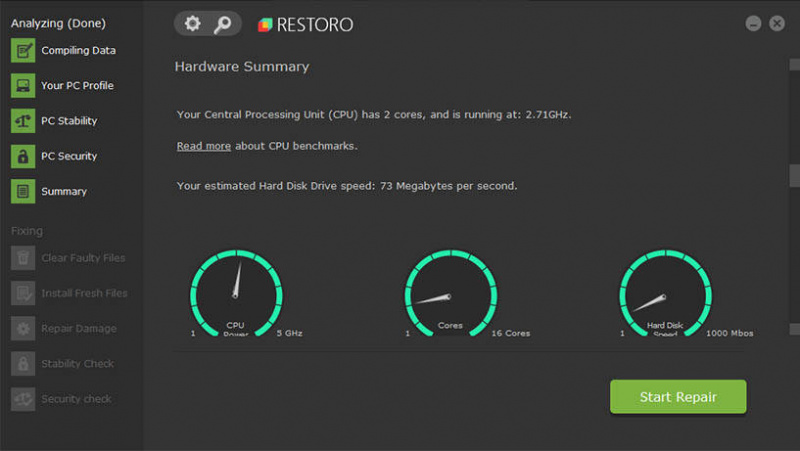
Fix 4 Kjør som admin og deaktiver fullskjermoptimalisering
Noen ganger kan spillet ditt mislykkes i å få full støtte fra systemet og maksimale ressurser. Men dette kan forbedres ved å kjøre spillet som administrator. Dessuten er deaktivering av fullskjermoptimalisering et velkjent triks for Overwatch for å spare systemressurser, og dermed fikse oppstartsproblemet.
- Høyreklikk Overwatch 2.exe fil og velg Eiendommer .
- Velg Kompatibilitet fanen og merk av i boksen Kjør dette programmet som administrator .
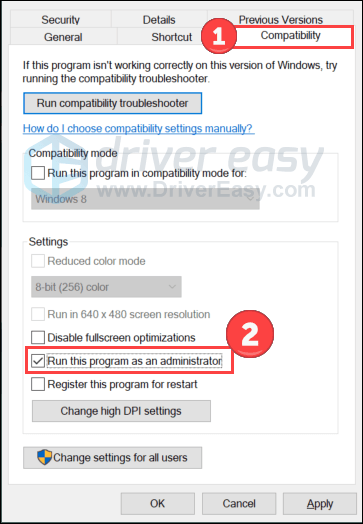
- Merk av i boksen Deaktiver fullskjermoptimalisering . Klikk deretter Søke om og OK for å lagre endringer.
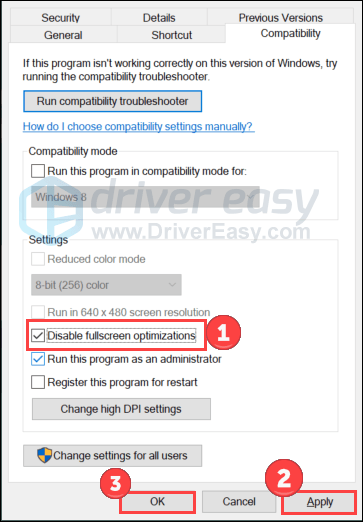
Start spillet på nytt for å teste problemet. Hvis dette trikset ikke fungerer, fortsett for å prøve det neste.
Fix 5 Deaktiver overlegg
Det er rapportert at noen overleggsapper kan utløse problemer som spill som ikke starter fordi de bruker mye systemressurser. Deaktiver derfor overlegg midlertidig hvis du bruker noen.
Deaktiver Discord-overlegg
- Åpne Discord og klikk på tannhjulikon på bunnen.
- Å velge Spilloverlegg fra venstre og slå av Aktiver overlegg i spillet .
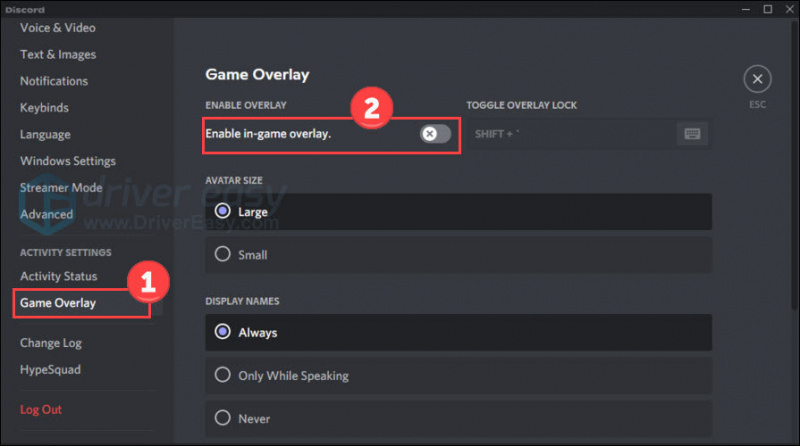
Deaktiver Xbox Game Bar
- trykk Windows-logo-tast og Jeg på tastaturet for å åpne Innstillinger. Klikk deretter Gaming .
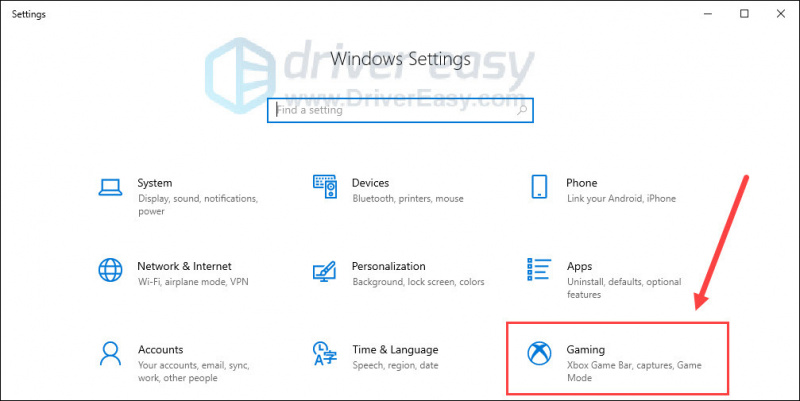
- Slå av Xbox Game Bar alternativ som lar deg ta opp spillklipp, chatte med venner og motta spillinvitasjoner. (Det kan hende du ikke mottar spillinvitasjoner etter at du har slått det av.)
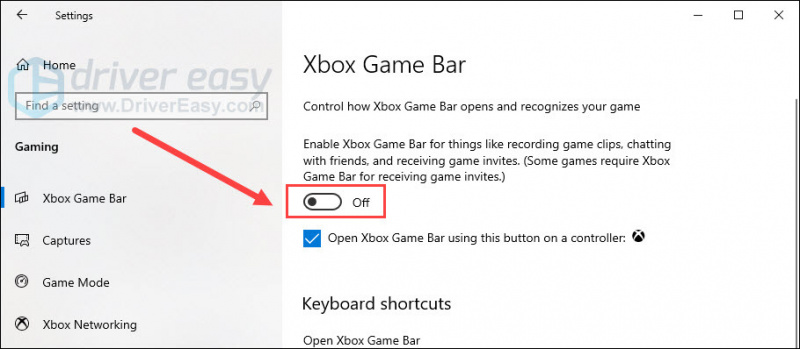
- Klikk på Fanger fanen, og slå av Ta opp i bakgrunnen mens jeg spiller et spill alternativ.
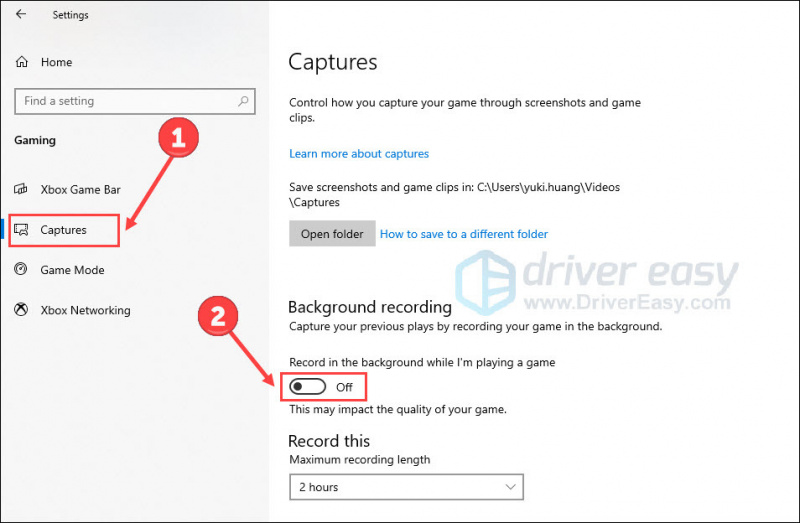
Start spillet på nytt og sjekk om krasjingen fortsetter. Hvis den gjør det, prøv neste løsning.
Reparer 6 Tilbakestill innstillinger i spillet
En annen grunn til at Overwatch 2 ikke starter på riktig måte, er de inkompatible innstillingene i spillet. Du kan tilbakestille dem ved å følge trinnene:
- Start battle.net app og velg Overwatch 2 .
- Klikk på tannhjulikon ved siden av Spill -knappen og velg Spillinnstillinger .
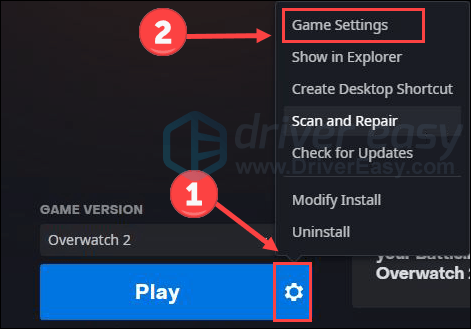
- Klikk Tilbakestill alternativer i spillet og Nullstille å bekrefte.
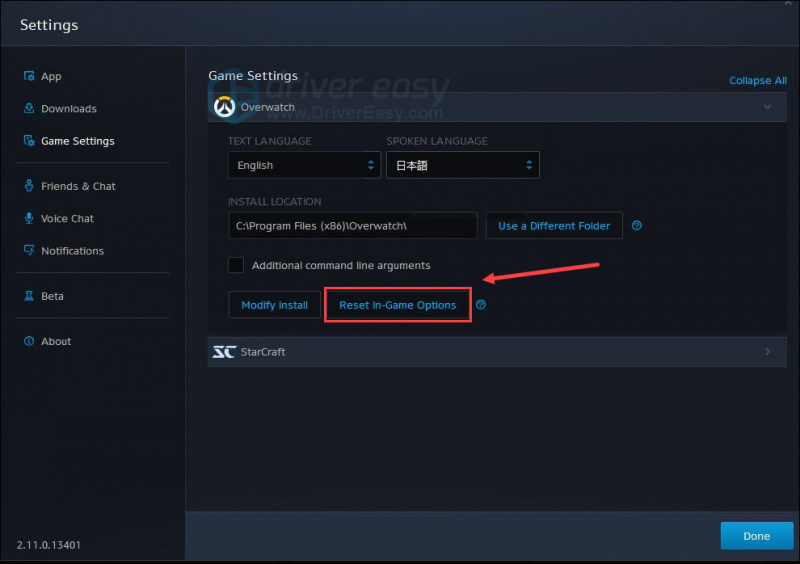
- Vent og trykk Ferdig for å fullføre det.
Fix 7 Slutt på unødvendige oppgaver
Fortsatt uten hell? Prøv denne siste løsningen.
Hvis du kjører for mange programmer på PC, kan de ta opp systemressursen. Dette er også en mulig årsak til problem med spillstart. For å finne ut hvilket program som bruker bakgrunnsressursen din, sjekk trinnene nedenfor:
- Høyreklikk på Windows-oppgavelinjen og klikk Oppgavebehandling .
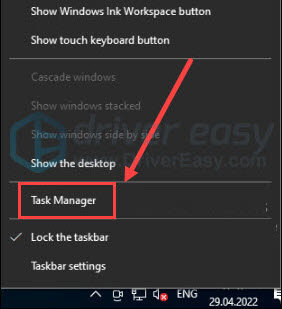
- Velg prosessene du vil lukke, og klikk deretter Avslutt oppgaven .
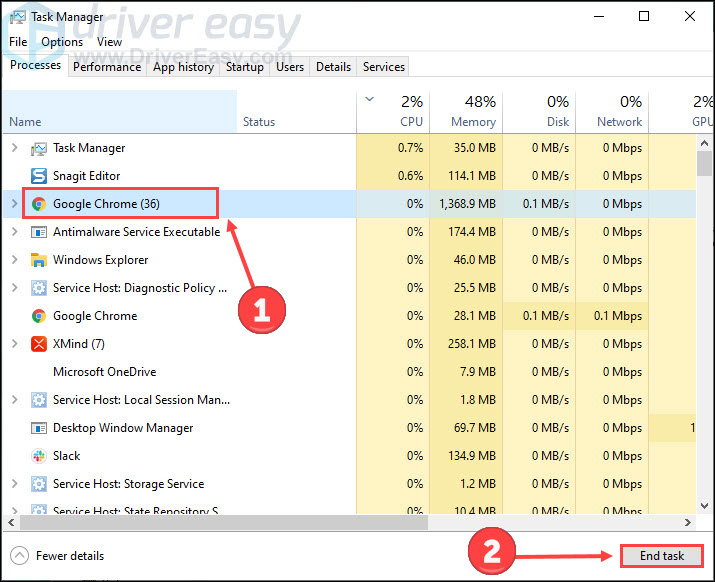
- Klikk på Detalj fanen. Høyreklikk Overwatch 2.exe og sette sin prioritet til Høy .
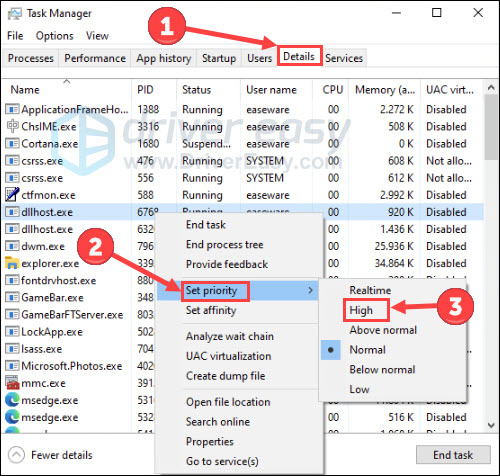
Gå tilbake til spillet for å se etter forbedringer.
Det er alt for å løse Overwatch 2 og ikke lansere ve. Legg gjerne igjen et ord hvis du har spørsmål eller problemer.

![[LØST] Watch Dogs: Legion krasjer på PC](https://letmeknow.ch/img/other/81/watch-dogs-legion-crash-sur-pc.jpg)




![[Løst] Hvordan fikse pakketap i Fortnite - 2021 tips](https://letmeknow.ch/img/network-issues/12/how-fix-packet-loss-fortnite-2021-tips.jpg)