'>

Hvis du bruker en Logitech G433-mikrofon og den ikke fungerer nå, er du ikke alene. Mange brukere rapporterer dette problemet. Men ikke bekymre deg, du kan fikse det. Prøv løsningene her.
Løsninger å prøve:
Du trenger kanskje ikke å prøve dem alle, bare jobbe deg nedover på listen til du finner den som fungerer for deg.
Fix 1: Dobbeltsjekk fysisk tilkobling
Forsikre deg om at mikrofonen er koblet til datamaskinen. Hvis forbindelsen er litt løs, kan den se ut til å være plugget i. Prøv å koble mikrofonen, og deretter koble den til igjen for å sikre at tilkoblingen er sikker (eller prøv å koble enheten til en annen USB-port).
Hvis problemet vedvarer, fortsett til neste løsning nedenfor.
Fix 2: Oppdater lyddriveren
Det vil sannsynligvis oppstå lydproblemer hvis du bruker en feil driver for mikrofonen din, eller hvis den er utdatert. Prøv å oppdatere Logitech G433-driveren for å se om det løser problemet ditt. Det er to måter du kan få den siste riktige driveren på:
- Alternativ 1 - Installer Logitech G433-driveren automatisk (anbefalt)
- Alternativ 2 - Last ned og installer driveren manuelt
Alternativ 1 - Installer Logitech G433-driveren automatisk
Hvis du ikke har tid, tålmodighet eller datakunnskaper til å oppdatere Logitech G433-driveren manuelt, kan du gjøre det automatisk med Driver lett .
Driver Easy vil automatisk gjenkjenne systemet ditt og finne riktig driver for det. Du trenger ikke å vite nøyaktig hvilket system datamaskinen din kjører, du trenger ikke risikere å laste ned og installere feil driver, og du trenger ikke å bekymre deg for å gjøre en feil når du installerer.
Du kan oppdatere driveren automatisk med enten GRATIS eller Pro-versjonen av Driver Easy. Men med Pro-versjonen tar det bare to klikk:
1) nedlasting og installer Driver Easy.
2) Kjør Driver Easy og klikk på Skann nå knapp. Driver Easy vil da skanne datamaskinen og oppdage eventuelle drivere.
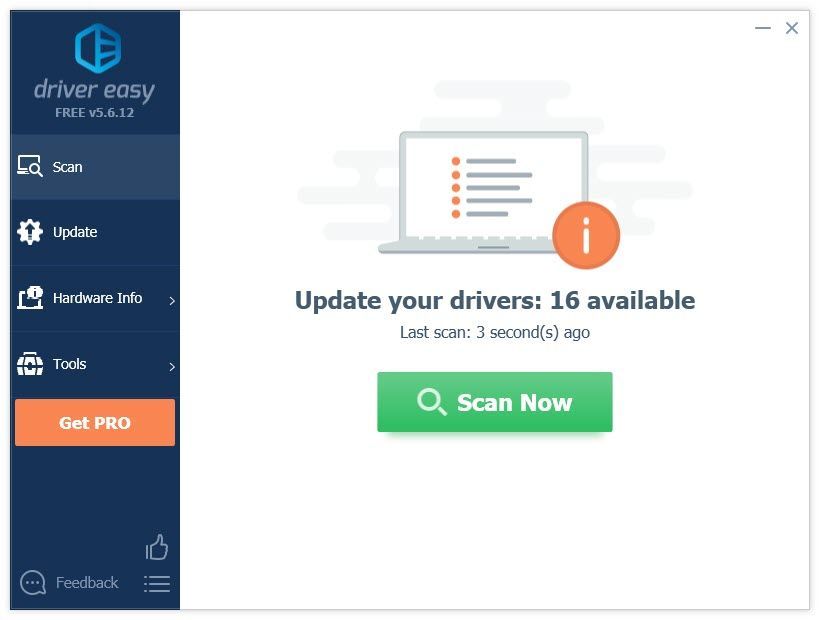
3) Klikk på Oppdater -knappen ved siden av Logitech G433-driveren for automatisk å laste ned riktig versjon av den driveren, så kan du installere den manuelt (du kan gjøre dette med den GRATIS versjonen). Eller klikk Oppdater alt for å automatisk laste ned og installere riktig versjon av alle driverne som mangler eller er utdaterte på systemet ditt (dette krever Pro-versjon - du blir bedt om å oppgradere når du klikker på Oppdater alt).
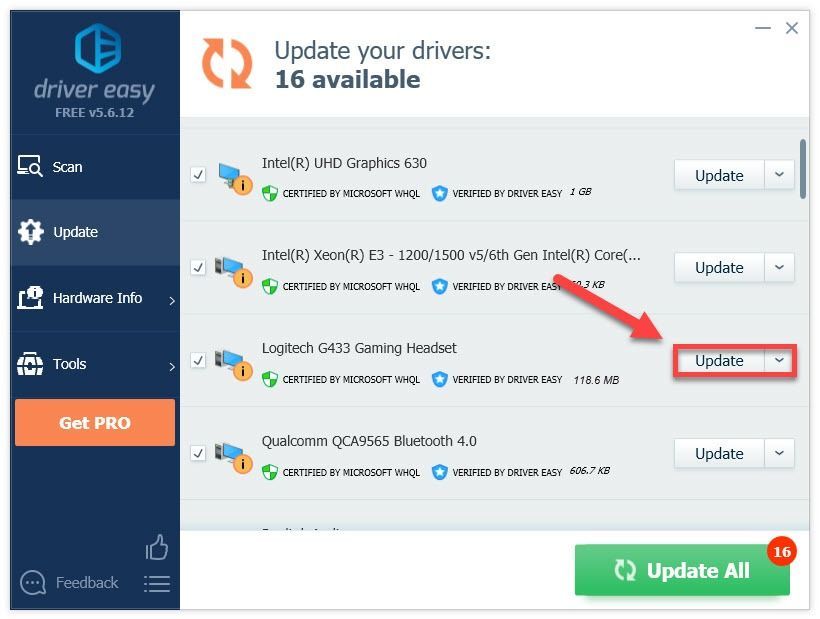
Alternativ 2 - Last ned og installer driveren manuelt
Logitech fortsetter å oppdatere Logitech G433-driveren. Å få det:
1) Gå til Logitech offisielle nettside , og klikk deretter SUPPORT> Nedlastinger .
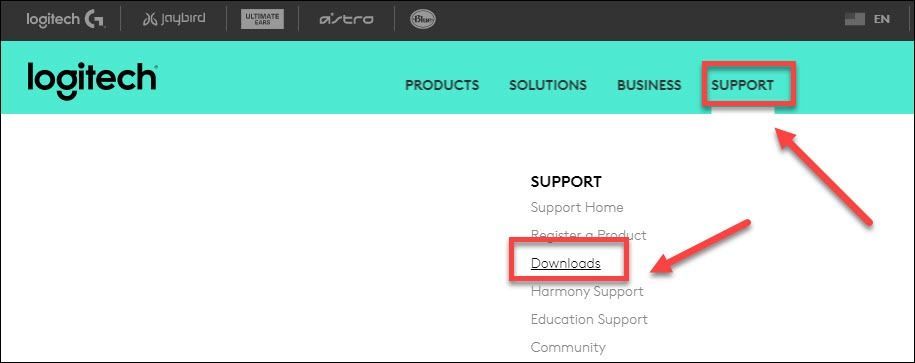
2) Type g433 og velg G433 Gaming Headset .
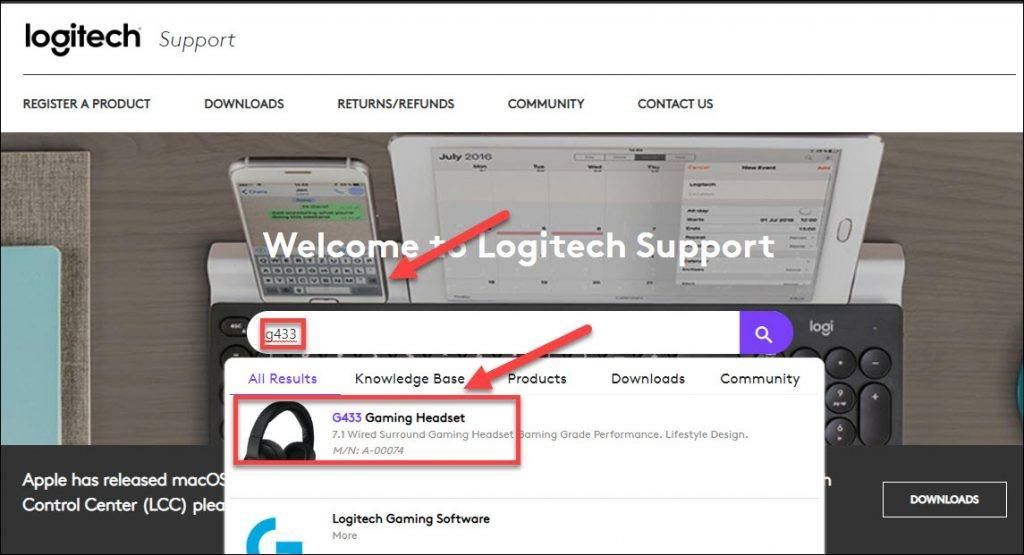
3) Klikk Nedlastinger , finn deretter driveren som tilsvarer din spesifikke smak av Windows-versjonen (for eksempel Windows 32 bit) og last ned driveren manuelt.
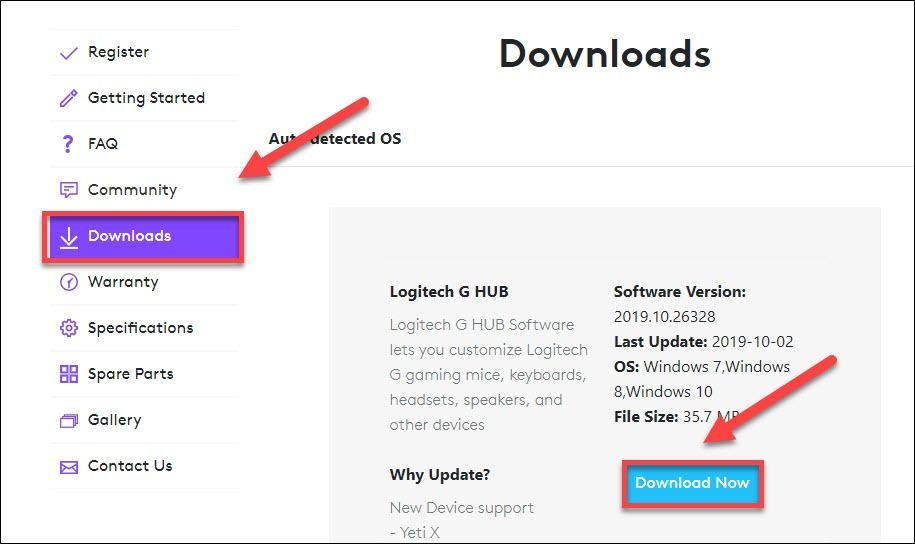
4) Når du har lastet ned riktig driver for systemet ditt, dobbeltklikker du på den nedlastede filen og følger instruksjonene på skjermen for å installere driveren.
Fix 3: Sett mikrofonen din som en standard enhet
Datamaskinen din kan ikke sette mikrofonen din som standard enhet umiddelbart etter at du kobler dem til. For å se om det er kjerneproblemet, følg instruksjonene nedenfor:
1) Høyreklikk på Volumkontroll-ikon på oppgavelinjen, og velg Høres ut .
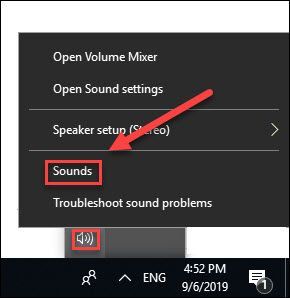
2) Klikk på Avspillingsfanen .
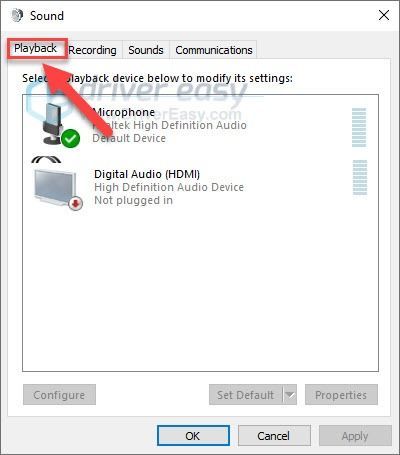
3) Sørg for at din Mikrofon er satt til standard enhet. Hvis ikke, høyreklikker du på hodetelefoner og velger Angi som standard enhet .
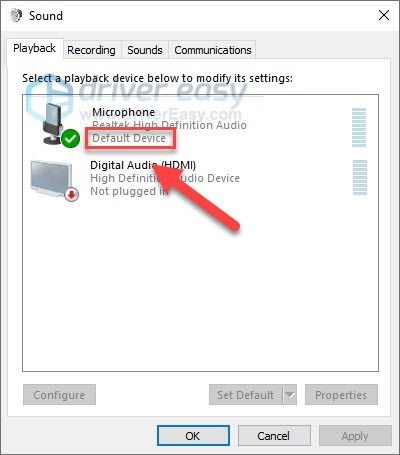
4) Klikk på OK knapp.
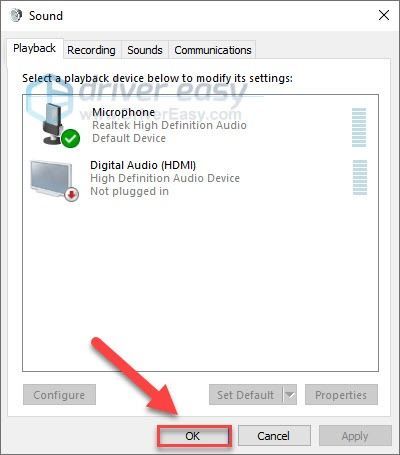
Forhåpentligvis fungerte en av løsningene her for deg. Du er velkommen til å legge igjen en kommentar nedenfor hvis du har spørsmål eller forslag.
![[LØST] Valheim dedikert server frakoblet feil](https://letmeknow.ch/img/network-issues/94/valheim-dedicated-server-disconnected-error.jpg)





