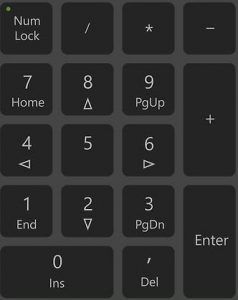
Hvis du er bekymret for at tastaturnumrene ikke fungerer, ikke bekymre deg, du kan fikse det. Og reparasjonen kan være ganske rask og enkel..
Prøv disse rettelsene
Her er 5 rettelser som har hjulpet andre brukere med å få tastaturnumrene til å fungere igjen. Du trenger ikke å prøve dem alle; bare jobb deg nedover listen til du finner den som passer for deg.
- Trykk på på tastaturet Windows-logo
 nøkkel og R samtidig for å påkalle Kjør-boksen.
nøkkel og R samtidig for å påkalle Kjør-boksen. - Type styre og trykk Tast inn .

- Klikk Enkel tilgang .

- Under Enkel tilgangssenter , klikk Endre hvordan tastaturet fungerer .

- Forsikre Slå på musetaster er umerket .

- Åpne Word eller Notisblokk for å teste om talltastene på tastaturet kan fungere nå.
- Kjør Driver Easy og klikk Skann nå . Driver Easy vil deretter skanne datamaskinen og oppdage eventuelle problemdrivere.

- Klikk på Oppdater knappen ved siden av tastaturet for automatisk å laste ned riktig versjon av driveren, så kan du installere den manuelt (du kan gjøre dette med GRATIS versjon).
Eller klikk Oppdater alt for automatisk å laste ned og installere riktig versjon av alle driverne som mangler eller er utdaterte på systemet ditt. (Dette krever Pro-versjon som kommer med full støtte og en 30-dagers pengene-tilbake-garanti. Du blir bedt om å oppgradere når du klikker på Oppdater alle.)

Merk: Hvis du trenger hjelp, vennligst kontakt Driver Easys støtteteam på support@drivereasy.com .
- tastatur
Fix 1: Slå av musetaster
Fix 2: Aktiver NumLock-tasten
Se på tastaturet for en tast som sier NumLock og sørg for å aktivere nøkkelen.

Hvis NumLock tasten er deaktivert, vil ikke talltastene på høyre side av tastaturet fungere.
Hvis NumLock-tasten er aktivert og talltastene fortsatt ikke fungerer, kan du prøve å trykke på NumLock-tasten i ca. 5 sekunder , som gjorde susen for noen brukere.
Fix 3: Oppdater tastaturdriveren
En manglende eller utdatert tastaturdriver kan også stoppe tastaturnumre fra å fungere.
Det er to måter å oppdatere tastaturdriveren på: manuelt og automatisk .
Manuell driveroppdatering — Du kan oppdatere tastaturdriveren manuelt ved å gå til produsentens nettsted og søke etter den siste riktige driveren. Sørg for å velge driveren som er kompatibel med din eksakte tastaturmodell og din versjon av Windows.
Automatisk driveroppdatering — Hvis du ikke har tid, tålmodighet eller datakunnskaper til å oppdatere tastaturdriveren manuelt, kan du i stedet gjøre det automatisk med Driver enkelt .
Driver Easy vil automatisk gjenkjenne systemet ditt og finne de riktige driverne for det. Du trenger ikke vite nøyaktig hvilket system datamaskinen din kjører, du trenger ikke å bli plaget av feil driver du vil laste ned, og du trenger ikke bekymre deg for å gjøre en feil når du installerer. Driver Easy håndterer alt.
Fix 4: Bruk en annen brukerprofil
Tastaturnumre som ikke fungerer kan være et symptom på korrupsjon av brukerprofilen. For å se etter det, kan du prøve å logge på Windows med en annen brukerkonto.
Hvis du bare har én konto, kan du klikke på Start knapp > Innstillinger > Kontoer > Familie og andre brukere > Legg til noen andre til denne PC-en for å opprette en lokal konto.
Når du har logget på Windows med den nye kontoen, åpner du Word eller Notisblokk for å teste tastaturnumrene.
Fix 5: Sjekk maskinvareproblemer
Hvis du har prøvd alle trinnene ovenfor og talltastene på tastaturet fortsatt ikke fungerer, er det sannsynlig at tastaturet er defekt. Du kan koble tastaturet til en annen PC for å sjekke maskinvareproblemer.
Hvis du har spørsmål eller forslag, kan du gjerne legge igjen en kommentar nedenfor.
 nøkkel og R samtidig for å påkalle Kjør-boksen.
nøkkel og R samtidig for å påkalle Kjør-boksen.







![AMD-grafikkort vises ikke i Enhetsbehandling [Løst]](https://letmeknow.ch/img/knowledge/13/amd-graphics-card-not-showing-device-manager.jpg)



