Call of Duty: Modern Warfare har vært ute i nesten et år, men mange spillere sliter fortsatt med ingen lydproblem . Hvis du er en av dem, har du kommet til rett sted. Her er noen raske løsninger for ditt Modern Warfare-lydproblem. Prøv dem og kom tilbake til feltet med en gang!
Prøv disse rettelsene
Du trenger kanskje ikke å prøve dem alle; ganske enkelt jobb deg nedover listen til du finner den som fungerer for deg.
- Sjekk hodetelefonene eller høyttaleren
- Endre standard avspillingsenhet
- Oppdater lyddriveren
- Lukk motstridende programvare
- Trykk på på tastaturet Windows-logo-tast og R samtidig for å påkalle Kjør-boksen. Skriv eller lim inn mmsys.cpl og trykk Tast inn .
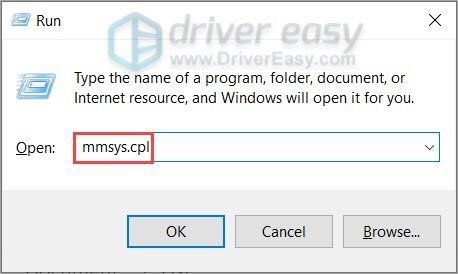
- Sjekk om det er en grønn hake på ønsket avspillingsenhet. Hvis ikke, velg enheten din og klikk Sett standard . Klikk deretter OK .
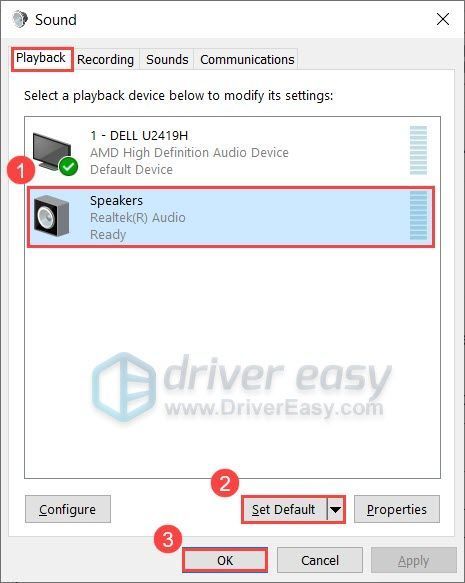
- Åpne Modern Warfare og se om problemet ditt har forsvunnet. Hvis problemet fortsatt er der, gjenta trinn 1 og velg avspillingsenheten, og klikk deretter Egenskaper .
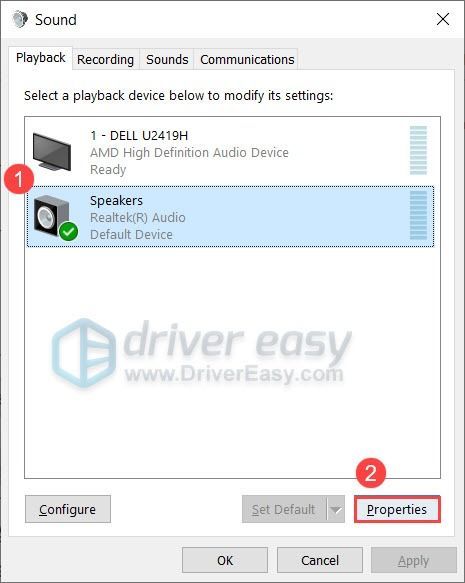
- Naviger til Avansert fanen. Under Standardformat seksjon, velg en annen samplingshastighet og bitdybde, og klikk deretter Test . Gjenta denne prosessen til du finner et format som fungerer med enheten din. Klikk deretter OK .
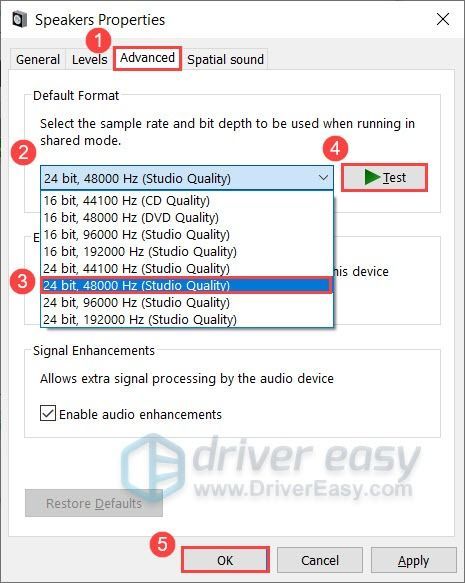
- Start Modern Warfare og se om du hører noen lyd.
- Trykk på på tastaturet Windows-logo-tast og type feilsøke innstillinger . Klikk deretter Feilsøk innstillinger .
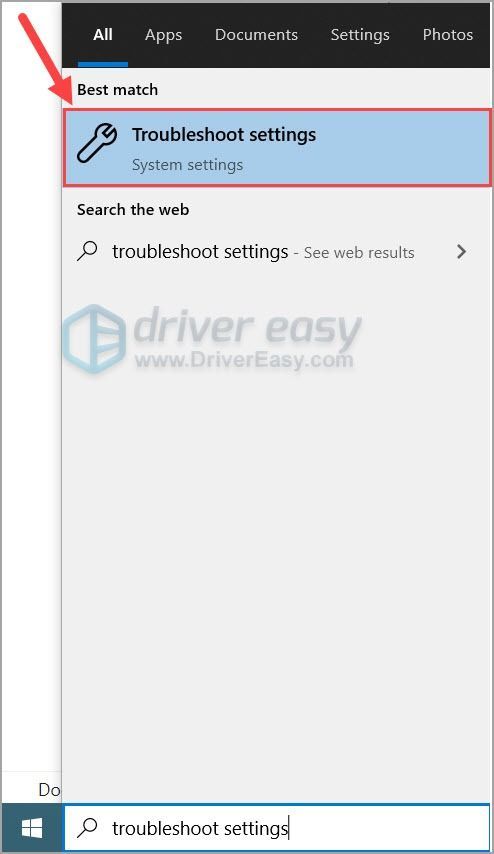
- Klikk Ytterligere feilsøkere .
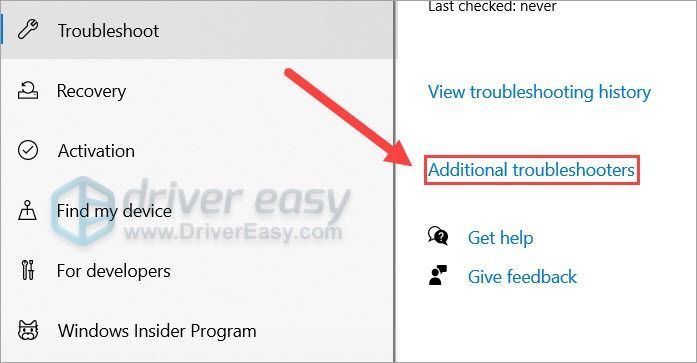
- Plukke ut Spiller av lyd og klikk Kjør feilsøkingsprogrammet .
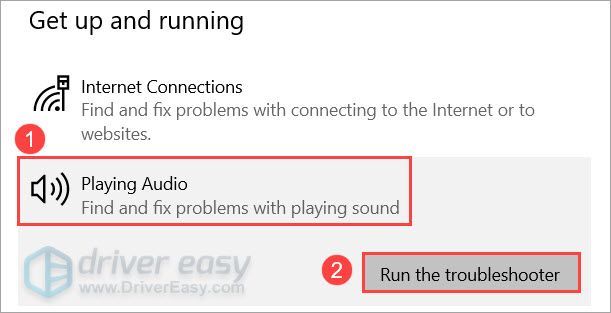
- Følg instruksjonene på skjermen for å feilsøke lydproblemet.
- Kjør Driver Easy, og klikk deretter Skann nå . Driver Easy vil deretter skanne datamaskinen og oppdage eventuelle problemdrivere.
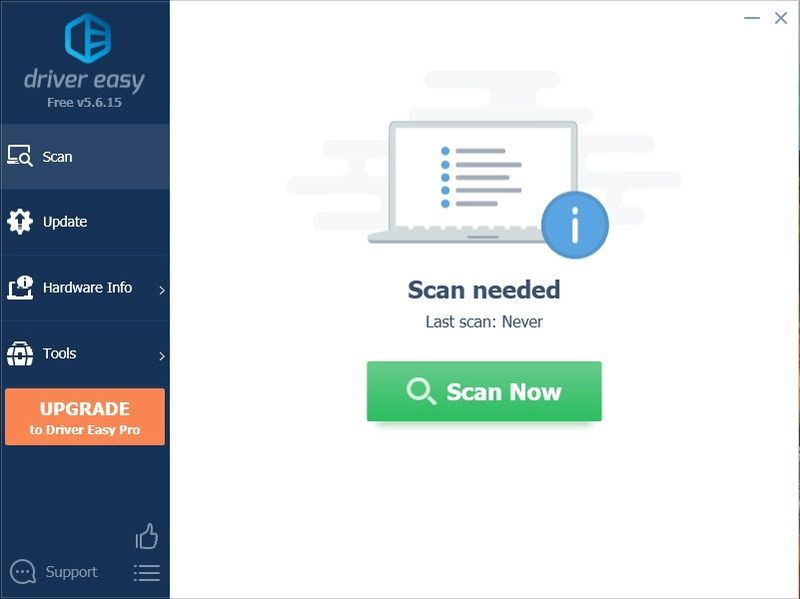
- Klikk Oppdater alt for automatisk å laste ned og installere riktig versjon av alle driverne som mangler eller er utdaterte på systemet ditt.
(Dette krever Pro-versjon – du blir bedt om å oppgradere når du klikker på Oppdater alle. Hvis du ikke vil betale for Pro-versjonen, kan du fortsatt laste ned og installere alle driverne du trenger med gratisversjonen; du trenger bare å laste dem ned en om gangen, og installere dem manuelt, på vanlig Windows-måte.)
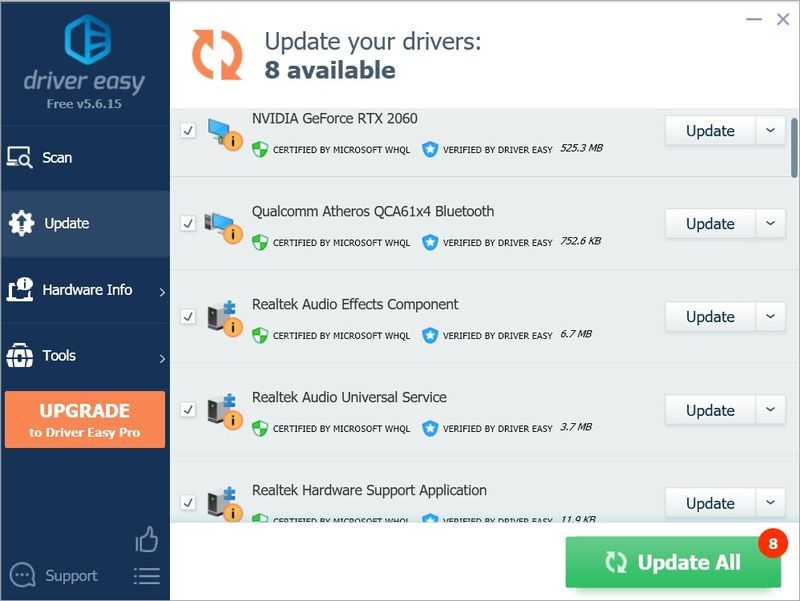 Pro-versjonen av Driver Easy kommer med full teknisk støtte. Hvis du trenger hjelp, ta kontakt Driver Easys støtteteam på support@drivereasy.com .
Pro-versjonen av Driver Easy kommer med full teknisk støtte. Hvis du trenger hjelp, ta kontakt Driver Easys støtteteam på support@drivereasy.com . - Trykk på på tastaturet Windows-logo-tast og R samtidig for å påkalle Kjør-boksen. Skriv eller lim inn kontroll /navn Microsoft.WindowsUpdate og treffer Tast inn .
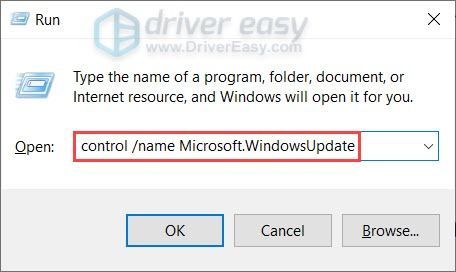
- Klikk Se etter oppdateringer . Det vil ta litt tid før Windows søker og installerer systemoppdateringer.
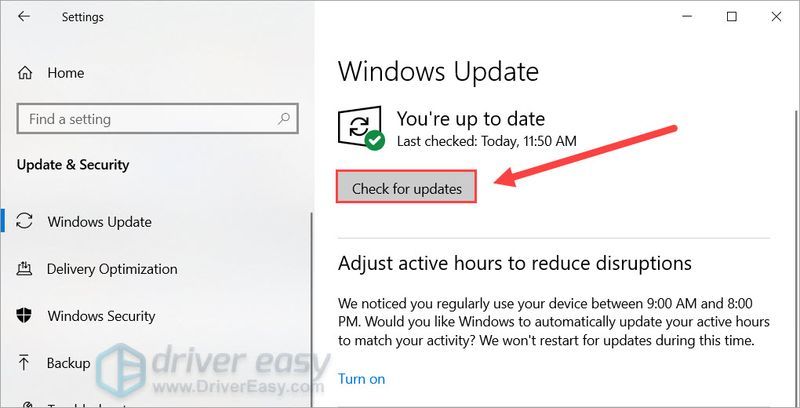
- Når du har installert oppdateringene, start datamaskinen på nytt for at den skal tre i full effekt.
- Høyreklikk på nedre høyre hjørne av skrivebordet volumikon og velg Lyd .
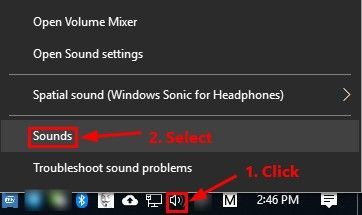
- Naviger til Avspilling fanen. Velg din standard avspillingsenhet og klikk Konfigurer .
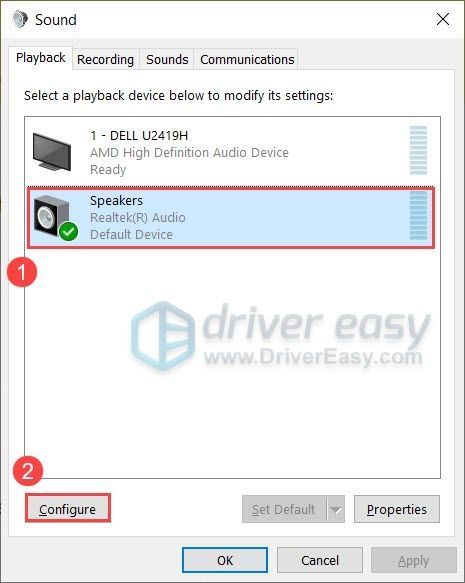
- Til Lydkanaler , plukke ut Stereo og klikk Neste .
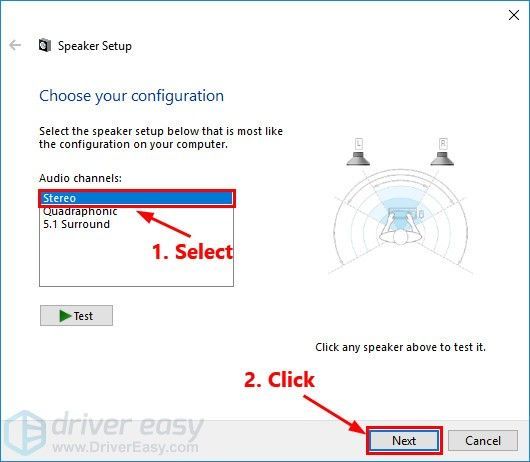
- Merk av i boksen ved siden av foran venstre og høyre . Klikk deretter Neste .
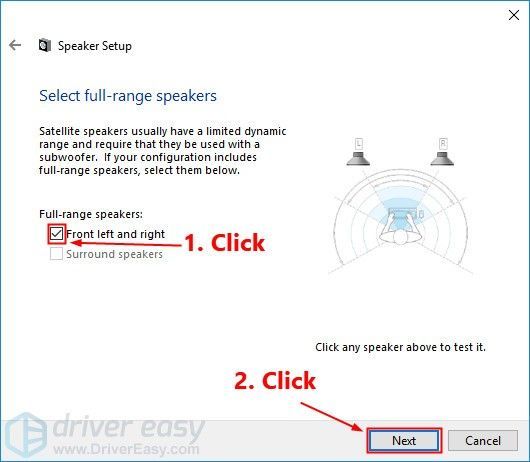
- Klikk Bli ferdig for å lagre endringene.
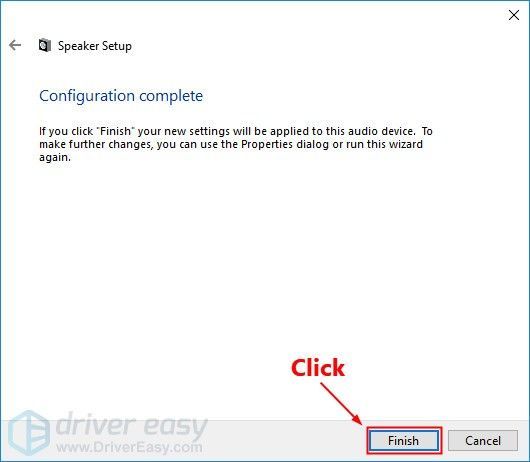
Løsning 1: Sjekk hodetelefonene eller høyttaleren
Når du feilsøker lydproblemer, er den første tingen å sjekke kabeltilkoblingen. Du bør sjekke om kablene er utslitt, og sørge for at de er ordentlig koblet til riktig port.
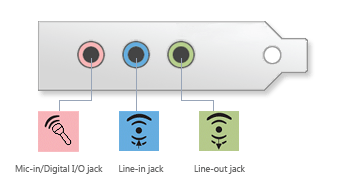
Du kan også prøve å koble til kablene igjen og se om du hører noen lyd. Hvis det er mulig, kan du koble til andre enheter som mobiltelefonen eller MP3-spilleren for feilsøking.
Fix 2: Endre standard avspillingsenhet
Du har ingen lyd når du stiller inn feil avspillingsenhet. Du kan følge disse trinnene for å gjøre en rask sjekk:
Hvis denne metoden ikke gir deg hell, fortsett til neste.
Løsning 3: Kjør Windows lydfeilsøking
Windows lydfeilsøking er et innebygd verktøy som oppdager og reparerer vanlige lydproblemer automatisk. Du kan følge disse trinnene for å bruke denne feilsøkeren:
Etter å ha kjørt feilsøkingsprogrammet, kan du bli med i et spill og se hvordan ting går.
Hvis feilsøkeren ikke klarte å oppdage problemet, sjekk ut neste løsning.
Fix 4: Oppdater lyddriveren
En av de vanligste årsakene til lydproblemer i spillet er ødelagt eller utdatert lyddriver . Så du bør oppdatere lyddriveren for å se at den løser problemet.
Du kan oppdatere lyddriveren manuelt ved å gå til produksjonsnettstedet til lydkortet ditt og søke etter den nyeste driveren for akkurat din modul. Men dette tar ganske lang tid. Hvis du ikke har tid, tålmodighet eller datakunnskaper til å oppdatere driveren manuelt, kan du gjøre det automatisk med Driver enkelt .
Når du har oppdatert lyddriveren, start datamaskinen på nytt og se om det løser problemet.
Hvis oppdatering av lyddriver ikke gjør susen for deg, ta en titt på neste reparasjon.
Fix 5: Installer alle Windows-oppdateringene
Det er mange rapporter om at installasjon av systemoppdateringer fikser lydproblemet på Windows, så dette kan være en potensiell løsning på lydproblemet ditt med Modern Warfare.
Og det er ganske enkelt å oppdatere også:
Du kan nå åpne Modern Warfare og sjekke lyden i spillet.
Hvis denne metoden ikke fungerer for deg, kan du bare gå videre til neste nedenfor.
Løsning 6: Lukk konfliktskapende programvare
Noen spillere rapporterte at de klarte å få tilbake lyden ved å lukke programmer som har lydutgang. Du kan prøve denne metoden ved å lukke apper som f.eks Uenighet , Skype og Chrome , da de kan påvirke lyden i spillet.
Fix 7: Bytt lydkanal
I noen tilfeller kan det hende at utgangsenheter med noen avanserte funksjoner (f.eks. 5.1-surroundlyd) ikke fungerer så bra på systemet ditt, så du må endre lydkanalen for lydutgangen. Denne løsningen gjelder også for tilfeller der spillere kun har kinomusikk og ingen lydeffekter.
Slik gjør du det:
Så dette er rettelsene for Modern Warfare uten lydproblem. Forhåpentligvis vil du dominere slagmarken nå. Hvis du har spørsmål eller forslag, send oss gjerne en telefon, så kommer vi tilbake til deg.
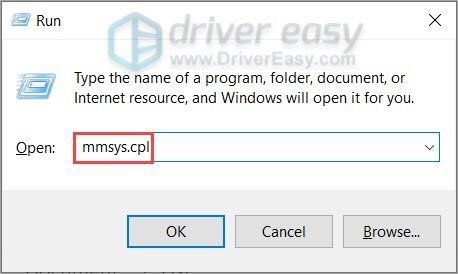
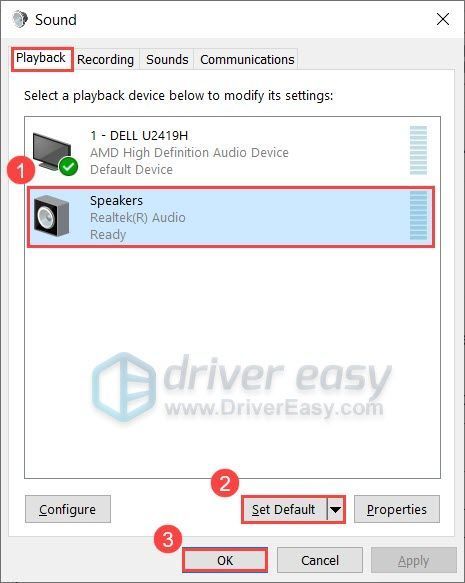
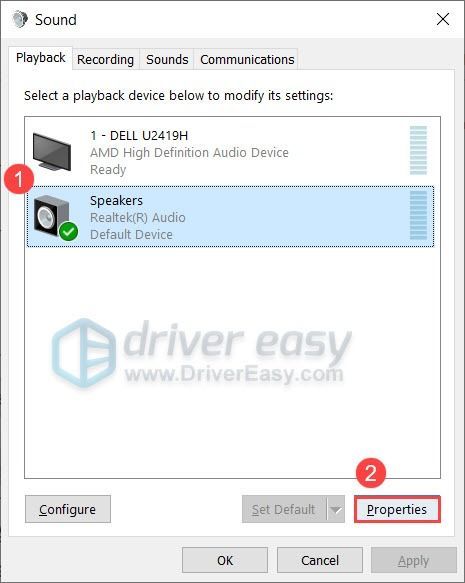
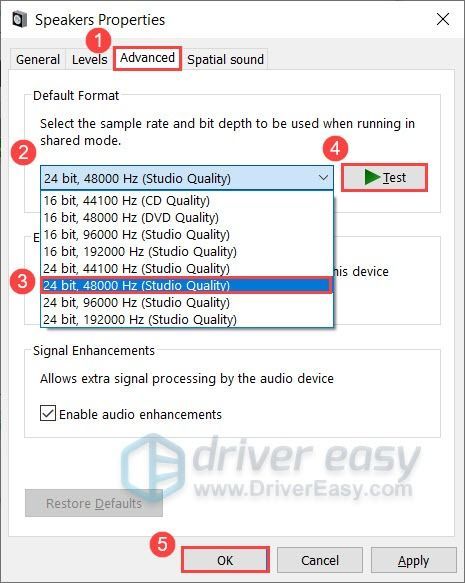
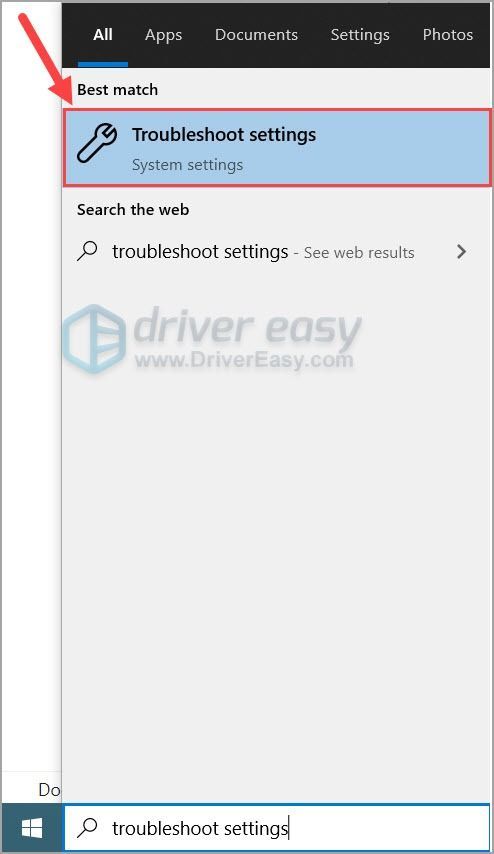
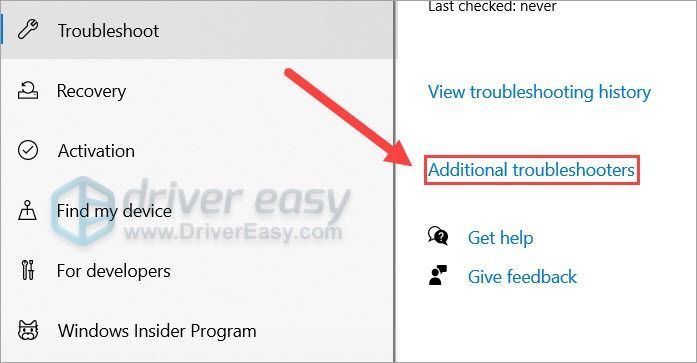
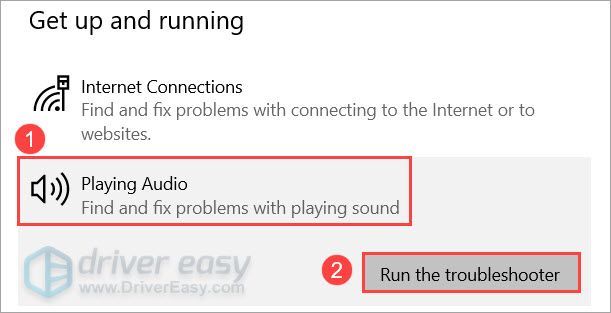
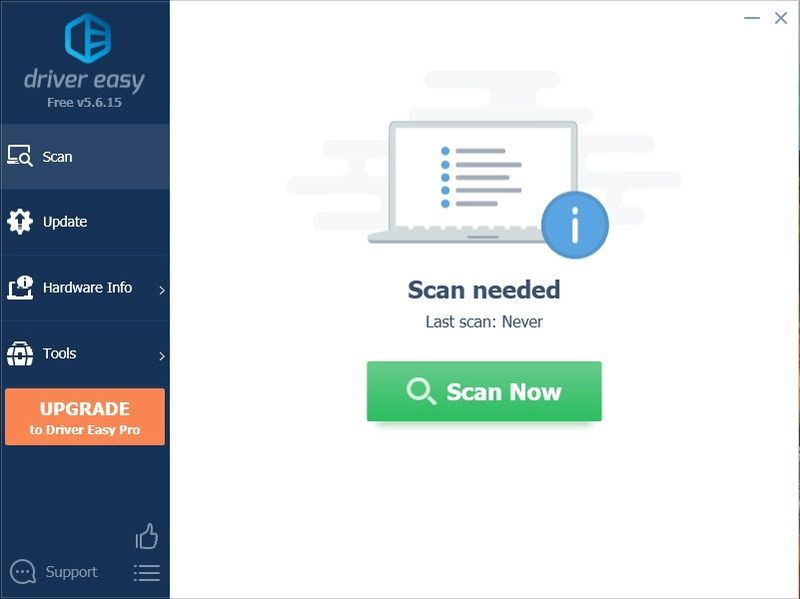
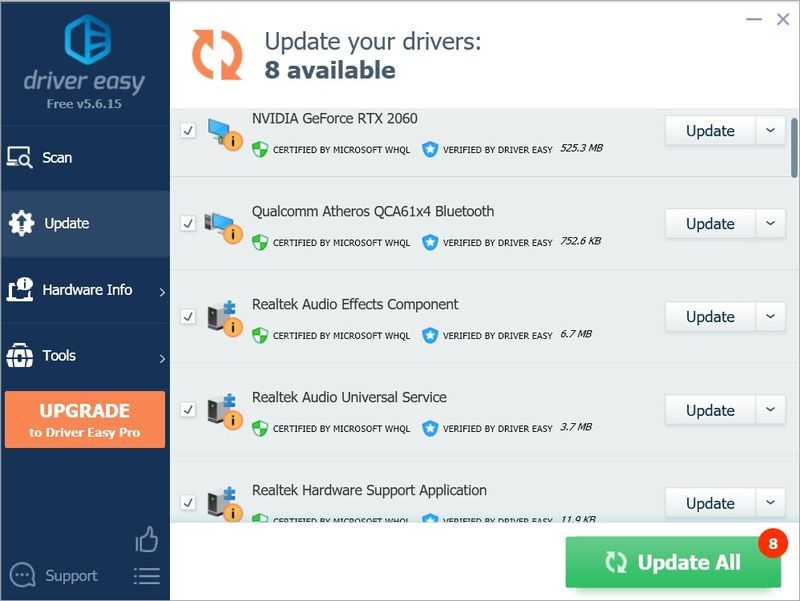
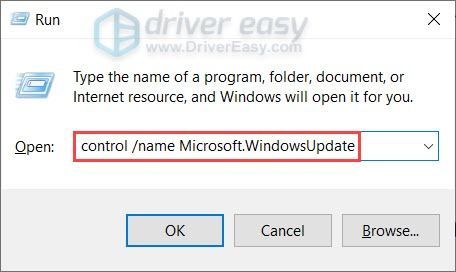
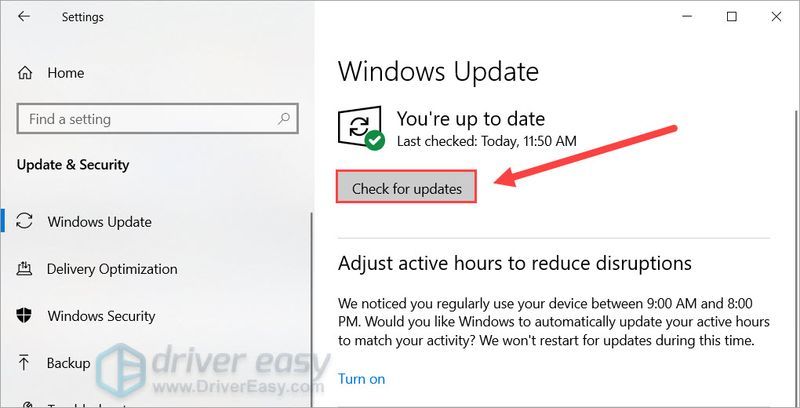
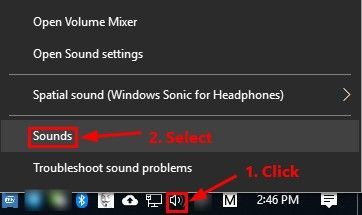
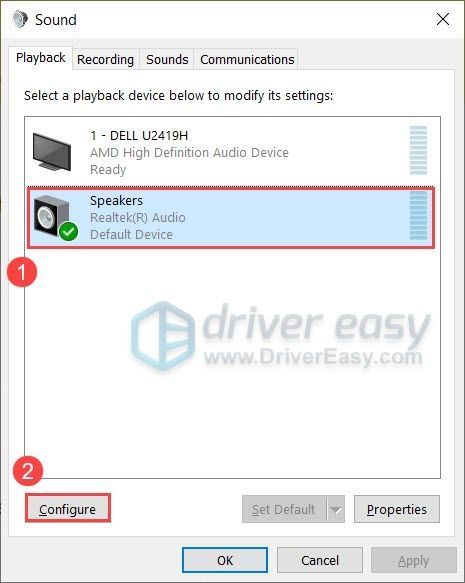
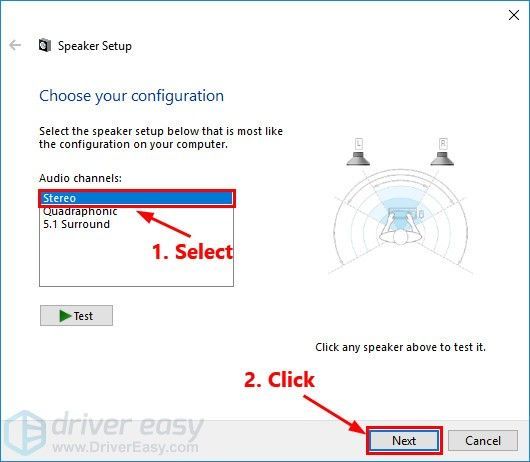
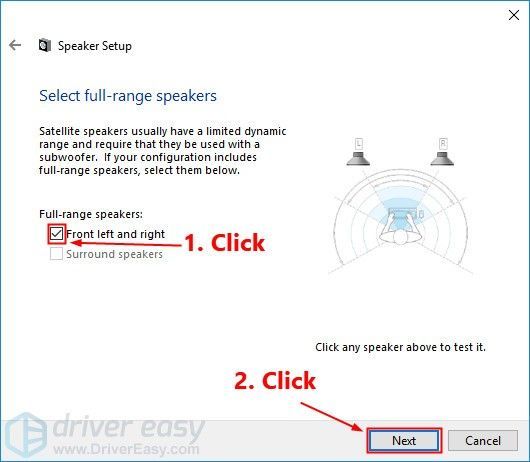
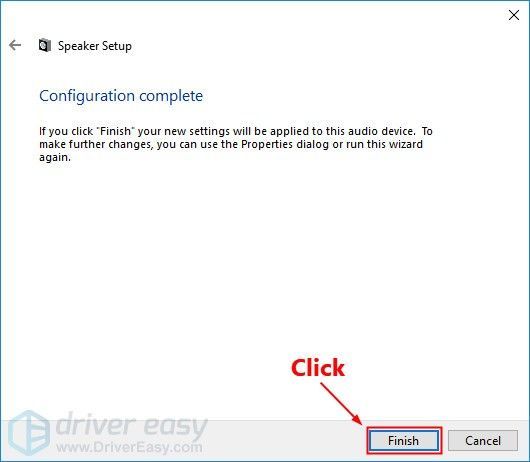

![[Fiks] Logitech G923-kontroller frakoblet/fungerer ikke 2022](https://letmeknow.ch/img/knowledge/01/logitech-g923-controller-disconnected-not-working-2022.png)




