'>
Hvis du bare åpnet Steam for å finne Butikken lastes ikke inn mer eller til og med gå tom, ikke få panikk. Det er ofte ikke vanskelig å fikse i det hele tatt ...
6 reparasjoner for Steam Store lastes ikke inn
Her er seks rettelser som har hjulpet andre spillere med å løse problemet med å ikke laste inn Steam Store. Du trenger kanskje ikke å prøve dem alle; bare jobbe deg nedover på listen til du finner den som fungerer for deg.
- Kjør flushconfig
- Oppdater Steam
- Fjern Steam-kompatibilitet
- Kjør Steam i Big Picture-modus
- Start Steam fra snarvei
- Vil vi løse problemet for deg?
Fix 1: Kjør flushconfig
Ved å kjøre flushconfig kan vi tømme nedlastingsbufferen og forhåpentligvis løse problemet vårt. Å gjøre slik:
1) Trykk på på tastaturet Windows-logonøkkelen og R samtidig. Kopier og lim deretter inn steam: // flushconfig i boksen og klikk OK.

2) Klikk OK for å bekrefte spylingen.
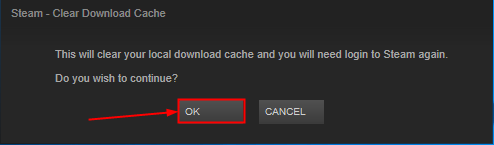
3) Start Steam på nytt og se om butikken lastes riktig.
Fix 2:Oppdater Steam
Oppdatering av damp er en annen effektiv måte å fikse spillfeil på. Og vær trygg på at alle spilldataene dine vil være trygge hvis de gjøres riktig. Å gjøre slik:
1) Trykk på på tastaturet Ctrl , Skifte og Esc samtidig for å åpne Oppgavebehandling.
2) Klikk på Steam Client BootStrapper (32 bit) og klikk deretter Avslutt oppgaven .
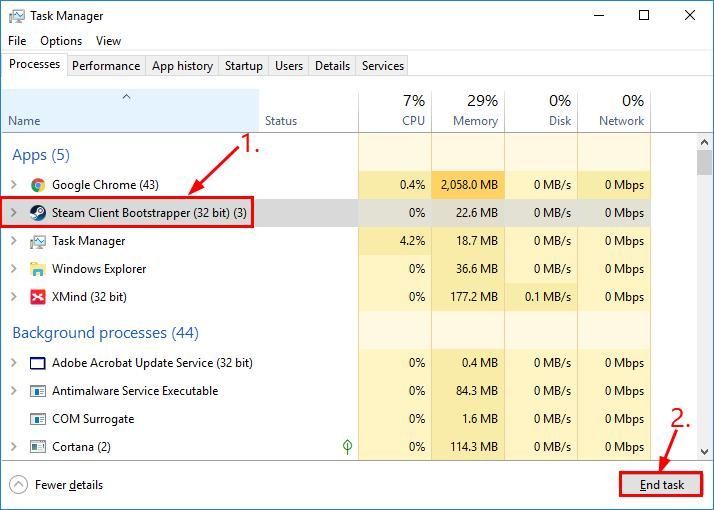
3) Trykk på på tastaturet Windows-logonøkkelen og R samtidig, og kopier og lim deretter inn C: Program Files (x86) Steam inn i esken og trykk Tast inn .
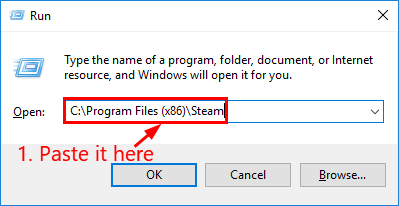
4)
- Blant mappene, slett alle unntatt Steamapps , Steamapps og Skinn .
- Slett alt UNNTAT blant filene Steam.exe og Ssfn filer (mer enn en).
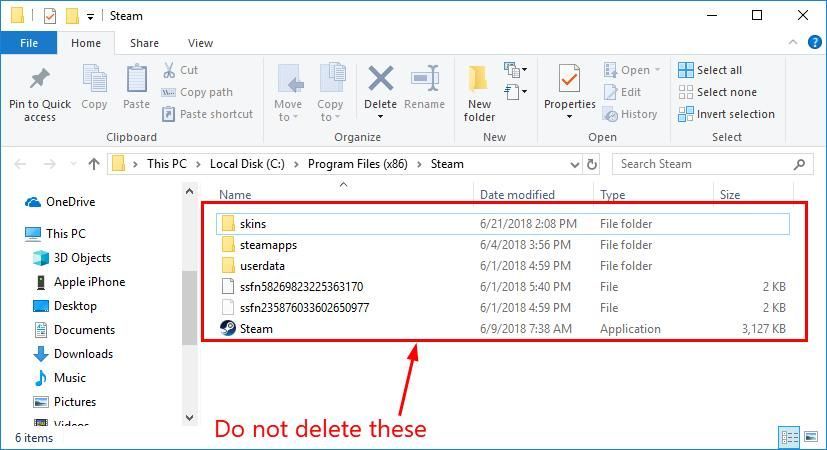
5) Start Steam, og den oppdateres på seg selv.
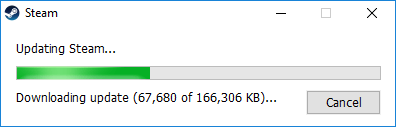
6) Logg på Steam og se om Steam-butikken laster bra denne gangen.
Fix 3: Fjern Steam-kompatibilitet
Kompatibilitetsmodus anbefales vanligvis ikke for at Steam skal fungere jevnt. Så vi må kanskje slå av modusen for å se om Butikk-ikke-lasting problemet blir løst:
1) Trykk på på tastaturet Windows-logonøkkelen og R samtidig, og kopier og lim deretter inn C: Program Files (x86) Steam inn i esken og trykk Tast inn .
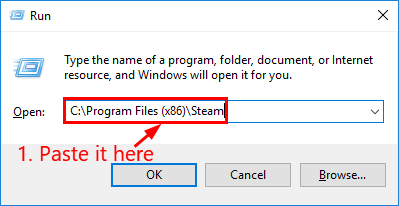
2) Høyreklikk på Steam.exe og klikk Eiendommer .
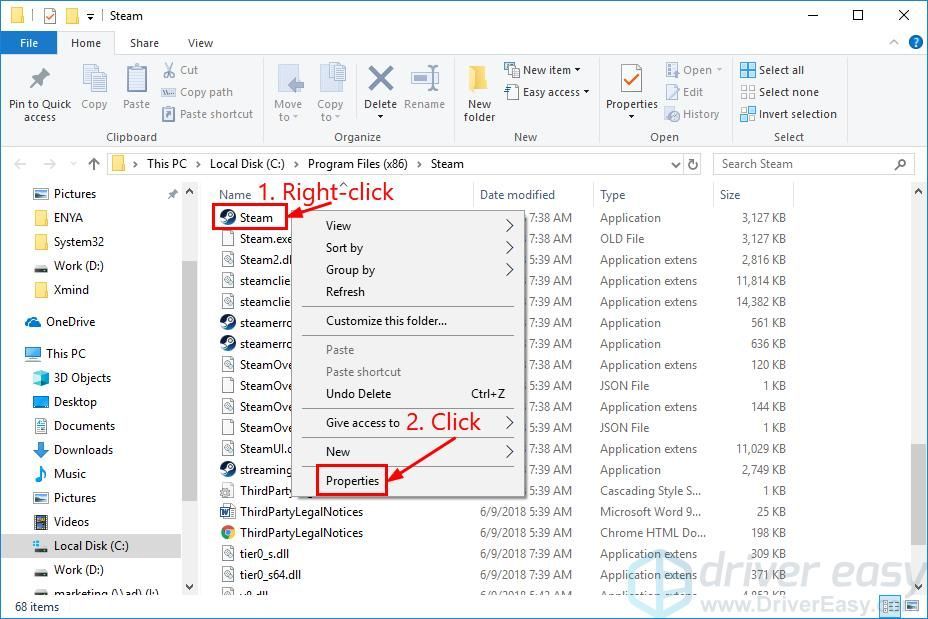
3) Klikk på Kompatibilitet fanen, fjern avmerkingen for alle boksene og klikk Endre innstillinger for alle brukere (eller Vis innstillinger for alle brukere ).
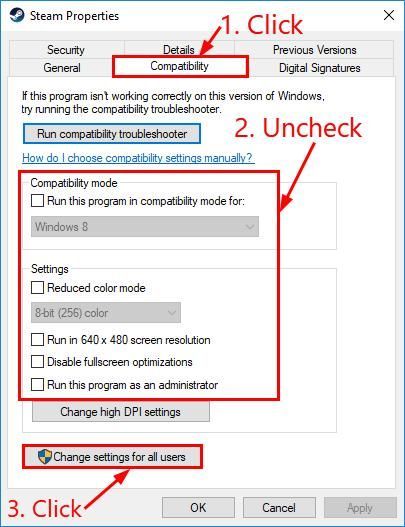
4) Fjern merket for alle boksene og klikk Søke om > OK .
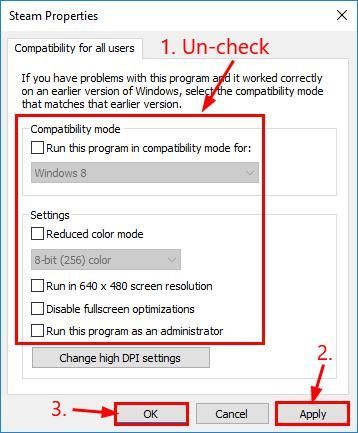
5) Kjør Steam igjen og sjekk om Steam-butikken åpnes riktig.
Fix 4: Kjør Steam i Big Picture-modus
Å kjøre Steam i Big Picture-modus er en påvist løsning for de fleste brukere som har hatt et tomt Steam Store-problem. Å gjøre slik:
1) Høyreklikk på nederst til høyre på skrivebordet Steam-klient og klikk Stort bilde .
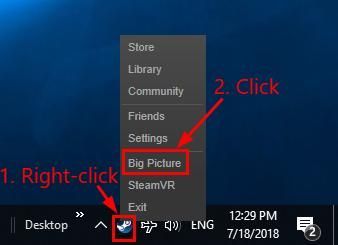
2) Forhåpentligvis vises Steam-butikken din bra nå.
Fix 5: Start Steam fra snarvei
En annen nyttig løsning på dette Steam-Store-ikke-lasting problemet er å lage en Steam-snarvei for å starte Steam. Den opprinnelige Steam-applikasjonen blir ikke berørt, slik at du kan kjøre Steam fra begge. Å gjøre slik:
1) Trykk på på tastaturet Windows-logonøkkelen og R samtidig, og kopier og lim deretter inn C: Program Files (x86) Steam inn i esken og trykk Tast inn .
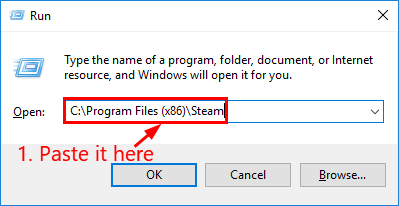
2) Finn og høyreklikk på Steam.exe og klikk Lag snarvei .
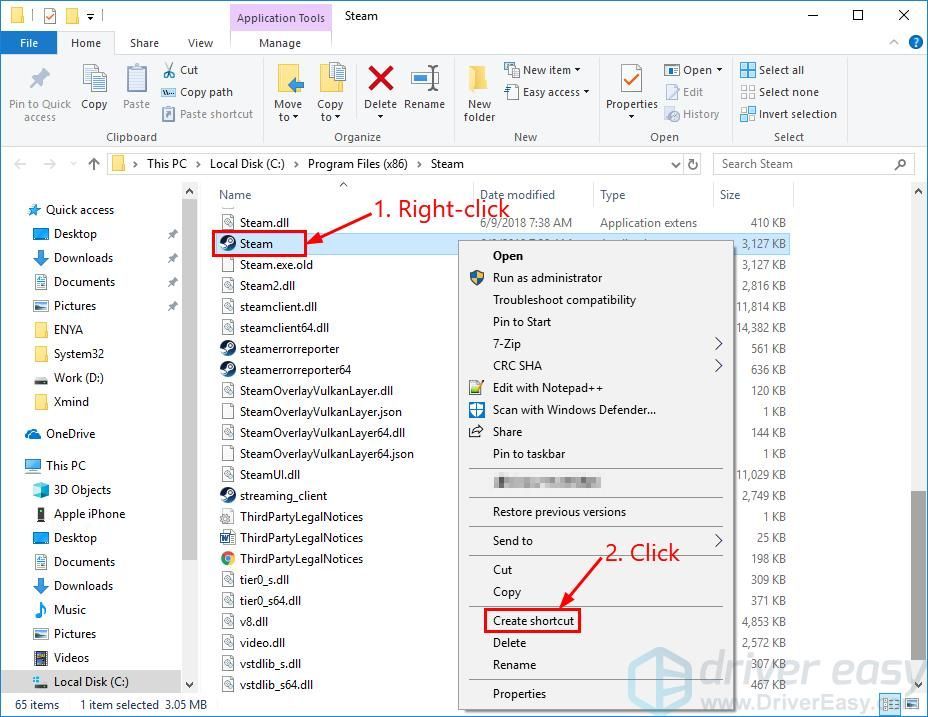
3) Høyreklikk på Steam - Snarvei og klikk Eiendommer .
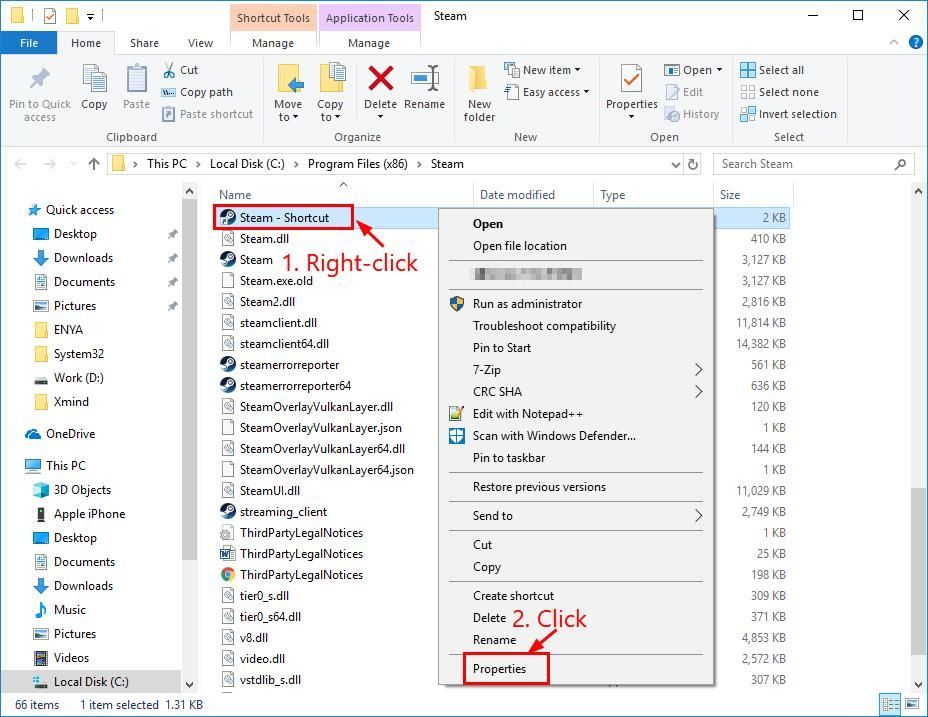
4) Under Snarvei fanen, gå et rom på slutten av Mål boksen, kopier og lim deretter inn -ingen cef-sandkasse .
Klikk Søke om > OK .
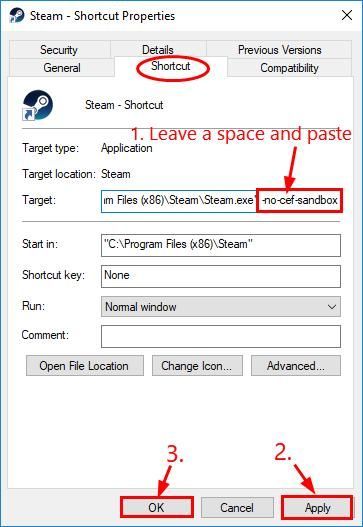
5) Dobbeltklikk på Steam - Snarvei å starte Steam. Håper Steam-butikken kjører ordentlig denne gangen.
Fix 6: Vil vi løse problemet for deg?
Hvis løsningen ovenfor ikke virket, og du ikke har tid eller selvtillit til å feilsøke problemet selv, kan du få oss til å fikse det for deg. Alt du trenger å gjøre er Pro-versjon (bare $ 29,95) og du får gratis teknisk support som en del av kjøpet ditt. Dette betyr at du kan kontakte våre datateknikere direkte og forklare problemet ditt, og de vil undersøke om de kan løse det eksternt.
Forhåpentligvis har du løst problemet med at Steam Store ikke lastes inn nå. Hvis du har spørsmål, ideer eller forslag, vennligst gi meg beskjed i kommentarene. Takk for at du leste!


![[Fast] Zoomkamera fungerer ikke | 2021 Veiledning](https://letmeknow.ch/img/graphic-issues/72/zoom-camera-not-working-2021-guide.jpg)



