The Sims 4 er definitivt et av de beste spillene for å drepe tid og slappe av. Imidlertid klager mange spillere over at Sims 4-problemet har ødelagt spillingen deres. Hvis du står overfor den samme knipen, ikke bekymre deg. Prøv disse proffe tipsene for å løse problemet med en gang.
Prøv disse rettelsene:
Du kan ikke prøve dem alle; bare jobb ovenfra og ned til du finner den som gjør susen.
- NVIDIA
- Opprinnelse
- Damp
- The Sims 4
Fix 1 – Sjekk minimumskravene for The Sims 4
Det er ikke overraskende å støte på problemet hvis datamaskinen din ikke har kraft til å spille The Sims 4. Før vi går inn i mer kompliserte trinn, la oss først sjekke spillets minimumskrav.
Her er minimumsspesifikasjonene for The Sims 4:
| Operativsystem | Windows 7 (SP1), Windows 8, Windows 8.1 eller Windows 10 |
| Prosessor | 1,8 GHz Intel Core 2 Duo, AMD Athlon 64 Dual-Core 4000+ eller tilsvarende |
| RAM | Minst 4 GB RAM |
| HDD | Minst 15 GB ledig plass |
| Grafikkort | NVIDIA GeForce 6600, ATI Radeon X1300, Intel GMA X4500 |
Hvis du ikke er sikker på hvordan du sjekker PC-spesifikasjonene dine, følger du trinnene nedenfor. Hvis du er klar over PC-spesifikasjonene dine og bekreftet at den er god nok til å kjøre The Sims 4, kan du gå direkte til Reparer 2 .
en) Trykk på på tastaturet Vinduslogotast og R samtidig for å åpne Kjør-boksen. Skriv deretter dxdiag og klikk OK .

to) Sjekk informasjonen om din Operativsystem , Prosessor , og Hukommelse .
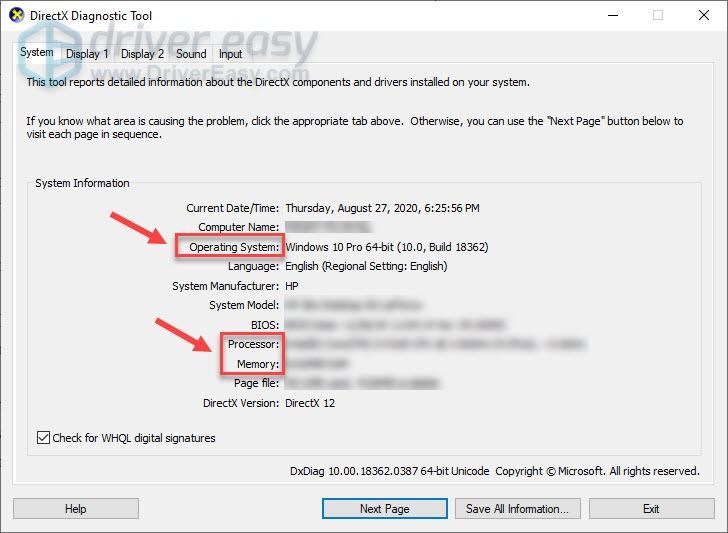
3) Klikk på Vise og sjekk informasjonen til grafikkortet ditt.
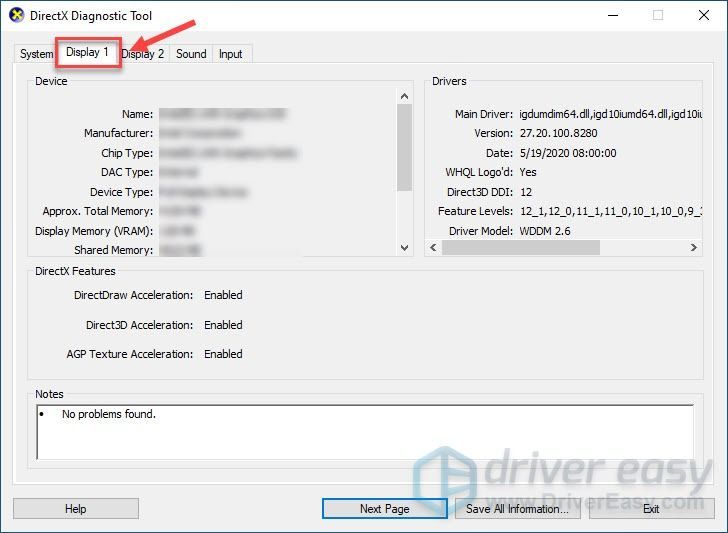
Nå vet du om du har riktig utstyr for spillet. Hvis ikke, må du oppgradere PC-en eller spille spillet på en annen datamaskin. Hvis ja, kan forsinkelsesproblemet være forårsaket av noe annet, og du kan gå til rettelsene nedenfor.
Fix 2 – Lukk andre bakgrunnsapplikasjoner
Når det er flere applikasjoner som kjører i bakgrunnen og de bruker for mye ressurser, vil The Sims 4 begynne å henge. Derfor anbefales det at du lukker alle andre bakgrunnsapplikasjoner før du spiller spillet.
en) Høyreklikk et hvilket som helst tomt sted på oppgavelinjen og klikk Oppgavebehandling .
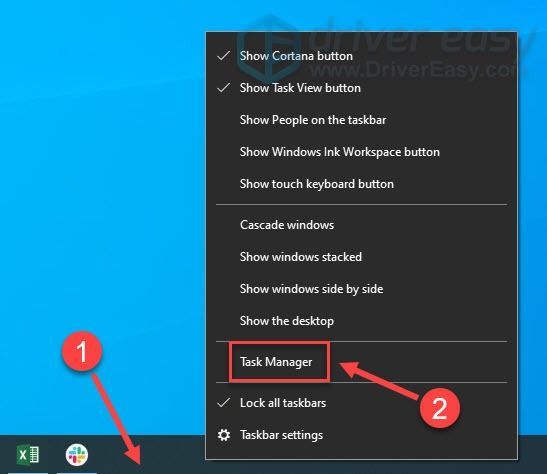
to) Høyreklikk på de ressurskrevende programmene og klikk Avslutt oppgaven .
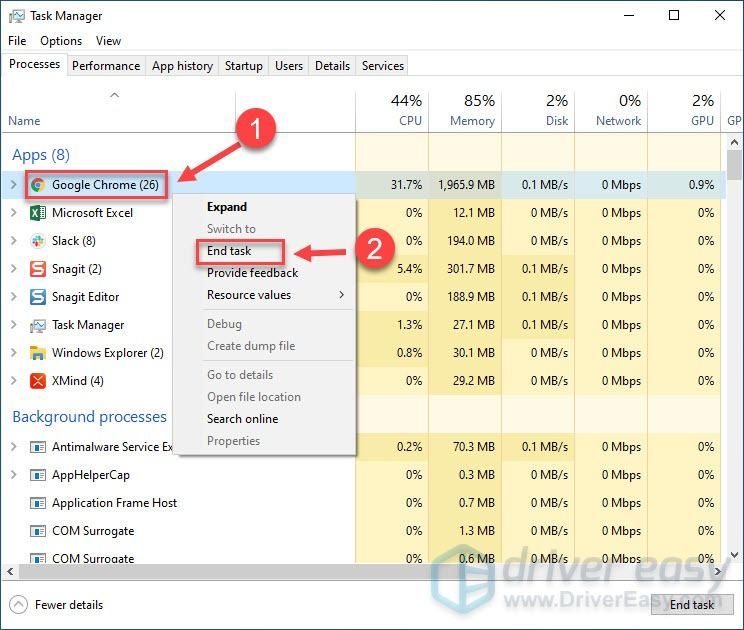 Ikke avslutt noen programmer du ikke er kjent med, da de kan være avgjørende for hvordan datamaskinen din skal fungere.
Ikke avslutt noen programmer du ikke er kjent med, da de kan være avgjørende for hvordan datamaskinen din skal fungere. Spill The Sims 4 og se om problemet forsvinner. Hvis ikke, gå til neste løsning.
Fix 3 – Oppdater grafikkdriveren
Grafikkkortdriveren betyr mye for spillytelsen din. Hvis du har et fantastisk grafikkort, men grafikkdriveren er inkompatibel, defekt eller utdatert, vil du støte på konstant etterslep i Sims 4. En enkel oppdatering av grafikkdriveren kan godt løse problemet. For å oppdatere driverne på en sikker måte, er det to alternativer: manuelt eller automatisk .
Alternativ 1 – Last ned og installer driveren manuelt
Grafikkkortprodusenter fortsetter å oppdatere drivere. For å få dem kan du gå til nettsidene deres:
Du må finne og laste ned den riktige grafikkdriveren som samsvarer med din spesifikke versjon av Windows-versjonen (for eksempel Windows 32-bit). Deretter dobbeltklikker du på den nedlastede filen og følger instruksjonene på skjermen for å installere driveren manuelt.
Alternativ 2 – Oppdater grafikkdriveren automatisk
Hvis du ikke har tid, tålmodighet eller datakunnskaper til å oppdatere grafikkdriveren manuelt, kan du gjøre det automatisk med Driver enkelt .
Driver Easy vil automatisk gjenkjenne systemet ditt og finne de riktige driverne for det. Du trenger ikke vite nøyaktig hvilket system datamaskinen din kjører, du trenger ikke å risikere å laste ned og installere feil driver, og du trenger ikke bekymre deg for å gjøre en feil når du installerer.
Du kan oppdatere driverne dine automatisk med enten GRATIS eller Pro-versjon av Driver Easy. Men med Pro-versjon det tar bare 2 klikk:
en) nedlasting og installer Driver Easy.
to) Kjør Driver Easy og klikk på Skann nå knapp. Driver Easy vil deretter skanne datamaskinen og oppdage eventuelle problemdrivere.
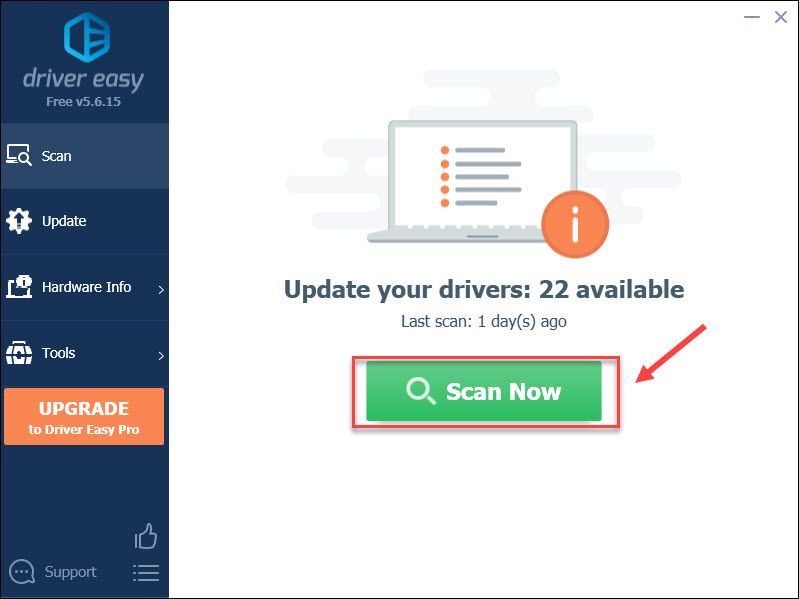
3) Klikk på Oppdater knappen ved siden av en flagget grafikk driver for automatisk å laste ned den riktige versjonen av denne driveren, så kan du installere den manuelt (du kan gjøre dette med GRATIS versjon ).
Eller klikk Oppdater alt for automatisk å laste ned og installere riktig versjon av alle driverne som mangler eller er utdaterte på systemet ditt (dette krever Pro-versjon , som kommer med full støtte og en 30-dagers pengene-tilbake-garanti).
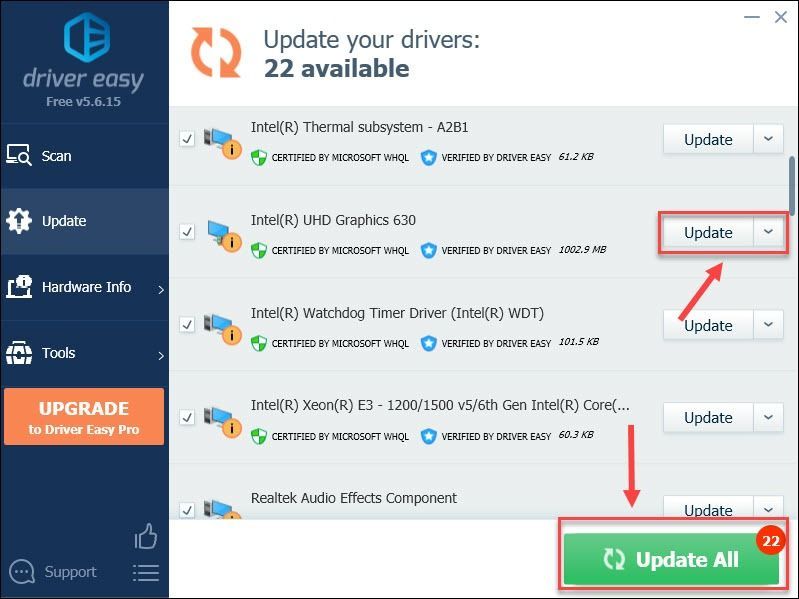
Du kan gjøre det gratis hvis du vil, men det er delvis manuelt.
Pro-versjonen av Driver Easy kommer med full teknisk støtte.Hvis du trenger hjelp, ta kontakt Driver Easys støtteteam på support@drivereasy.com .
Sjekk hvordan The Sims 4 fungerer med den oppdaterte grafikkdriveren. Spillet går mye bedre, eller henger fortsatt dårlig? Hvis sistnevnte, sjekk ut neste løsning nedenfor.
Fix 4 – Bekreft integriteten til spillfiler
Ødelagte spillfiler er kjent for å være hovedårsaken til spillproblemer og kan også føre til at Sims 4-en din henger etter, men du kan enkelt få den reparert ved å bruke det innebygde verktøyet på spillplattformene dine.
Hvis du er på Steam
en) Åpen Damp . Klikk deretter på Bibliotek fanen.
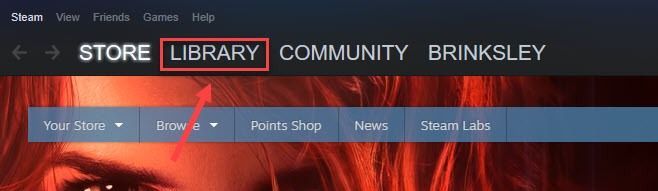
to) Høyreklikk The Sims 4 i spilllisten, og klikk Egenskaper .
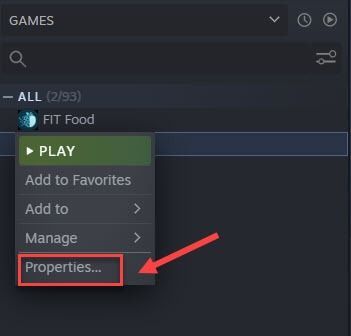
3) Klikk på Lokale filer fanen, og klikk Bekreft integriteten til spillfilene .
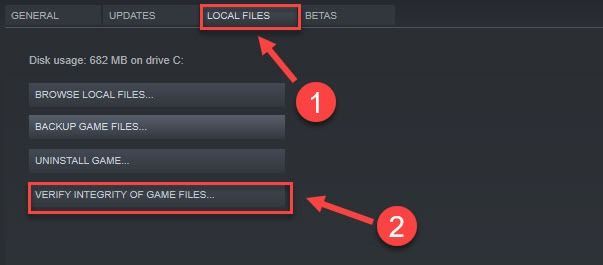
Etter at prosessen er fullført, start Sims 4 på nytt og se om forsinkelsesproblemet vedvarer. Hvis ja, gå videre til Reparer 5 deretter.
Hvis du er på Origin
en) Start Origin og klikk Spillbiblioteket mitt i venstre rute.
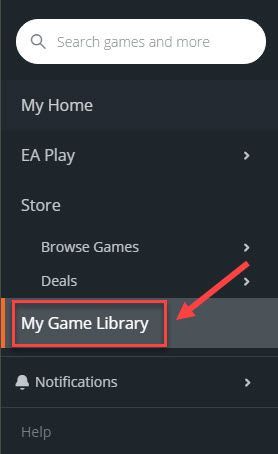
to) Høyreklikk The Sims 4 og klikk Reparere .
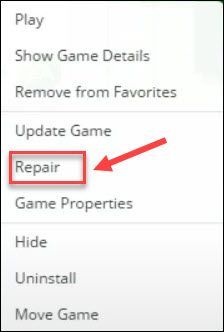
Vent til prosessen er fullført. Deretter starter du spillet på nytt for å teste om denne metoden fungerer. Hvis du fortsatt ser etterslepningsproblemet, er det noen flere rettelser du kan prøve.
Fix 5 – Senk grafikkinnstillingene i spillet
En høy eller ultra-grafikkinnstilling kan sette stress på maskinen og føre til etterslepningsproblemet. For å forbedre spillets ytelse, prøv å senke oppsettet i Sims 4.
en) Start The Sims 4. Klikk deretter på […] ikon øverst til høyre for å gå inn i menyen.
to) Klikk Spillalternativer .
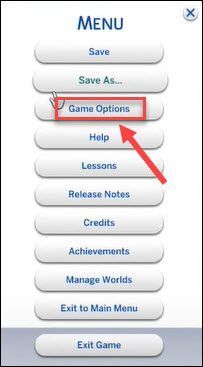
3) Velg Grafikk fanen. Deretter, under Display-delen, endrer du visningstypen til Vinduer .
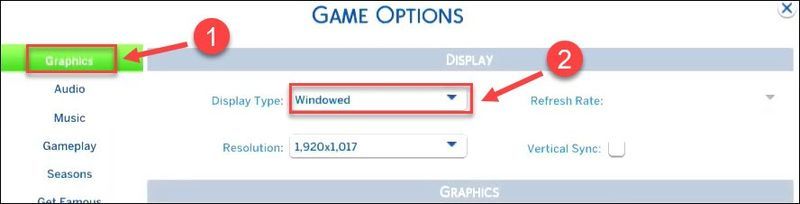
4) Naviger til Grafikk-delen nedenfor og sett grafikkkvalitet til Lav eller Medium . Klikk deretter Bruk endringer .
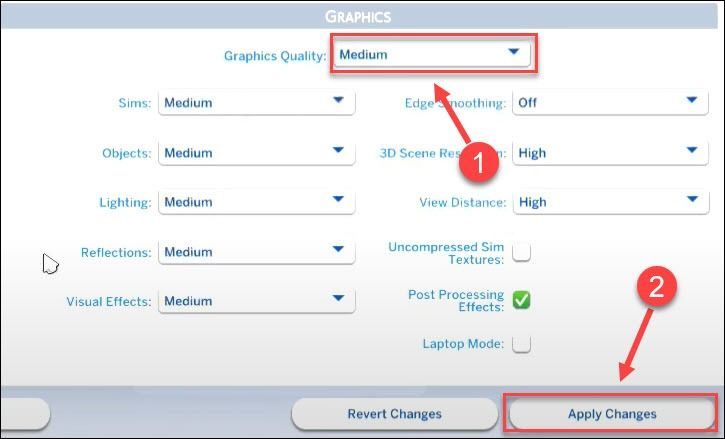
Sjekk om problemet er løst eller ikke. Hvis The Sims 4 fortsatt er laggy, kan du fortsette til neste løsning nedenfor.
Fix 6 – Start The Sims 4 32-bit
The Sims 4 er tilgjengelig i både 32-biters og 64-biters versjoner, og du bør velge en som fungerer best for datamaskinen din. For eksempel, hvis RAM-en din er mindre enn 4 GB, er det bedre å kjøre 32-bitsversjonen. Ellers kan etterslepningsproblemet oppstå. For å bytte til 32 bit, velg plattformen din: Damp eller Opprinnelse , og følg trinnene her.
Hvis du spiller på Steam
en) Start Steam og klikk på Bibliotek fanen.
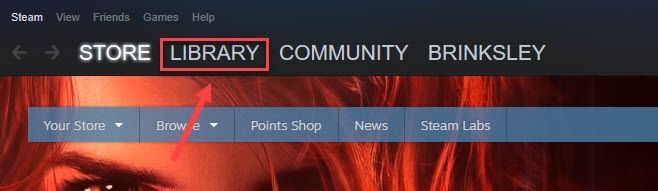
to) Høyreklikk The Sims 4 fra spilllisten, og klikk Egenskaper .
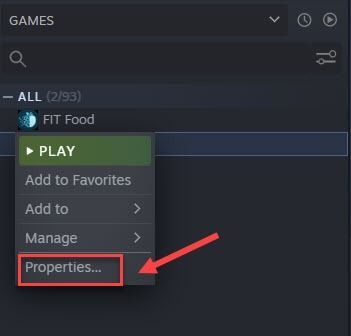
3) Klikk Angi lanseringsalternativer .
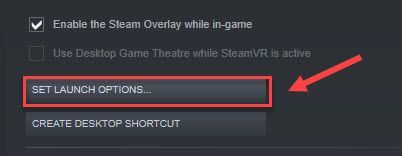
4) Type -kraft32 i feltet, og klikk OK .
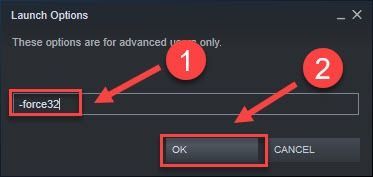
Start The Sims 4 igjen og sjekk om problemet ditt er løst. Hvis ikke, gå mot Reparer 7 .
Hvis du spiller på Origin
en) Åpne Origin og klikk Spillbiblioteket mitt i venstre rute.
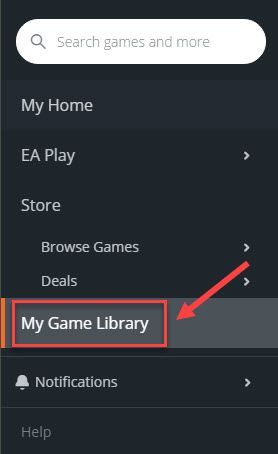
to) Høyreklikk The Sims 4 og klikk Spillegenskaper .
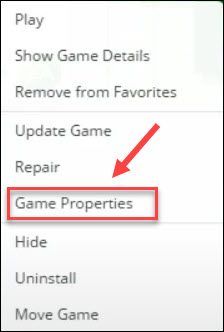
3) Klikk på Avanserte oppstartsalternativer fanen. Velg deretter The Sims 4 32 bit fra rullegardinmenyen under Når du starter dette spillet, og klikk Lagre .
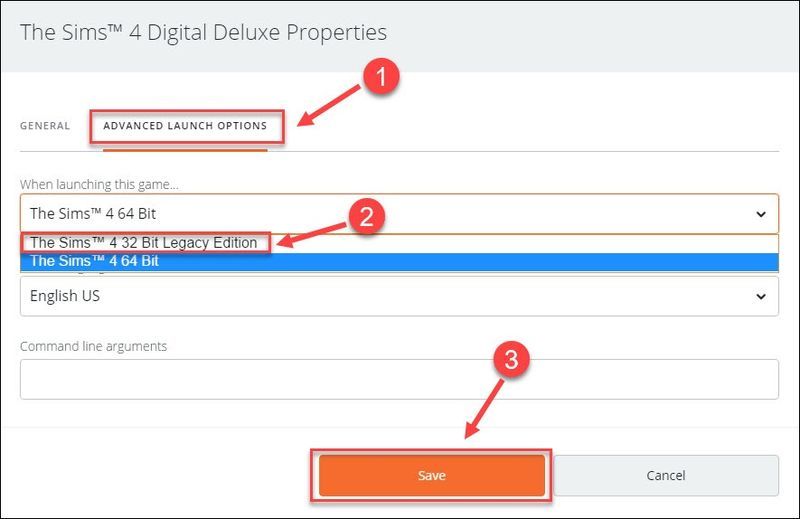
Åpne The Sims 4 og sjekk om denne løsningen gjør susen. Hvis spillet fortsatt fungerer, prøv neste metode.
Fix 7 – Tilbakestill Sims 4-mappen
Å tilbakestille Sims 4-mappen fungerer som en sjarm for mange spillere som er plaget av problemet med etterslep. Hvis du har prøvd alle løsningene ovenfor uten resultat, sørg for å prøve denne løsningen.
en) Trykk på på tastaturet Windows-logo-tast og OG samtidig for å åpne filutforskeren.
to) Navigere til Dokumenter > Elektronisk kunst > The Sims 4 .
3) Åpne Mods mappen, og kopier alle filene.
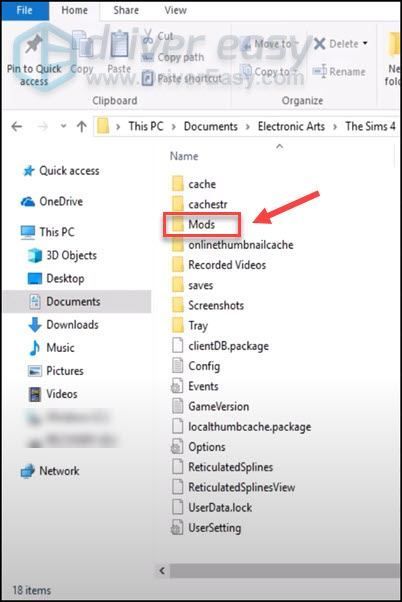
4) Gå til skrivebordet, høyreklikk på ledig plass og klikk Ny > Mappe . Deretter kan du gi det nytt navn til mods backup eller noe annet du liker.
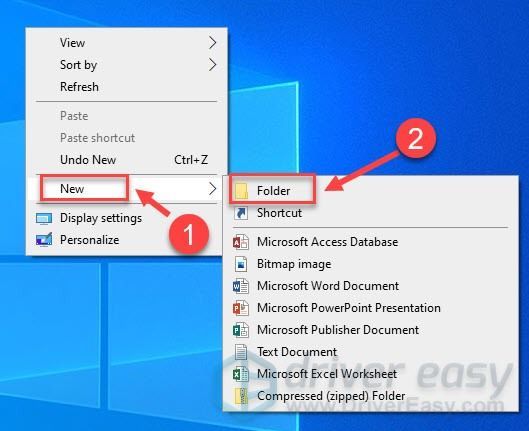
5) Åpne den nye mappen og Lim inn mods-mappen din.
6) Gjenta trinnene ovenfor for å sikkerhetskopiere filene dine i lagrer mappen og skuff mappe .
7) Gå tilbake til Dokumenter > Elektronisk kunst , og slett deretter The Sims 4 mappe .
8) Start The Sims 4, og en ny Sims 4-mappe vil bli opprettet. Gå deretter ut av spillet.
9) Kopier alle filene i henholdsvis backup-mappene dine og lim dem tilbake til de tilsvarende stedene i Sims 4-mappen.
Sjekk om spillet kjører som det skal nå.
Forhåpentligvis kan du nå nyte The Sims 4 uten forsinkelser lenger. Hvis du har spørsmål eller forslag, del dem gjerne i kommentarfeltet nedenfor.

![[SOVLED] Marvels Guardians of the Galaxy krasjer hele tiden](https://letmeknow.ch/img/knowledge/48/marvel-s-guardians-galaxy-keeps-crashing.png)




