'>
HP bærbar kamera virker ikke på Windows 10? Ikke bekymre deg. Det er vanligvis ikke vanskelig å fikse i det hele tatt ...
3 reparasjoner for HP bærbar kamera fungerer ikke Windows 10
Her er tre rettelser som har hjulpet andre brukere med å løse HP bærbar kamera virker ikke problem. Bare arbeid deg nedover på listen til du finner den som fungerer for deg.
Fix 1: Juster kameraets personverninnstillinger
Windows lar deg tilpasse kameraets personverninnstillinger for å ha kontroll over om du gir tilgang til kamera på din HP bærbare datamaskin og hvilke apper som er tillatt eller nektet. For å sikre at den er aktivert:
- Trykk på Windows-logotasten på tastaturet og skriv kamera. Klikk deretter på Innstillinger for kameraets personvern .

- Sørg for å veksle På Tillat apper å få tilgang til kameraet ditt .

- Bla ned til Velg hvilke apper som har tilgang til kameraet ditt og veksle På ALLE appene du vil ha tilgang til kameraet.

- Lukk vinduet, test kameraet og se om det fungerer som det skal. Hvis det fungerer, så gratulerer! Men hvis ikke, gå videre til Fix 2 , nedenfor.
Fix 2: Oppdater kameradriveren
Dette problemet kan oppstå hvis du bruker feil kameradriver eller hvis den er utdatert. Så du bør oppdatere kameradriveren for å se om det løser problemet ditt. Hvis du ikke har tid, tålmodighet eller ferdigheter til å oppdatere driveren manuelt, kan du gjøre det automatisk med Driver lett .
Driver Easy vil automatisk gjenkjenne systemet ditt og finne de riktige driverne for det. Du trenger ikke å vite nøyaktig hvilket system datamaskinen din kjører, du trenger ikke risikere å laste ned og installere feil driver, og du trenger ikke å bekymre deg for å gjøre en feil når du installerer. Driver Easy takler alt .
Du kan oppdatere driverne automatisk med enten GRATIS eller Pro-versjon av Driver Easy. Men med Pro-versjonen tar det bare to trinn (og du får full støtte og en 30-dagers pengene tilbake-garanti):
1) nedlasting og installer Driver Easy.
2) Kjør Driver Easy og klikk på Skann nå knapp. Driver Easy vil da skanne datamaskinen og oppdage eventuelle drivere.

3) Klikk Oppdater alt for å automatisk laste ned og installere riktig versjon av ALLE driverne som mangler eller er utdaterte på systemet ditt (dette krever Pro-versjon - du blir bedt om å oppgradere når du klikker på Oppdater alt).
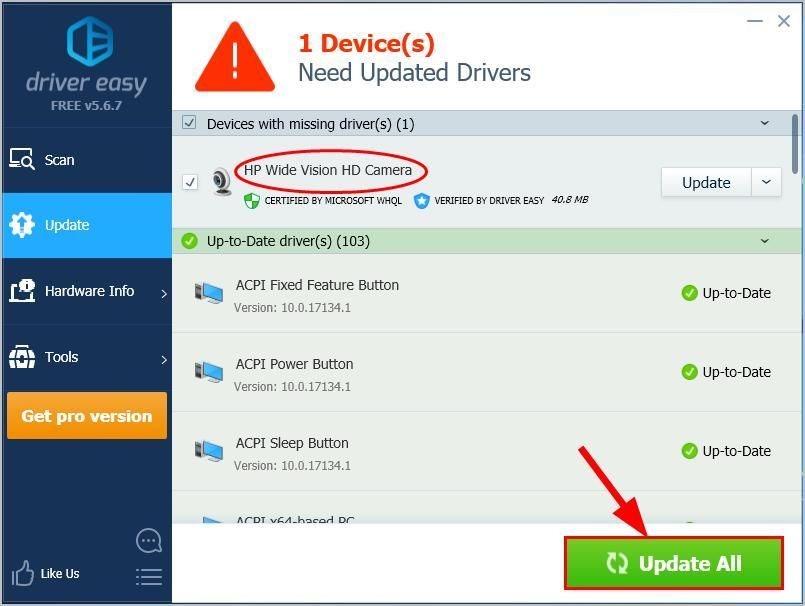
4) Start datamaskinen på nytt for at endringene skal tre i kraft.
5) Sjekk det bærbare kameraet for å se om problemet er løst. Hvis ja, så flott! Hvis problemet fortsatt er, kan du prøve Fix 3 , nedenfor.
Fix 3: Installer kameradriveren på nytt
Det er også mulig at det nåværende kameraet dittdriveren er ødelagt eller i konflikt med Windows 10 og utløser kameraet fungerer ikke utgave. Vi kan prøve å avinstallere driveren før vi installerer den på nytt for å se om det løser problemet.
Å gjøre slik:
- Trykk på på tastaturet Windows-logonøkkelen og R på samme tid, skriv deretter inn devmgmt.msc inn i esken og trykk Tast inn .

- Dobbeltklikk på en av dem Kameraer eller Imaging enheter for å avsløre kameraenheten din.

- Høyreklikk på kameraenheten din og klikk Avinstaller enheten .

- Klikk Ja for å bekrefte avinstallasjonen.
- Omstart din datamaskin.
- Trykk på på tastaturet Windows-logonøkkelen og R på samme tid, skriv deretter inn devmgmt.msc inn i esken og trykk Tast inn .

- Klikk Handling > Skann etter maskinvareendringer slik at Windows kan installere driveren for PCen din på nytt (en generisk skjønt).

- Sjekk kameraet og se om det fungerer som det skal.
Forhåpentligvis har du løst problemet med HP-bærbar PCnå. Hvis du har noen ideer, forslag eller spørsmål, kan du gi oss en kommentar nedenfor. Takk for at du leste!









![[Løst] Cult of the Lamb Crashing på PC – 9 beste rettelser](https://letmeknow.ch/img/knowledge-base/42/solved-cult-of-the-lamb-crashing-on-pc-8211-9-best-fixes-1.jpg)
![[LØST] Chivalry 2 krasjer på PC](https://letmeknow.ch/img/other/54/chivalry-2-sturzt-ab-auf-dem-pc.jpg)


