'>
Nylig har mange Fallout 76-spillere blitt plaget av Fallout 76 ble koblet fra serveren utgave. Hvis du også er i samme situasjon, ikke bekymre deg. Det er ofte ikke vanskelig å fikse ...
Hvordan fikse Fallout 76 koblet fra server i Windows
Her er syv rettelser som har hjulpet andre brukere med å løse Fallout 76 Disconnected From Server-problemet. Du trenger kanskje ikke å prøve dem alle; bare jobbe deg nedover på listen til du finner den som fungerer for deg.
- Tilbakestill Winsock
- Lukk applikasjoner for hogging av båndbredde
- Forsikre deg om at du har de nyeste nettverksdriverne
- Start nettverket på nytt
- Skyll DNS-en og forny IP-en
- Bytt DNS-server
- Er Fallout 76 nede?
Fix 1: Tilbakestill Winsock
Winsock er et program i Windows som håndterer dataene på datamaskinen som programmer bruker for Internett-tilgang. Så når du ikke kan koble Fallout 76 til serveren, kan du prøve Winsock. Det tilbakestiller Winsock-katalogen til standardinnstillingene, noe som ofte viser seg nyttig i nettverksproblemer.
Slik tilbakestiller du Winsock-data:
1) Trykk på på tastaturet Windows-logonøkkelen og skriv cmd . Høyreklikk deretter Kommandoprompt når det kommer opp som et resultat, og velg Kjør som administrator .

2) Når du blir bedt om tillatelse, klikker du Ja for å kjøre ledetekst.
3) Skriv inn kommandoprompt netsh winsock reset og traff Tast inn .

4) Start datamaskinen på nytt.
5) Start Fallout 76 for å se om den kan kobles til spillserveren. Hvis ja, så flott! Hvis problemet vedvarer, kan du prøve Fix 2 , nedenfor.
Fix 2: Lukk applikasjoner for hogging av båndbredde
Hvis du kjører andre programmer som OneDrive, Dropbox eller iCloud som bruker mye båndbredde, eller hvis familien din streamer videoer på YouTube eller Netflix, kan Fallout 76 miste forbindelsen fra spillserveren. Så du bør lukke disse båndbreddesultne appene og tjenestene for å se om det kan fikse Fallout 76 koblet fra serveren utgave.
Slik gjør du det:
1) Trykk på på tastaturet Ctrl , Skifte og Esc tastene samtidig for å åpne Oppgavebehandling .
2) Høyreklikk på en app for båndbredde og klikk Avslutt oppgave .
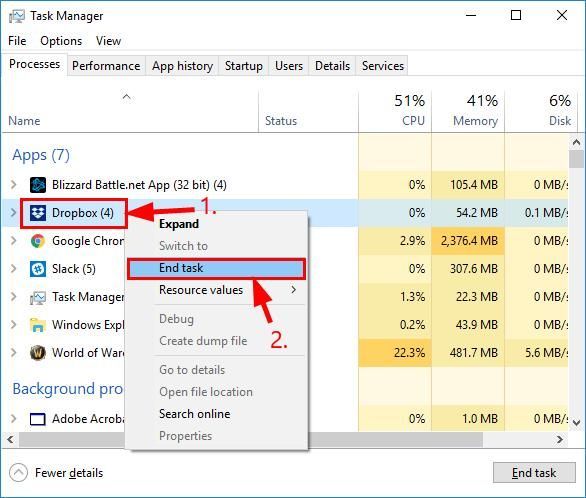
3) Gjenta trinnet 2) på alle andre programmer for båndbredde.
4) Start Fallout 76 for å se om den kan kobles til serveren. Hvis ja, så gratulerer! Hvis problemet vedvarer, kan du gå videre til Fix 3 , nedenfor.
Fix 3: Forsikre deg om at du har de nyeste nettverksdriverne
Dette problemet kan oppstå hvis du bruker feil eller utdatert nettverk sjåfører. Så du bør oppdatere nettverket ditt drivere for å se om det løser problemet ditt. Hvis du ikke har tid, tålmodighet eller ferdigheter til å oppdatere driveren manuelt, kan du gjøre det automatisk med Driver lett .
Driver Easy vil automatisk gjenkjenne systemet ditt og finne de riktige driverne for det. Du trenger ikke å vite nøyaktig hvilket system datamaskinen din kjører, du trenger ikke å bli plaget av feil driver du ville lastet ned, og du trenger ikke å bekymre deg for å gjøre en feil når du installerer. Driver Easy takler alt.
Du kan oppdatere driverne automatisk med enten GRATIS eller Pro-versjon av Driver Easy. Men med Pro-versjonen tar det bare to trinn (og du får full støtte og en 30-dagers pengene tilbake-garanti):
1) nedlasting og installer Driver Easy.
2) Kjør Driver Easy og klikk på Skann nå knapp. Driver Easy vil da skanne datamaskinen din og oppdage eventuelle drivere.
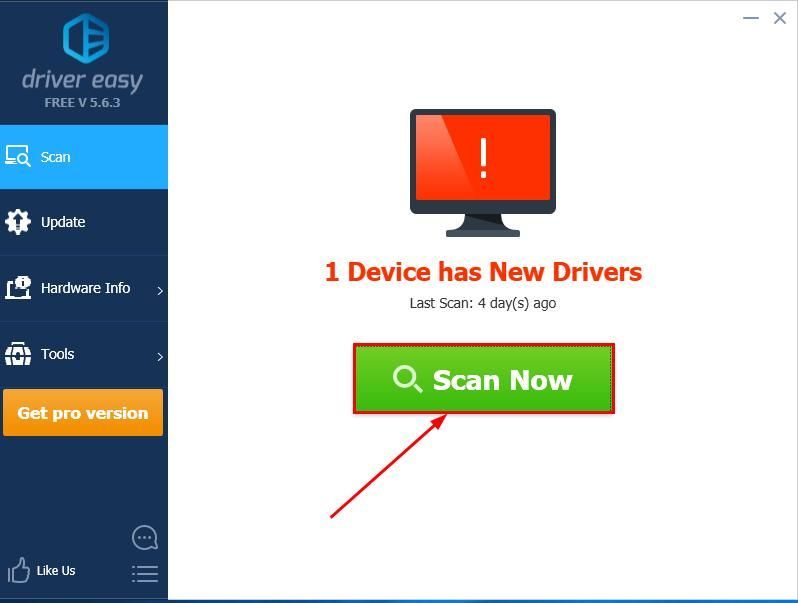
3) Klikk Oppdater alt for å automatisk laste ned og installere riktig versjon av ALLE driverne som mangler eller er utdaterte på systemet ditt (dette krever Pro-versjon - du blir bedt om å oppgradere når du klikker på Oppdater alt).
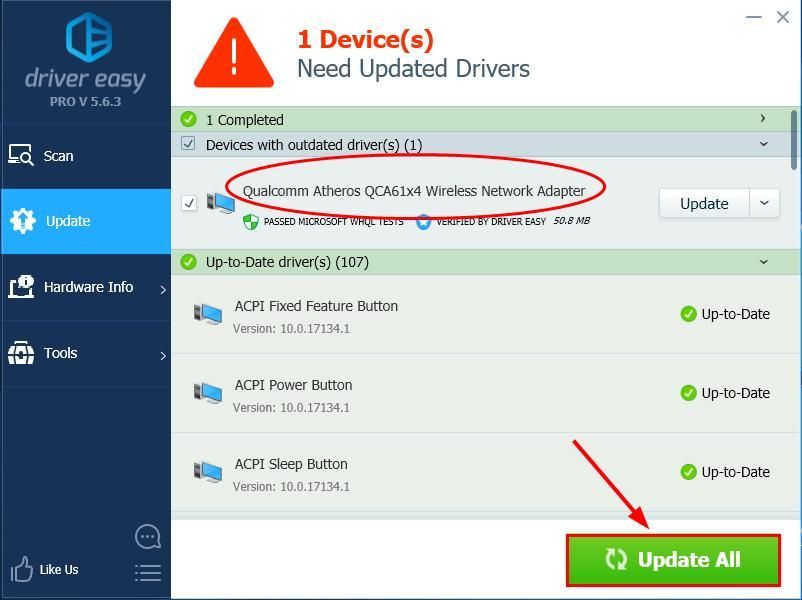
4) Start datamaskinen på nytt for at endringene skal tre i kraft.
5) Kjør Fallout 76 igjen og se om Fallout 76 koblet fra serveren er løst. Hvis ja, så gratulerer og nyt spillet! Hvis problemet vedvarer, fortsett til Fix 4 , nedenfor.
Fix 4: Start nettverket på nytt
Fallout 76 kobler ikke til serverproblemet kan være en feil forårsaket av ruteren din. Så du kan starte modemet på nytt for å se om det løser problemet.
Slik starter du nettverket på nytt:
1) Koble modemet (og den trådløse ruteren, hvis det er en separat enhet) fra strømuttaket.


2) Vent 60 sekunder for at modemet (og den trådløse ruteren) skal kjøle seg ned.
3) Koble nettverksenhetene til igjen og vent til indikatorlampene er tilbake i normal tilstand.
3) Start Fallout 76 for å se om den kobles riktig til serverne. Hvis ja, har du løst problemet. Hvis det fremdeles ikke er noen glede, kan du prøve Fix 5 , nedenfor.
Fix 5: Skyll DNS og forny IP-en
DNS- og IP-problemer kan også føre til at Fallout 76 kobler seg fra serveren. Så du kan skylle DNS-en din og fornye IP-en din for å se om det løser problemet.
Slik skyller du DNS:
1) Trykk på på tastaturet Windows-logonøkkelen og skriv cmd . Høyreklikk deretter Kommandoprompt når det kommer opp som et resultat, og velg Kjør som administrator .

2) Når du blir bedt om tillatelse, klikker du Ja for å kjøre ledetekst.
3) Type følgende kommandolinje og trykk Tast inn på tastaturet. ipconfig / flushdns

For å fornye IP-en din:
1) Trykk på på tastaturet Windows-logonøkkelen og skriv cmd . Høyreklikk deretter Kommandoprompt når det kommer opp som et resultat, og velg Kjør som administrator .

2) Når du blir bedt om tillatelse, klikker du Ja for å kjøre ledetekst.
3) Type følgende kommandolinje og trykk Tast inn på tastaturet.
ipconfig / release

4) Type følgende kommandolinje og trykk Tast inn på tastaturet.
ipconfig / fornye

5) Start Fallout 76.
Sjekk om Fallout 76-tilkoblingsproblemet fortsatt oppstår. Hvis det fremdeles ikke er løst, kan du prøve Fix 6 , nedenfor.
Fix 6: Bytt DNS-server
Fallout 76 som ikke kobler til serverproblemet, kan også skje hvis DNS-leverandøren din ikke er riktig konfigurert, så bare sakte. Så du kan bytte til Google Public DNS for å se om det effektivt kan øke hastigheten på Internett og fikse serverproblemet.
Slik bytter du DNS-serveren til Google Public DNS:
1) Trykk på på tastaturet Windows-logonøkkelen og R på samme tid, skriv deretter inn styre og trykk Tast inn for å åpne Kontrollpanel.
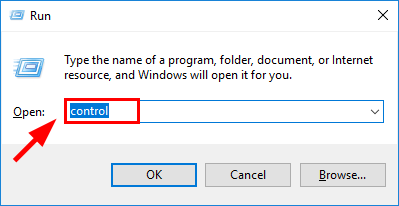
2) I Vis av , velg Kategori . Klikk deretter Se nettverksstatus og oppgaver .
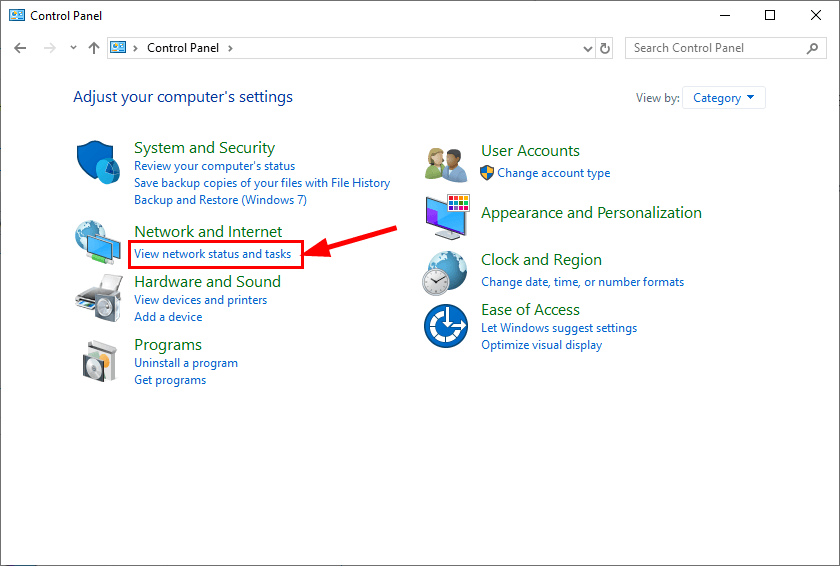
3) Klikk på i popup-vinduet Endre adapterinnstillinger .
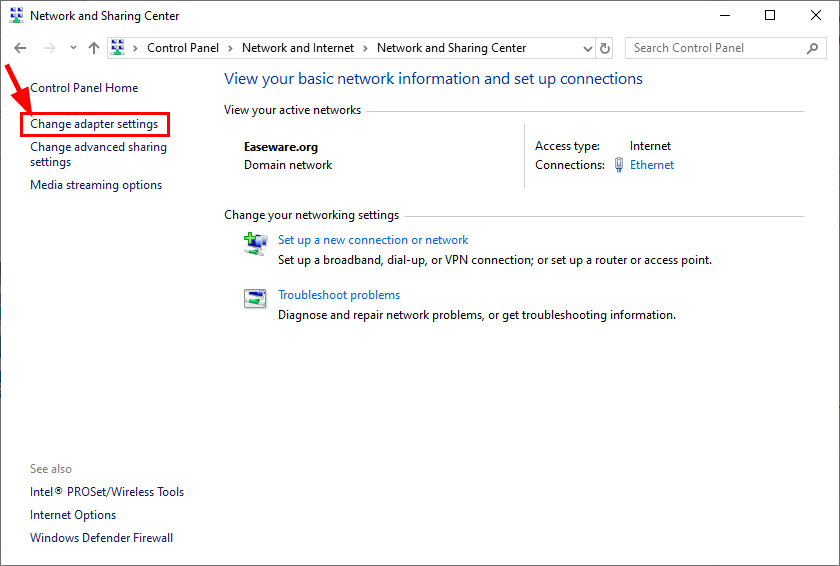
4) Høyreklikk på ditt nåværende nettverk og klikk Eiendommer .
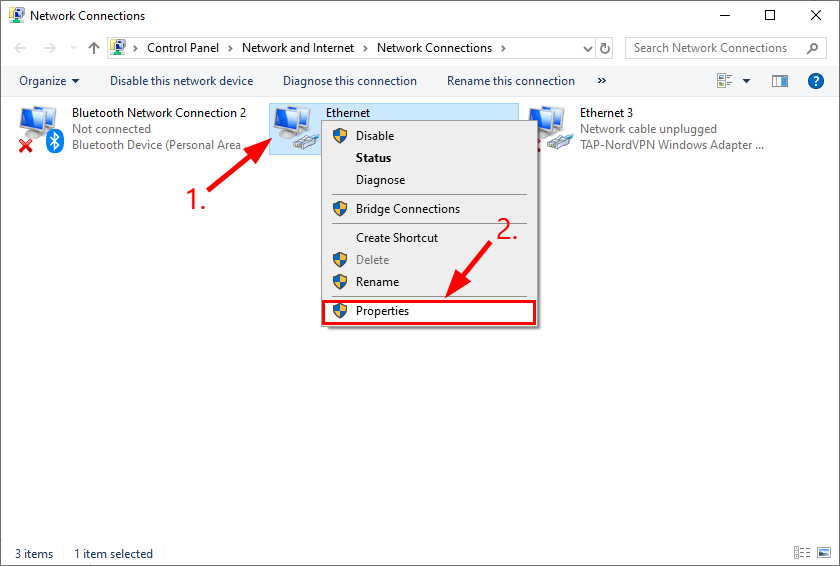
5) Dobbeltklikk Internet Protocol versjon 4 (TCP / IPv4) for å se egenskapene.
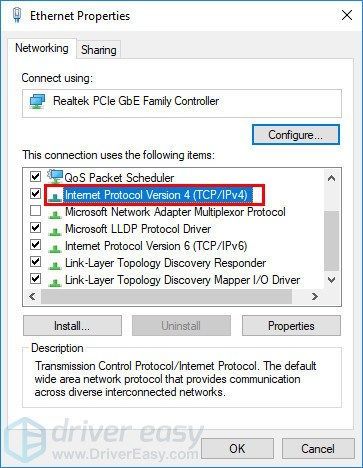
6) Velg Få en IP-adresse automatisk og Bruk følgende DNS-serveradresser . Til den foretrukne DNS-serveren , skriv inn Google Public DNS-adressen: 8.8.8.8 ; for den alternative DNS-serveren , skriv inn Google Public DNS-adressen: 8.8.4.4 . Klikk deretter OK for å lagre endringene.
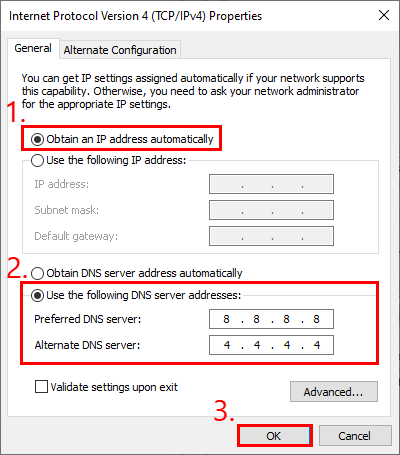
7) Start datamaskinen på nytt for at endringene skal tre i kraft.
8) Start Fallout 76 for å se om den kobles riktig til spillserveren.
Problemet fremdeles ikke løst? Vennligst prøv Fix 7 , nedenfor.
Fix 7: Er Fallout 76 nede?
Hvis du har brukt opp alle løsningene ovenfor, men problemet fremdeles ikke er løst, er det sannsynligvis et serverbrudd med spillet. Du kan sjekke offisiell Fallout 76 Facebook eller Twitter for å se om det er nede, og vent til spillet er fullstendig gjenopprettet.
Forhåpentligvis har artikkelen pekt deg i riktig retning i feilsøking av Fallout 76 koblet fra serverproblemet. Hvis du har spørsmål, ideer eller forslag, vennligst gi meg beskjed i kommentarene. Takk for at du leste!


![AMD-grafikkort vises ikke i Enhetsbehandling [Løst]](https://letmeknow.ch/img/knowledge/13/amd-graphics-card-not-showing-device-manager.jpg)



