Feil kode 0x80072f8f er et typisk varsel som dukker opp i ulike tilfeller. Du kan se denne koden i Windows-oppdatering, aktivering og butikk. Dette innlegget er delt inn i 3 deler for å takle dette problemet.
- Navigere til Microsoft Update-katalog . Type Oppdatering av rotsertifikat og klikk Søk .
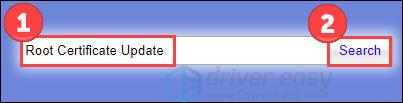
- Finn versjonen som samsvarer med datamaskinen din, og last den ned.

- Følg deretter instruksjonene på skjermen for å fullføre installasjonen.
- Type cmd i Windows-søkeboksen og klikk Kjør som administrator .

- Kopier og lim inn følgende kommandoer. Truffet Tast inn etter hver.
- |_+_|
- |_+_|
- |_+_|
- |_+_| |_+_|
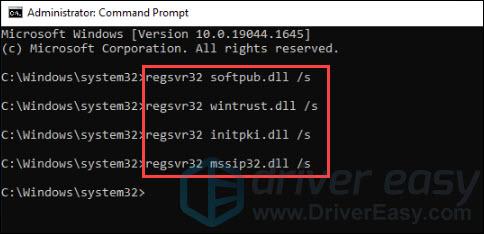
- Åpne Fortect og kjør en gratis skanning. Vent til programmet oppdager og diagnostiserer problemer for deg.
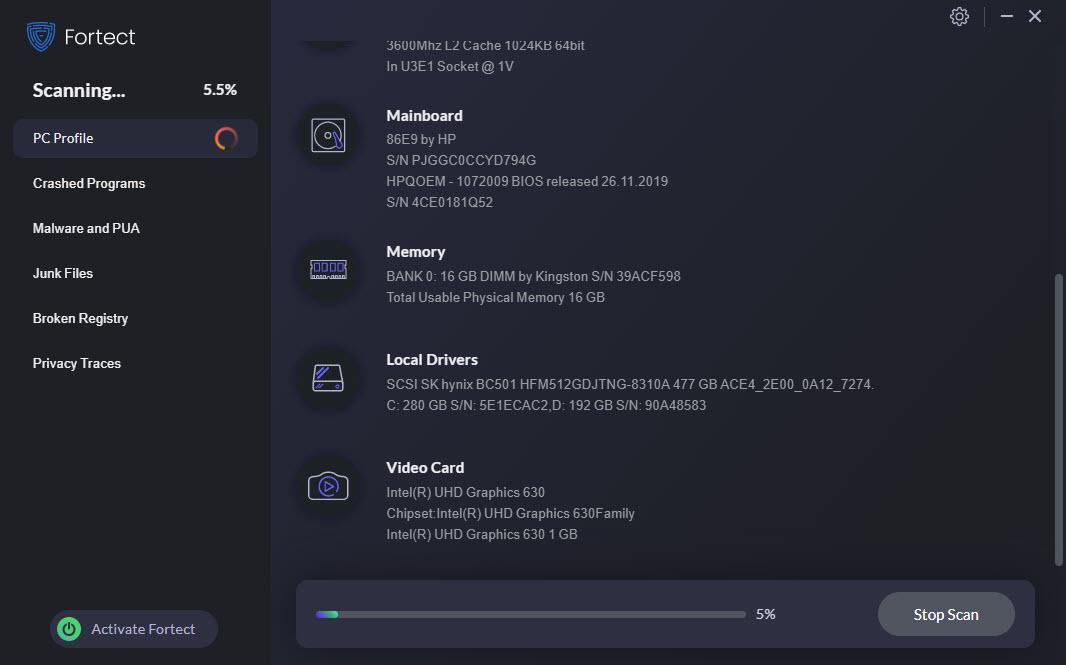
- På slutten av skanningen kan du sjekke datamaskinens maskinvare, sikkerhet og stabilitet sammenlignet med et verdensomspennende gjennomsnitt. Dessuten vil et sammendrag av problemene som er oppdaget vises. Klikk Start reparasjon og du blir bedt om å kjøpe.
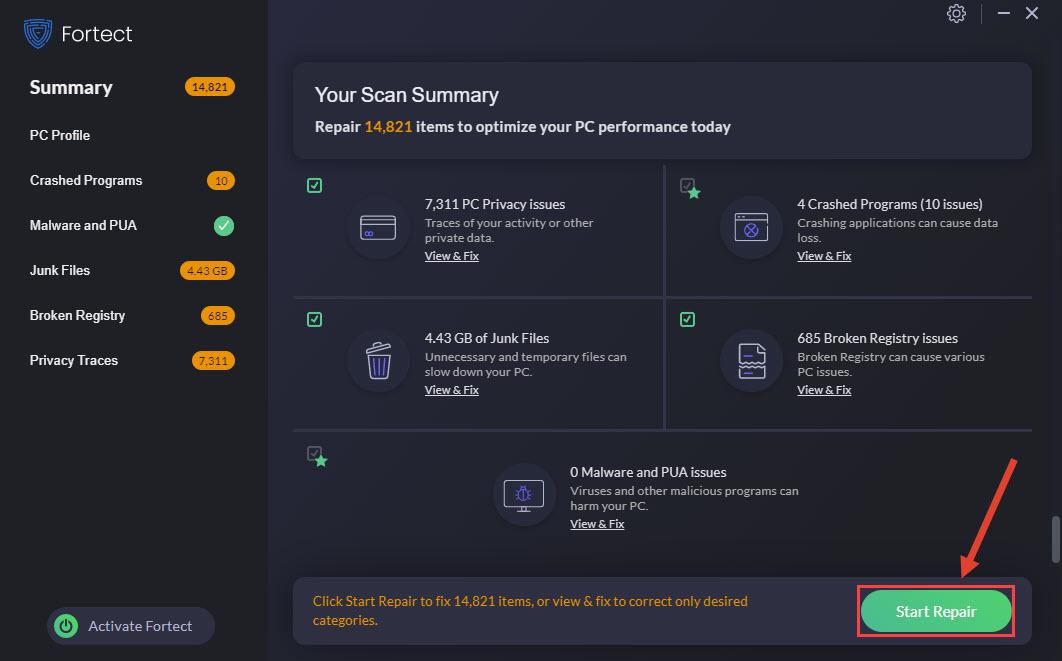 Forect kommer med en 60-dagers pengene-tilbake Garanti slik at du kan refundere når som helst hvis Fortect ikke løser problemet.
Forect kommer med en 60-dagers pengene-tilbake Garanti slik at du kan refundere når som helst hvis Fortect ikke løser problemet. - Type forsvarer brannmur i Windows-søkefeltet og klikk Windows Defender brannmur .
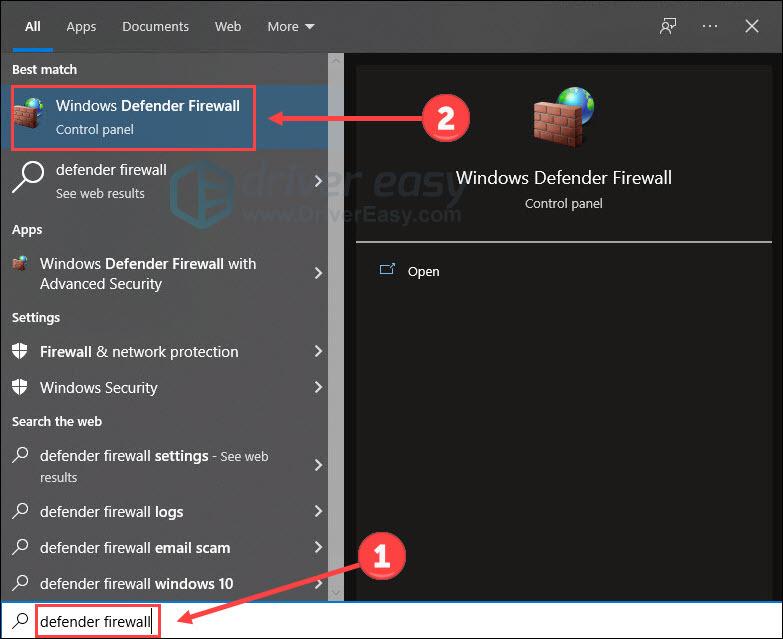
- Velge Slå Windows Defender-brannmur på eller av .
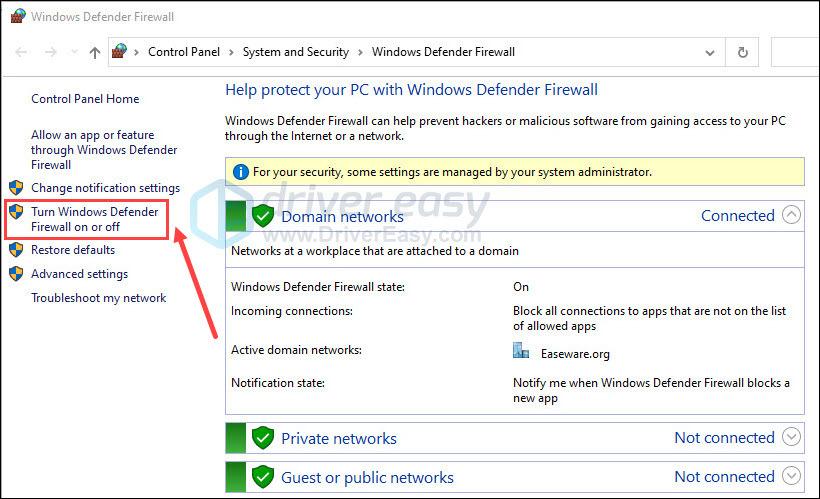
- trykk Windows-logo-tast og Jeg på tastaturet for å starte Innstillinger. Klikk Tid og språk .
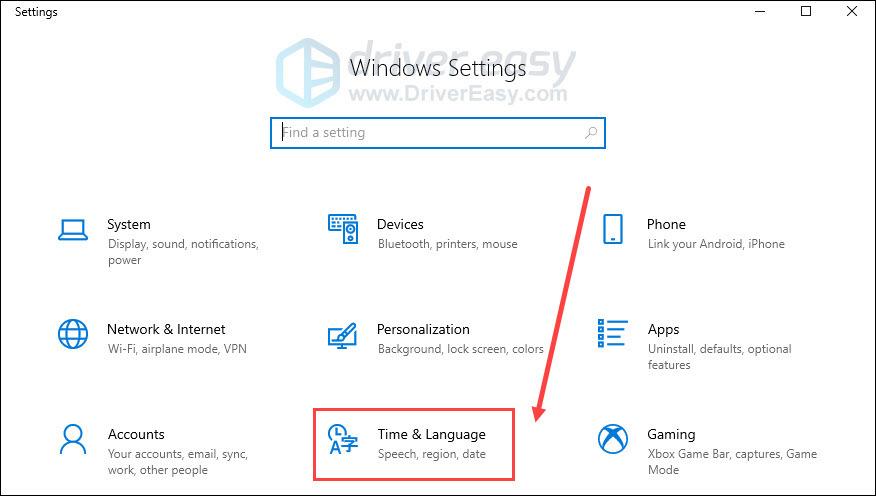
- Slå på på fanen Dato og klokkeslett Still inn tid automatisk og Still inn tidssone automatisk .
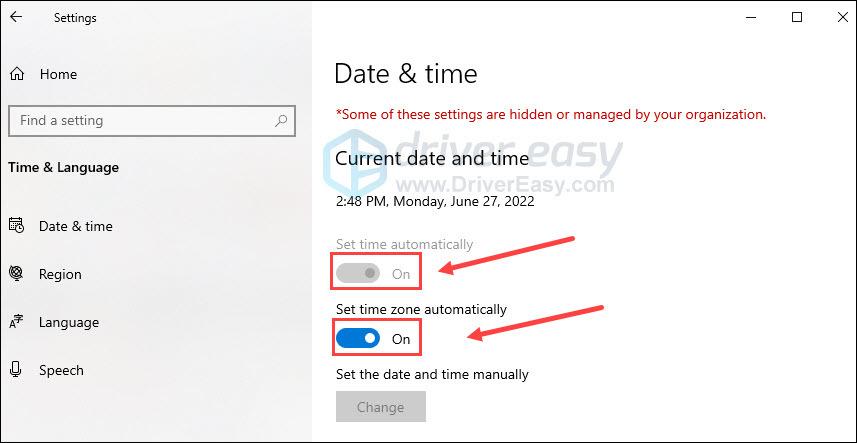
- Klikk Region på venstre fane. Sørg for at Land eller region er satt til landet du bor i.
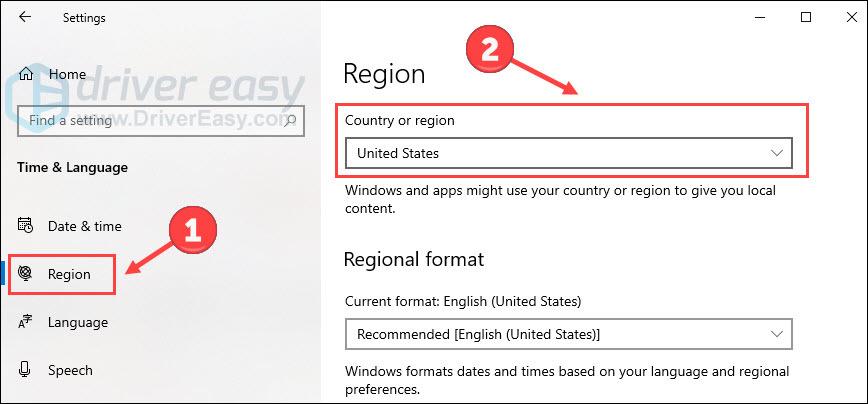
- Finn frem til destinasjonen ved å følge stien nedenfor.
HKEY_LOCAL_MACHINE/Software/Microsoft/Windows/CurrentVersion/Setup/OOBE - Dobbeltklikk MediaBootInstall . Sett deretter verdidata til 0 og klikk OK .
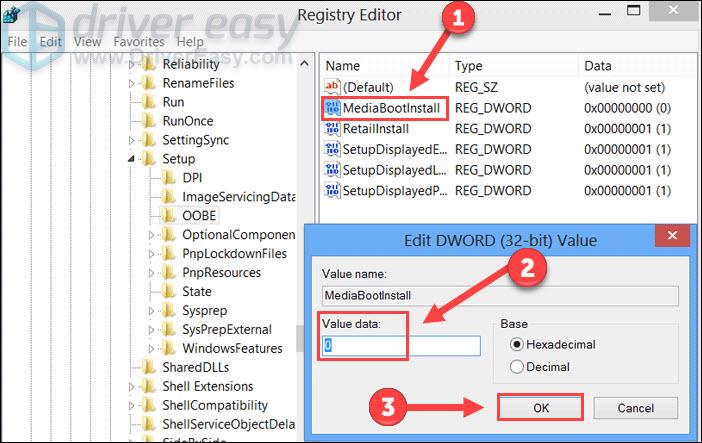
- Etter at du har avsluttet Registerredigering, skriv cmd i Windows-søkeboksen og klikk Kjør som administrator .

- Kopiere og lime inn slmgr /rearm . Deretter treffer Tast inn . Hvis du ser en melding med Kommandoen er fullført , klikk OK for å starte datamaskinen på nytt.
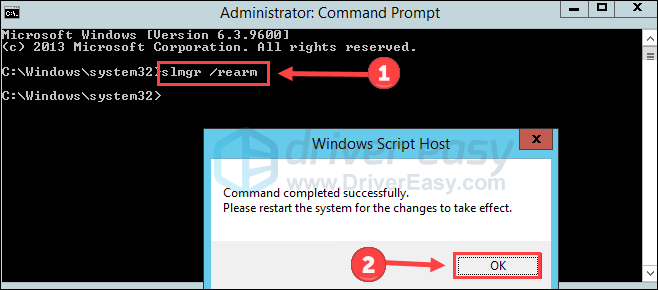
- Trykk på på tastaturet Windows-logo-tast og Jeg for å åpne Innstillinger. Klikk Oppdatering og sikkerhet .
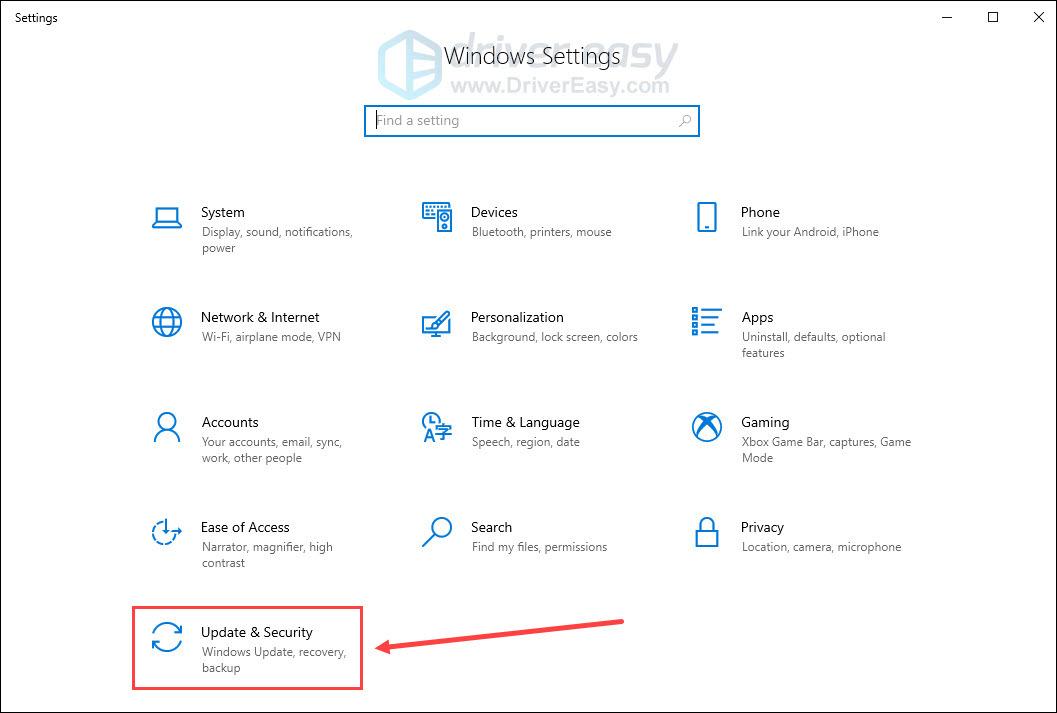
- Velge Feilsøking i venstre fane. Klikk Ytterligere feilsøkere .
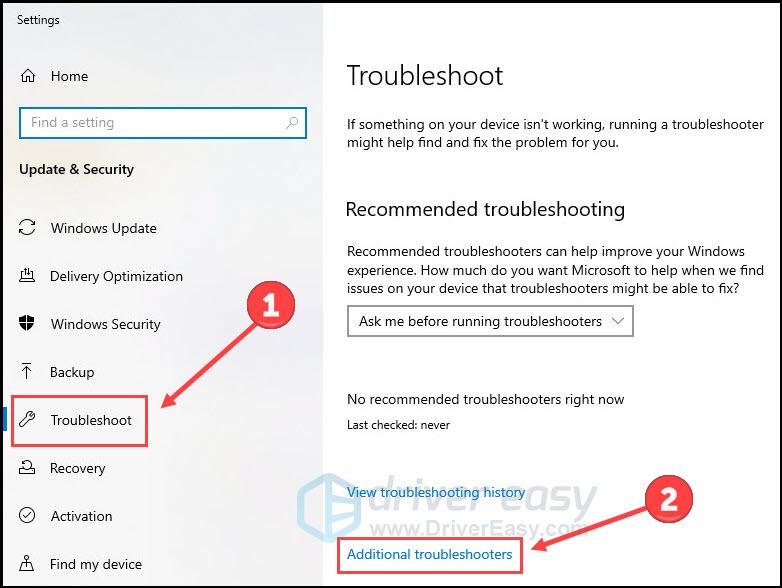
- Rull ned for å klikke Windows Store-apper . Klikk deretter Kjør feilsøkingsprogrammet .
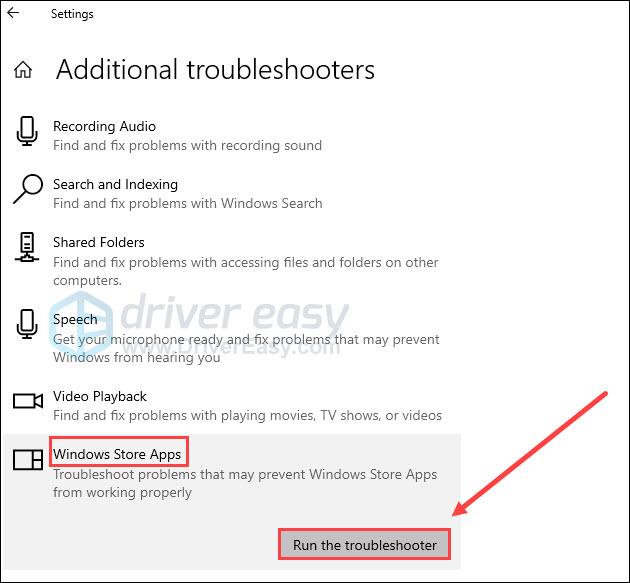
- Høyreklikk på Windows-logo-tast og velg Windows PowerShell (admin) .
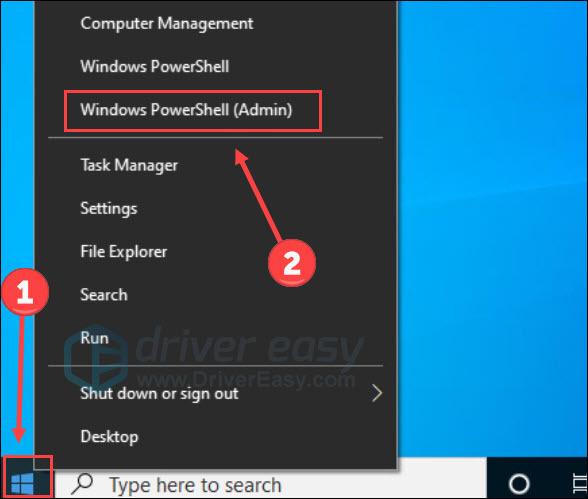
- Kopier og lim inn kommandoen nedenfor. Og så treffer Tast inn .
|_+_|
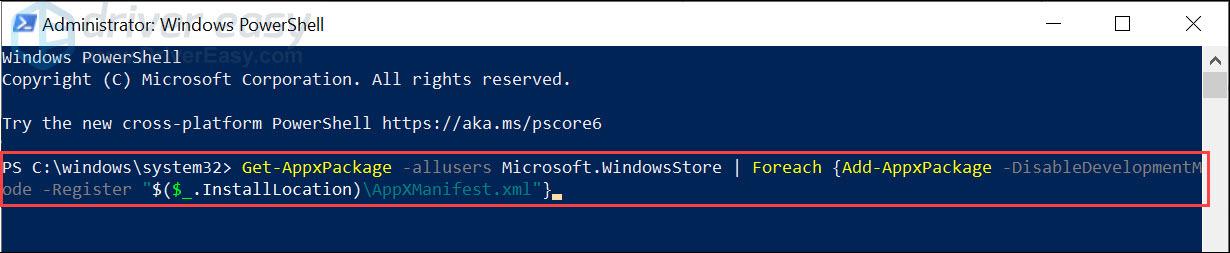
- Kjør Driver Easy og klikk på Skann nå knapp. Driver Easy vil deretter skanne datamaskinen og oppdage eventuelle problemdrivere.
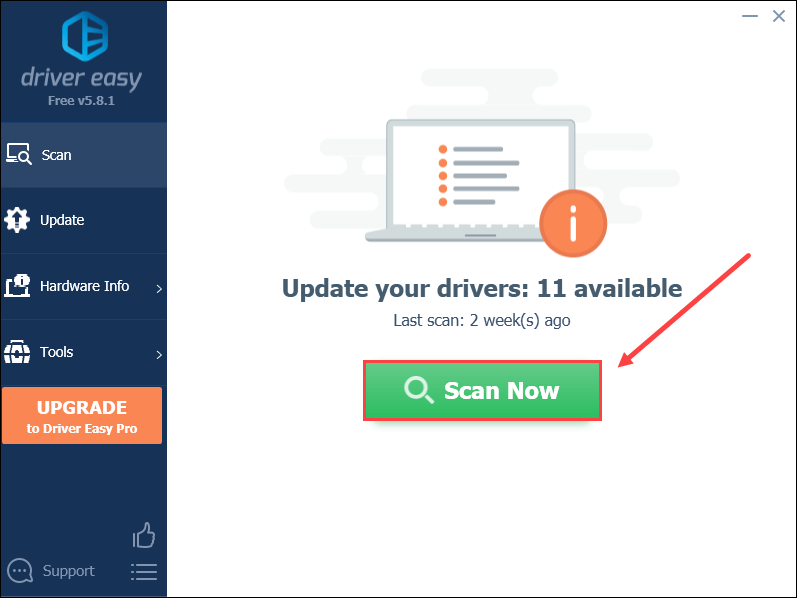
- Klikk på Oppdater knappen ved siden av driveren for automatisk å laste ned riktig versjon av den driveren, så kan du installere den manuelt (du kan gjøre dette med GRATIS versjonen).
Eller klikk Oppdater alt for automatisk å laste ned og installere riktig versjon av alle sjåførene. (Dette krever Pro-versjonen som kommer med en 30-dagers pengene-tilbake-garanti. Du vil bli bedt om å oppgradere når du klikker på Oppdater alle.)
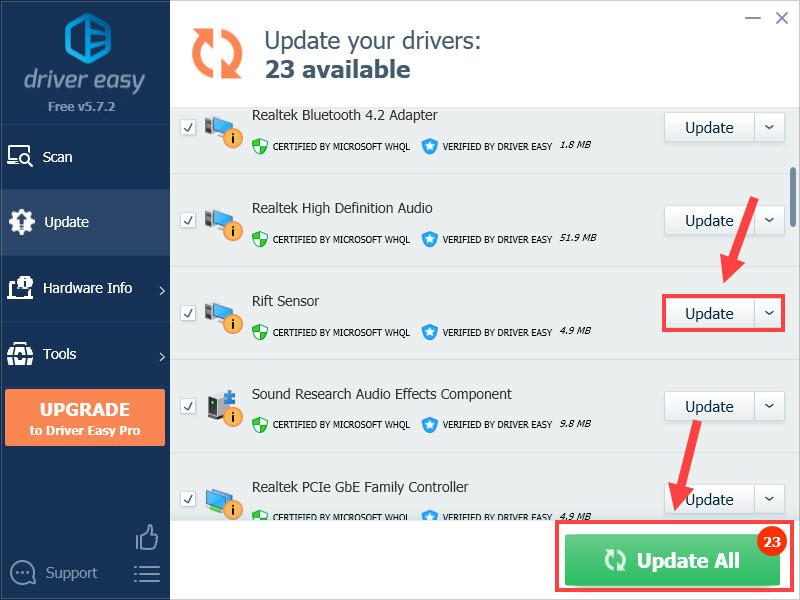 De Pro-versjon av Driver Easy følger med full teknisk støtte . Hvis du trenger hjelp, vennligst kontakt Driver Easys støtteteam på support@letmeknow.ch .
De Pro-versjon av Driver Easy følger med full teknisk støtte . Hvis du trenger hjelp, vennligst kontakt Driver Easys støtteteam på support@letmeknow.ch .
Windows-oppdateringsfeil 0x80072f8f
Hvis du ser denne feilkoden under Windows-oppdatering, prøv de tre metodene nedenfor.
Reparer 1 Installer rotsertifikatoppdatering
Noen brukere rapporterte at installasjonen av rotsertifikatoppdatering hjelper til med å fikse feil 0x80072f8f. Siden denne oppdateringen forventes å fikse problemer knyttet til datamaskinens tilkobling til Windows Update-serveren, kan vi prøve det.
Kjør deretter en Windows-oppdatering for å sjekke om feilkoden er løst. Hvis ikke, fortsett for å prøve fix 2.
Reparer 2 Omregistrer DLL-filer
Hvis noen DLL-filer (Dynamic Link Library) på datamaskinen din ikke fungerer, kan de forårsake problemer når du kobler til Windows Update-servere. Derfor kan det være lurt å registrere disse filene på nytt med følgende trinn:
Start datamaskinen på nytt. Etter det, oppdater PC-en for å se om feilen er rettet.
Noen ganger kan systemfiler som DLL-filer gå galt uten varsel, men hindre systemytelsen. I dette tilfellet, et automatisk systemreparasjonsverktøy Fortect kan passe ditt behov.
Fortect er en kraftig programvare som gjenoppretter eller erstatter Windows-filer automatisk etter skanning. Bortsett fra det er den i stand til å fjerne trusler mot skadelig programvare, frigjøre dyrebar diskplass, gjenopprette maksimal ytelse og så videre.
Reparer 3 Slå av brannmur midlertidig
Windows-brannmuren vil sannsynligvis overbeskytte og blokkere forbindelsen med Windows-oppdateringsserveren. For å finne ut av det, deaktiver brannmuren midlertidig for å få en test.
Vær ekstra forsiktig med å få tilgang til Internett i denne perioden siden datamaskinen din er sårbar uten beskyttelse.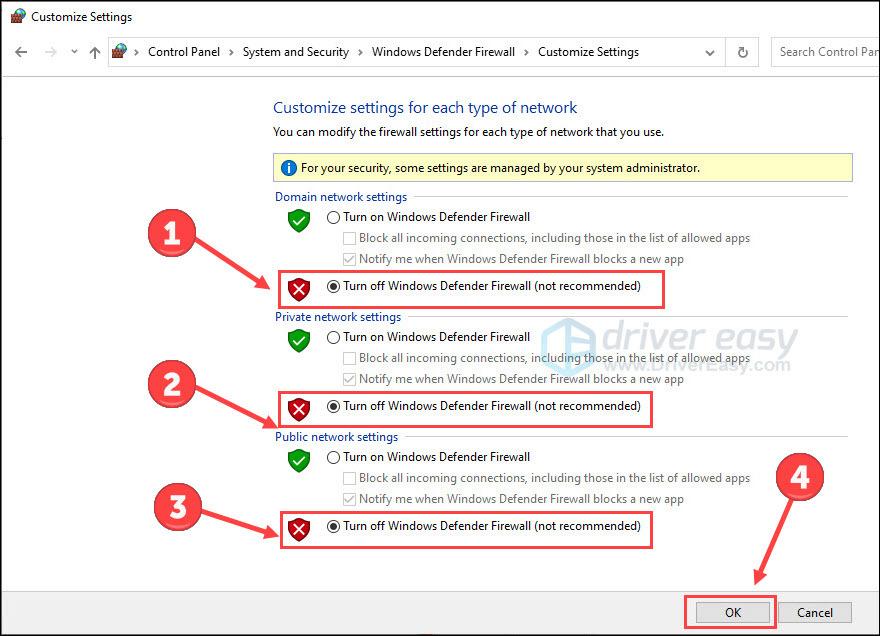
Hvis du har installert et annet tredjeparts antivirus, deaktiver det også midlertidig ved å avslutte eller følge de offisielle retningslinjene.
Deretter kan du kjøre Windows Update på nytt for å se etter forbedringer. Husk å slå på disse beskyttelsene etter testingen.
0x80072f8f Windows-aktiveringsfeilkode
Møter du 0x80072f8f når du aktiverer Windows? Prøv 2 rettelser nedenfor.
Reparer 1 Kontroller innstillingene for dato og klokkeslett
Du må ha riktige dato- og klokkeslettinnstillinger på datamaskinen for å få tilgang til Windows-tjenester. Så følg trinnene for å sjekke det:
Start PC-en på nytt for å gjøre endringer gjeldende. Prøv deretter å aktivere på nytt.
Prøv å kjøre aktiveringsprosessen på nytt for å se om feilen er rettet.
Microsoft Store-feil 0x80072f8f
Her er 2 rettelser for deg som blir bedt om å oppgi feilkoden i Microsoft Store.
Reparer 1 Kjør feilsøkingsprogrammet for Windows Store-apper
Vent til programmet kjører og oppdager problemer. Men hvis feilen 0x80072f8f fortsatt vedvarer, fortsett å prøve den neste.
Reparer 2 Tilbakestill Microsoft Store
Hvis noen bufrede filer eller mapper forårsaker en konflikt med Store når du kobler til Microsoft-serveren, prøv å tilbakestille Microsoft Store.
Prøv nå å bruke Microsoft Store igjen for å se om problemet er løst.
Bonustips
Du bør alltid holde driverne oppdatert, da utdaterte eller defekte drivere kan forårsake problemer som tregt nettverk, maskinvare som ikke fungerer, eller programmer som krasjer. Oppdatering av drivere kan løse mange datamaskinproblemer for deg.
Det er to måter du kan få de riktige driverne for datamaskinen din: manuelt eller automatisk.
Manuell driveroppdatering – Du kan oppdatere driverne manuelt ved å gå til produsentens nettsted for hardheten din og søke etter den siste riktige driveren. Pass på å velge bare drivere som er kompatible med din Windows-versjon.
Automatisk driveroppdatering – Hvis du ikke har tid, tålmodighet eller datakunnskaper til å oppdatere driveren manuelt, kan du i stedet gjøre det automatisk med Driver enkelt . Driver Easy vil automatisk gjenkjenne systemet ditt og finne de riktige driverne for hardheten din og din Windows-versjon, og den vil laste ned og installere dem riktig:
Dette er de vanligste og mest nyttige metodene for å fikse 0x80072f8f feil kode på Windows 11/10. Håper du finner dette innlegget nyttig. Hvis du har andre spørsmål, legg gjerne igjen en kommentar nedenfor.
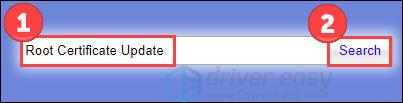


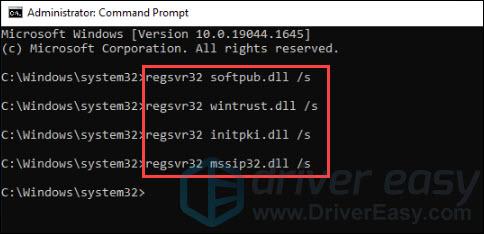
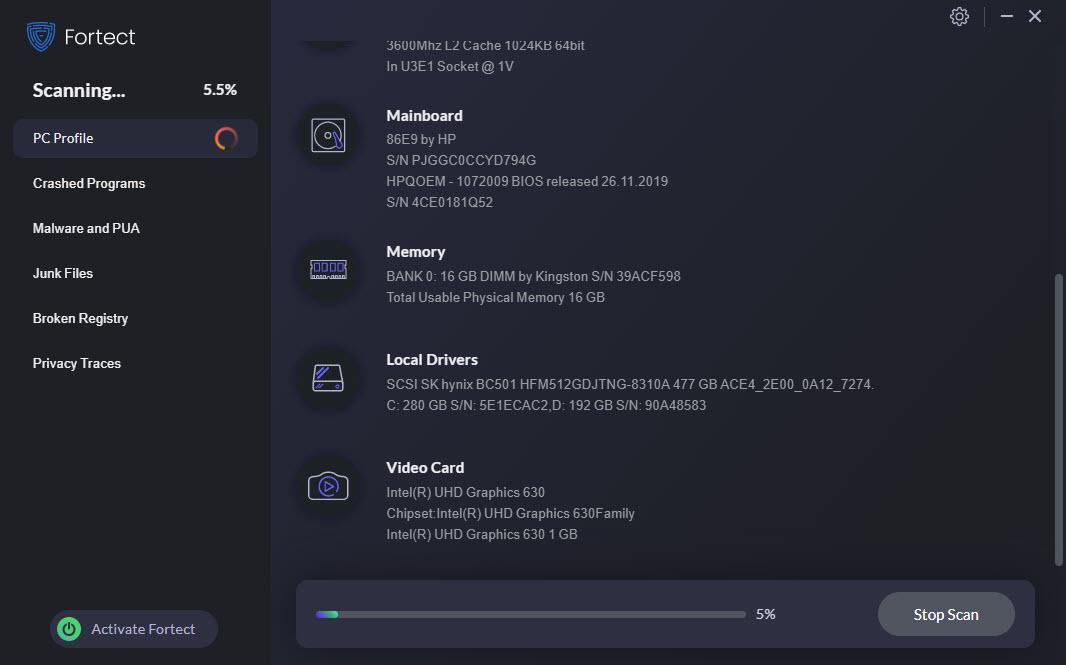
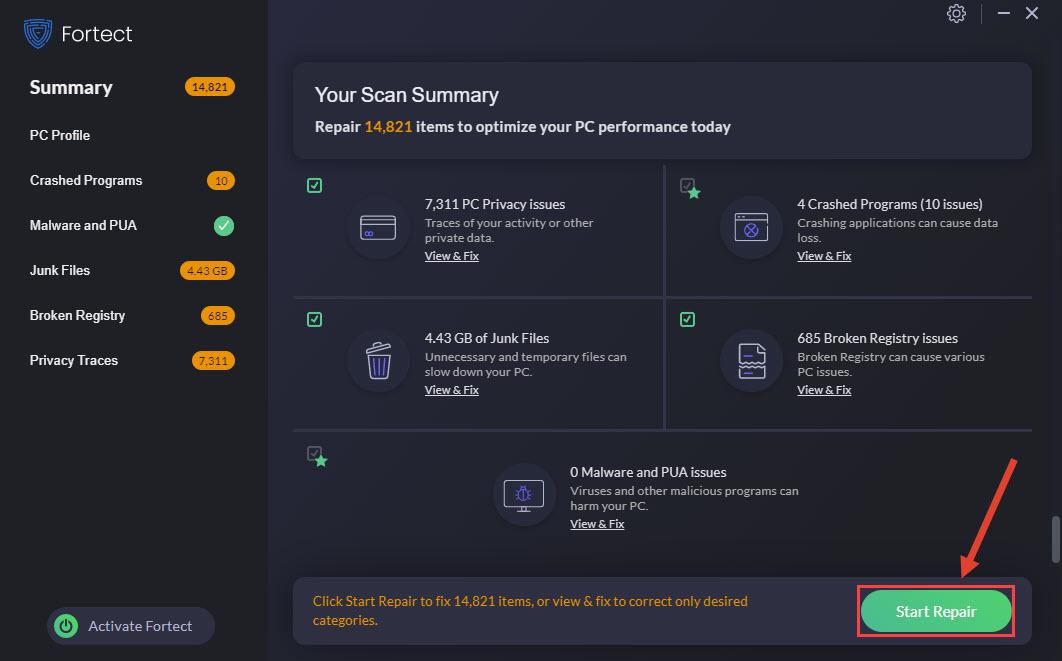
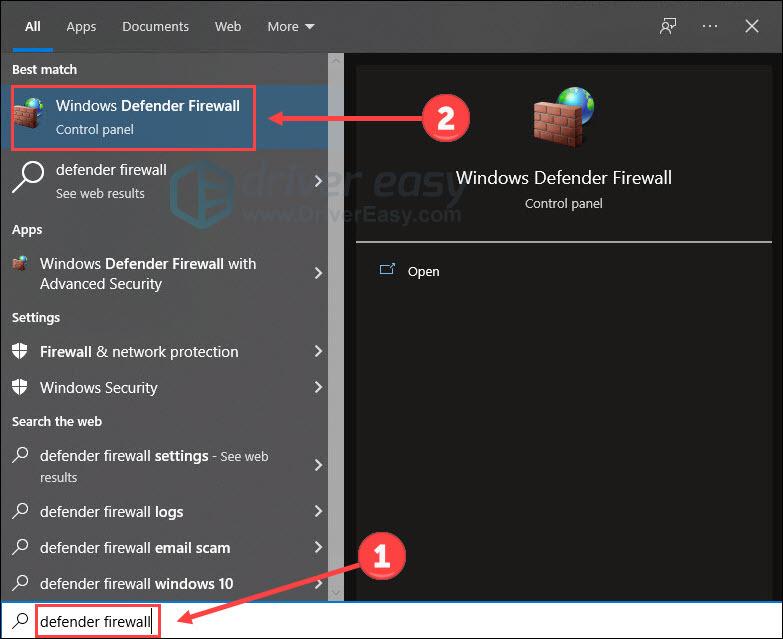
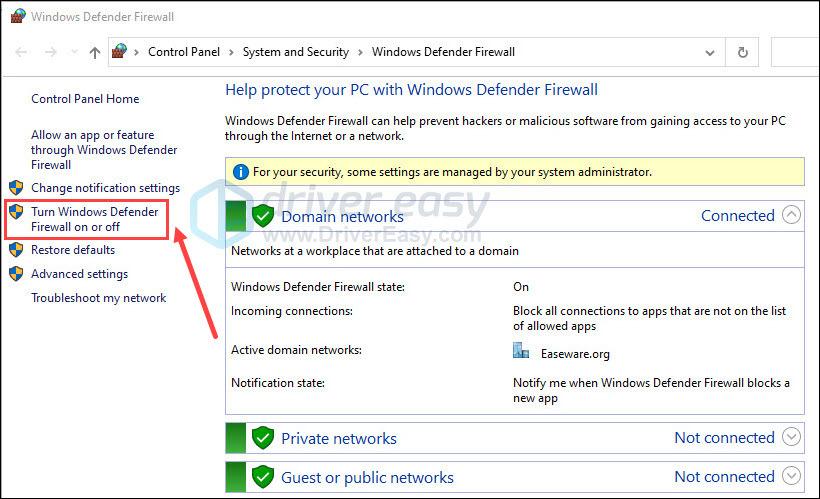
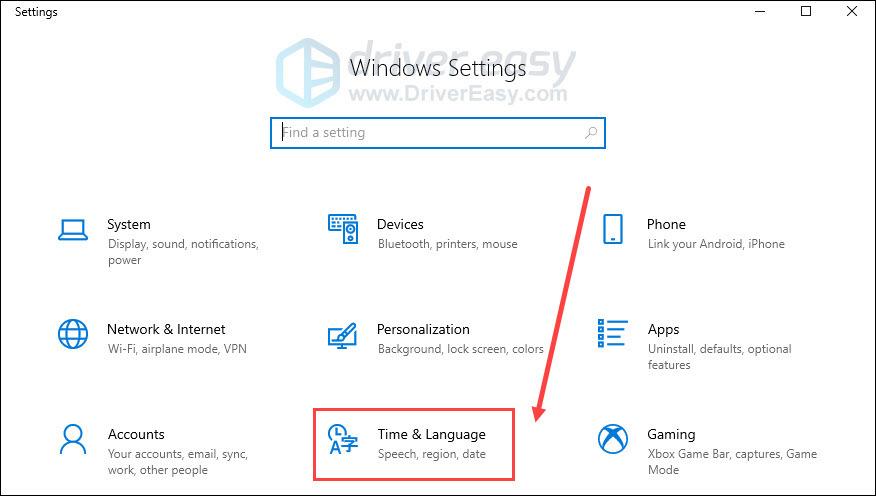
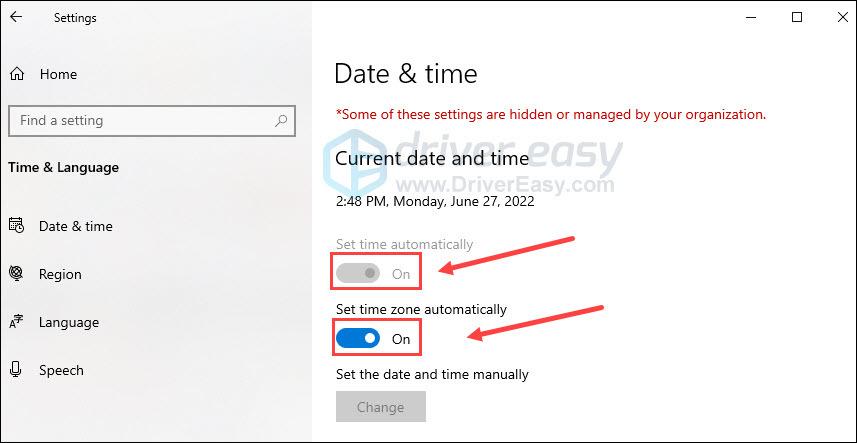
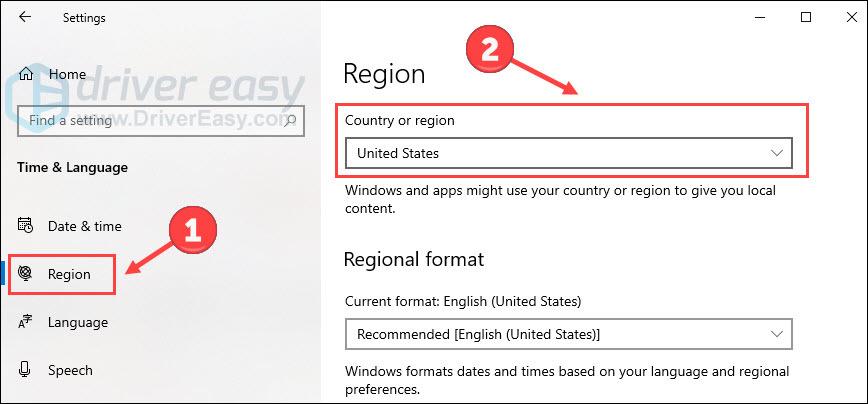
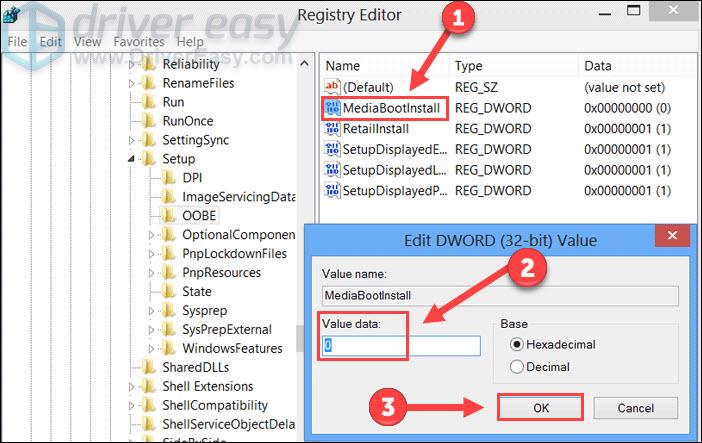
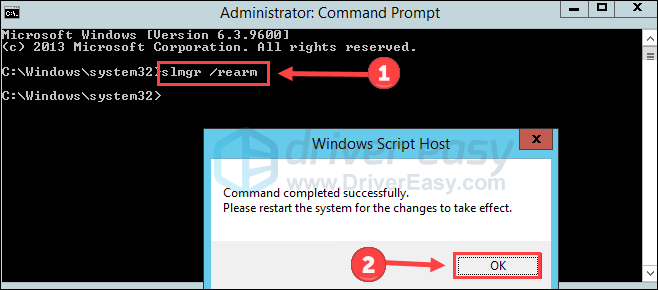
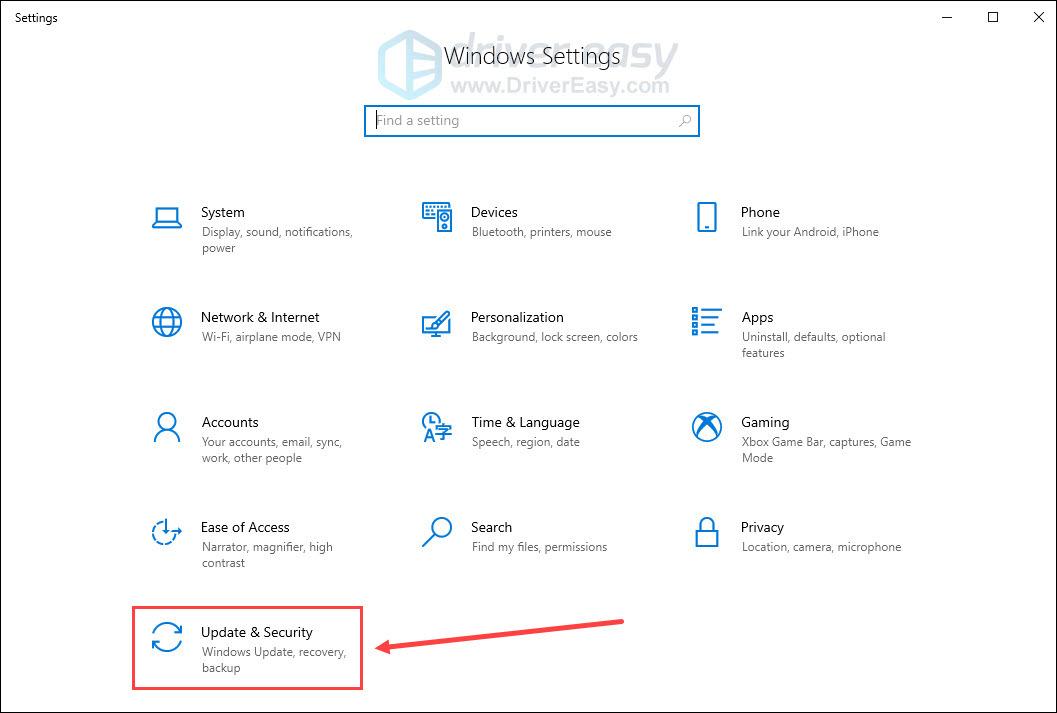
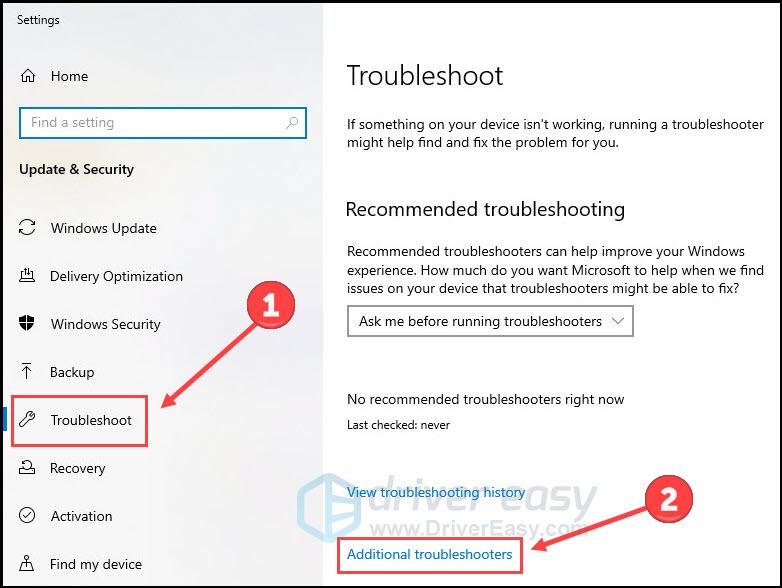
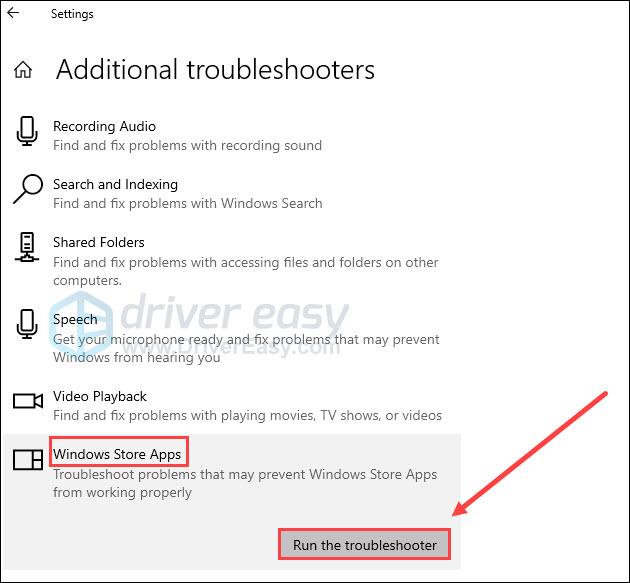
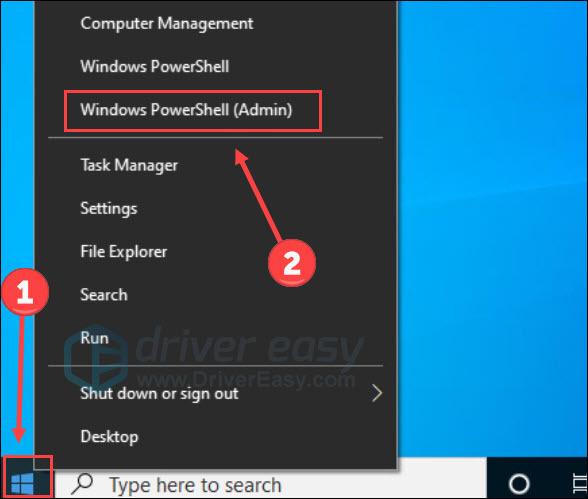
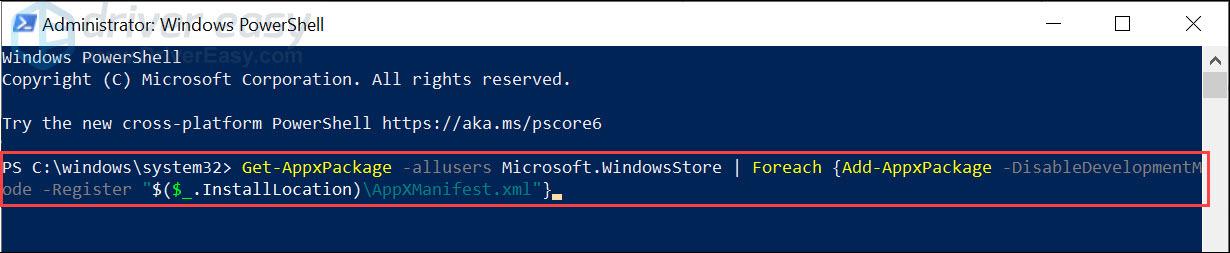
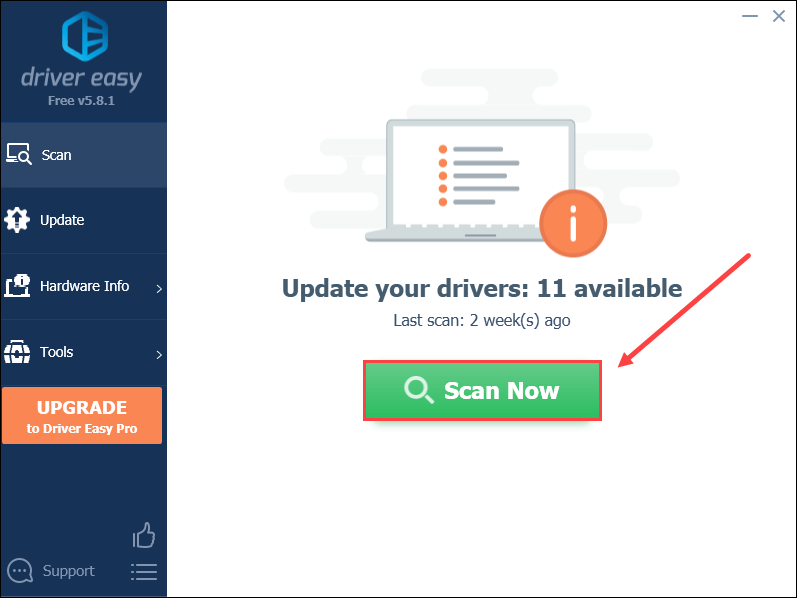
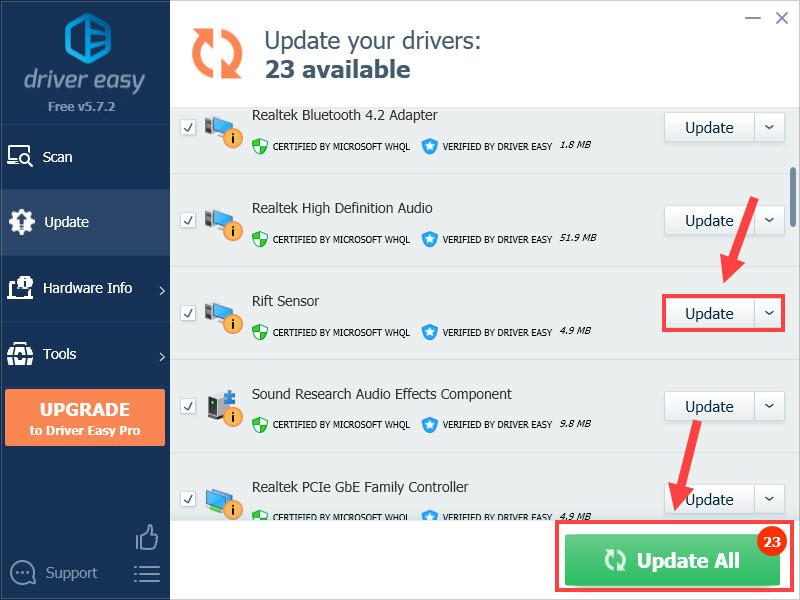




![[LØST] Episke spill Last ned sakte / last ned fast](https://letmeknow.ch/img/network-issues/28/epic-games-download-slow-download-stuck.jpg)

