Epic Games Launcher er en av de mest populære spillplattformene der du kan utforske spillverdenen. Men for noen brukere får de en feilmelding Det ser ut til at du har problemer med nettverkstilkoblingen. , som hindrer dem i å få tilgang til spillinnholdet. Hvis du er en av dem, ikke bekymre deg. I dette innlegget viser vi deg hvordan du løser det.
Før du begynner, skal du starte modemet og ruteren på nytt. For å gjøre dette, kobler du bare fra modemet og ruteren, og venter i minst 30 sekunder. Koble dem deretter til igjen og vent i flere sekunder. Hvis dette ikke gir deg hell, kan du prøve løsningene nedenfor:

Fix1: Skyll DNS-cache
Når du feilsøker problemer med Internett-tilkobling, bør du først prøve å skylle DNS-hurtigbufferen. Nedenfor er trinnene du kan ta for å oppnå dette:
- Trykk på tastaturet Windows-logonøkkel for å åpne Start-menyen. Type cmd . Høyreklikk Ledeteksten fra resultatene og velg Kjør som administrator .

- Skriv inn eller lim inn følgende kommandoer en om gangen, og trykk deretter Enter henholdsvis.
DRIVEREASY DRIVEREASY netsh int ip reset c: esetlog.txt
Start deretter PCen på nytt og åpne startprogrammet. Hvis problemet vedvarer, kan du prøve neste løsning nedenfor.
Fix2: Endre DNS-serveren
Hvis du har problemer med Internett-tilkoblingen din, anbefaler vi at du prøver å bytte DNS. Dette kan resultere i bedre tilkobling og ytelse for internettforbindelsen. Her vil vi anbefale deg å prøve CloudflareDNS . Nedenfor ser du hvordan du kan endre DNS-serveren:
- Høyreklikk på nettverksikonet nederst til høyre på skrivebordet og velg Åpne nettverks- og internettinnstillinger .

- I Status , bla ned og klikk Endre adapteralternativer .

- Høyreklikk på nettverkstilkoblingen din, enten det er Ethernet eller Wi-Fi, og velg Eiendommer .

- Under Denne forbindelsen bruker følgende elementer , å velge Internet Protocol versjon 4 (TCP / IPv4) . Klikk deretter Eiendommer .

- Sett kryss Bruk følgende DNS-serveradresser: . Hvis det er IP-adresser oppført i Foretrukket DNS-server eller Alternativ DNS-server , skriv dem ned for fremtidig referanse. Bytt deretter ut adressene med følgende:
Foretrukket DNS-server: 1.1.1.1
Alternativ DNS-server: 1.0.0.1
Klikk deretter OK for å lagre endringer.

Når du har brukt endringene, åpner du startprogrammet og sjekker om det fungerer normalt. Hvis du fremdeles får feilen, fortsett til neste løsning.
Fix3: Utfør en tilbakestilling av nettverket
Når du feilsøker problemer med nettverkstilkoblingen, er et av de anbefalte tipsene å tilbakestille nettverksinnstillingene. Dette gjenoppretter alle nettverksrelaterte funksjoner og innstillinger til opprinnelige verdier - fabrikkstatus. Følg instruksjonene nedenfor for å gjøre dette:
- Høyreklikk på nettverksikonet nederst til høyre på skrivebordet og velg Åpne nettverks- og internettinnstillinger .

- I Status , bla ned til du finner Tilbakestilling av nettverk knapp. Sørg for at du klikker på den.

- Klikk Tilbakestill nå .

- Klikk Ja for bekreftelse.

Når du er ferdig med tilbakestillingsprosessen, må du starte PCen på nytt og åpne startprogrammet. Hvis du fremdeles får feilmeldingen nettverkstilkoblingsproblemer, gå videre til neste løsning.
Fix4: Oppdater nettverksdriveren
En driver er en viktig programvare som lar systemet kommunisere med maskinvaren din. Hvis den er utdatert, vil det føre til merkbare ytelsesproblemer. Derfor, hvis nettverket ditt ikke fungerer som det skal, er det på høy tid å sjekke om nettverksadapterdriveren din er oppdatert.
For å oppdatere nettverksadapterdriveren, kan du enten gjøre det manuelt via Enhetsbehandling eller gå til produsentens drivernedlastingsside for å laste ned og installere den nøyaktige driveren for systemet ditt. Dette krever et visst nivå av datakunnskap og kan være hodepine hvis du ikke er teknisk kunnskapsrik. Derfor vil vi anbefale deg å bruke et automatisk driveroppdateringsverktøy som f.eks Driver lett . Med Driver Easy trenger du ikke kaste bort tiden din på jakt etter driveroppdateringer, da det tar seg av det travle arbeidet for deg.
Slik oppdaterer du drivere med Driver Easy:
- nedlasting og installer Driver Easy.
- Kjør Driver Easy og klikk på Skann nå knapp. Driver Easy vil da skanne datamaskinen din og oppdage enheter med manglende eller utdaterte drivere.

- Klikk Oppdater alt . Driver Easy vil da laste ned og oppdatere alle dine utdaterte og manglende enhetsdrivere, og gir deg den nyeste versjonen av hver, direkte fra produsenten av enheten.
(Dette krever Pro-versjon som følger med full støtte og en 30-dagers pengene-tilbake garanti. Du blir bedt om å oppgradere når du klikker på Oppdater alt. Hvis du ikke vil oppgradere til Pro-versjonen, kan du også oppdatere driverne med den GRATIS versjonen. Alt du trenger å gjøre er å laste dem ned en om gangen og manuelt installere dem. )

Etter oppdatering av drivere, start PCen på nytt for at endringene skal tre i kraft. Deretter kan du starte bæreraketten, og problemet ditt skal løses.
Fant dette innlegget nyttig? Så ikke glem å støtte oss ved å bruke skaperkoden netsh winsock reset
. I forbindelse med Epic Games Support-A-Creator-program kan vi motta en provisjon fra dine kjøp i spillet uten ekstra kostnad for deg.
Hvordan kan du støtte oss?
1) Besøk Epic Games Store for å se hvilke spill som er tilgjengelige.
2) Ved utsjekking, skriv inn skaperkoden ipconfig /flushdns
. Din støtte blir satt stor pris på!
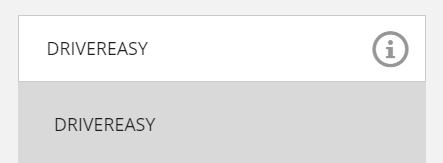












![CoD Vanguard-feilkode 0x00001338 N på PC [LØST]](https://letmeknow.ch/img/knowledge/97/cod-vanguard-error-code-0x00001338-n-pc.png)

![[Løst] Logitech Webcam-mikrofon fungerer ikke](https://letmeknow.ch/img/sound-issues/78/logitech-webcam-microphone-not-working.png)

![Escape from Tarkov Graphics Bug for AMD-brukere [Quick Fix]](https://letmeknow.ch/img/knowledge/96/escape-from-tarkov-graphics-bug.jpg)
![[Løst] Arma 3-krasjproblemer | 2022 tips](https://letmeknow.ch/img/knowledge/06/arma-3-crashing-issues-2022-tips.png)