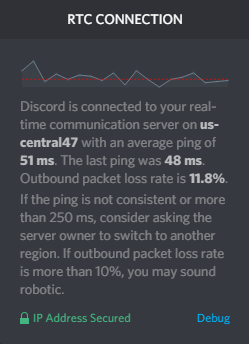
Det er irriterende når du støter på høyt utgående pakketap i Discord – du kan begynne å henge med alle i samtalen, stamme under strømmer og få fryktelig mye lag mens du spiller.
Hvis du opplever pakketap når du kjører Discord, ikke få panikk. Her er 6 rettelser du kan prøve. Du trenger kanskje ikke å prøve dem alle; bare jobb deg nedover listen til du finner den som gjør susen!
Rettelser å prøve:
- 1. Start enhetene på nytt
- 2. Bruk en kablet tilkobling
- 3. Konfigurer Discord-innstillinger
- 4. Bruk en VPN
- 5. Prøv nettversjonen
- 6. Installer Discord på nytt
- 7. Oppdater nettverksadapterdriveren
1. Start enhetene på nytt
Ja, en omstart av enhetene dine – så enkelt som det høres ut. Dette fungerer nesten alltid når det kommer til datafeil eller feil. Hvis datamaskinen og ruteren har kjørt en stund, er det på tide å starte dem på nytt.
2. Bruk en kablet tilkobling
Det er mer sannsynlig at pakker går tapt under overføring når du bruker et trådløst nettverk. Så det kan være lurt å bytte til en Ethernet-tilkobling (hvis den er tilgjengelig), da en kablet tilkobling har en tendens til å være mer stabil enn en trådløs.
Hvis du allerede bruker en kablet tilkobling, kan det være lurt å bytte til et annet nettverk for å se om det hjelper. Du kan for eksempel koble til Wi-Fi, eller bruke telefonen som et hotspot og se om Discord kjører riktig på dem uten pakketap. Hvis ja, kan det være et problem med nettverket ditt. I dette tilfellet kan det være verdt å sjekke med Internett-leverandøren din for å se om de har problemer på sin side.
3. Konfigurer Discord-innstillinger
Discord tilbyr deg også en mulighet til å omgå problemet med pakketap.
1) Start Discord.
2) Gå til Innstillinger > Tale og video > Avansert .
3) Under KVALITET PÅ SERVICE, Deaktiver alternativet Aktiver tjenestekvalitet med høy pakkeprioritet.
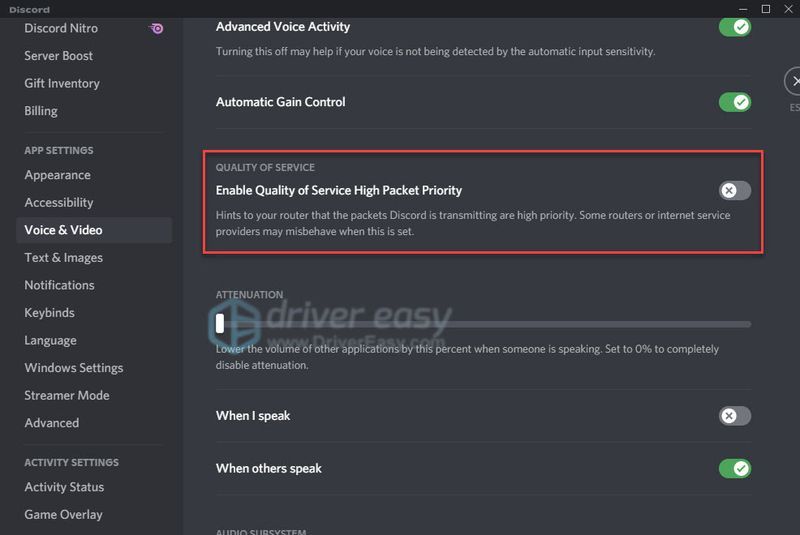
Hvis endring av innstillingen ikke løste problemet for deg, prøv neste løsning.
4. Bruk en VPN
En VPN, også kjent som et virtuelt privat nettverk, kan bidra til å forbedre ping-en din og dermed fikse problemer med pakketap, spesielt når nettverket ditt er begrenset av Internett-leverandøren din.
En god VPN krypterer dataene dine og omdirigerer dem gjennom en beskyttet tunnel. På denne måten vil ikke Internett-leverandøren din kunne fortelle hva slags trafikk du sender eller mottar, og kan derfor ikke forstyrre nettverket ditt. Problemet med pakketap vil sannsynligvis bli løst i dette tilfellet.
Det er mange VPN-tjenester tilgjengelig å velge mellom, men ikke alle er like. For det første kan det være lurt å velge en betalt VPN-tjeneste i stedet for en gratis, da gratis VPN-er har skjulte kostnader – annonsesporing, trege tilkoblinger osv.
Hvis du ønsker en pålitelig tjeneste, anbefaler vi NordVPN , men hvis du ønsker å spare penger, kan det være lurt å prøve Surfshark , som bare koster mindre enn ,5 i måneden.
5. Prøv nettversjonen
Hvis du støter på dette problemet når du kjører Discord-nettversjonen, kan du prøve Discord-nettversjonen i stedet.
1) Gå til discord.com .
2) Velg Åpne Discord i nettleseren din .
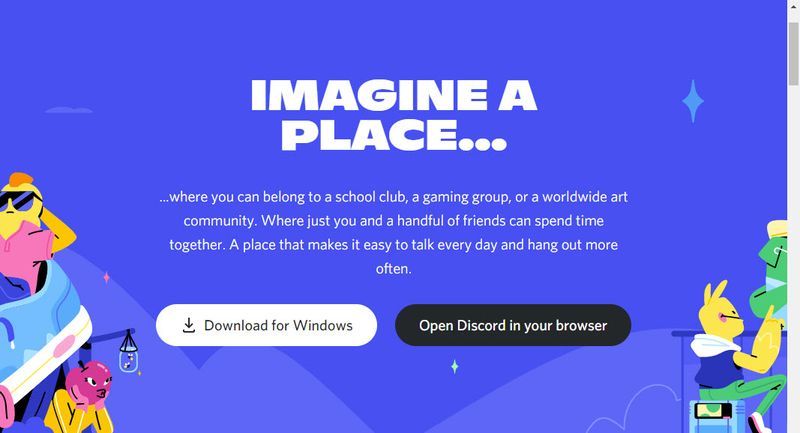
Hvis problemet med pakketap vedvarer i nettversjonen, kan problemet være med selve Discord. Du vil kanskje sjekk Discords status for å se om noen av serverne er nede.
6. Installer Discord på nytt
Hvis du får problemet med pakketap når du bruker skrivebordsversjonen av Discord, kan det være et problem med installasjonsfiler. Prøv å installere Discord på nytt:
1) Trykk på tastaturet Windows-logo nøkkel og R samtidig for å åpne dialogboksen Kjør.
2) Gå inn %appdata% og trykk Tast inn .
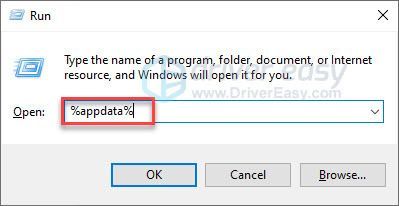
3) Slett Discord-mappen.
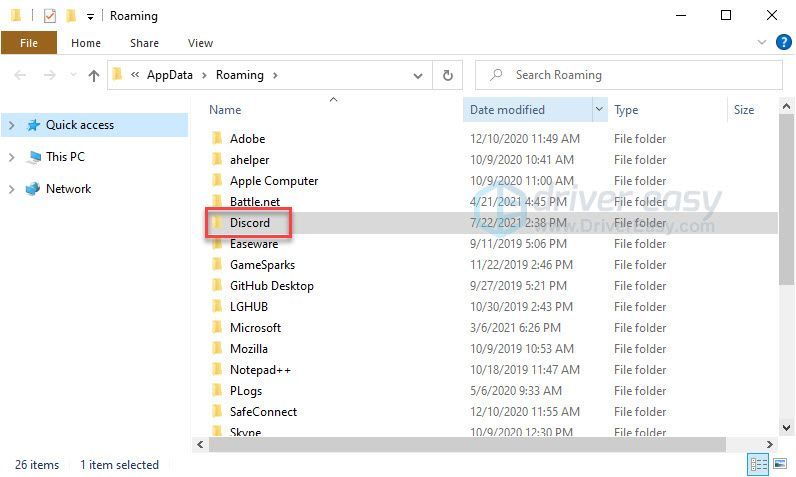
4) Trykk på tastaturet Windows-logo nøkkel og R for å åpne dialogboksen Kjør.
5) Gå inn % localappdata% og trykk Tast inn .
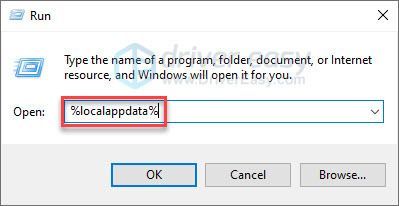
6) Slett Discord-mappen.
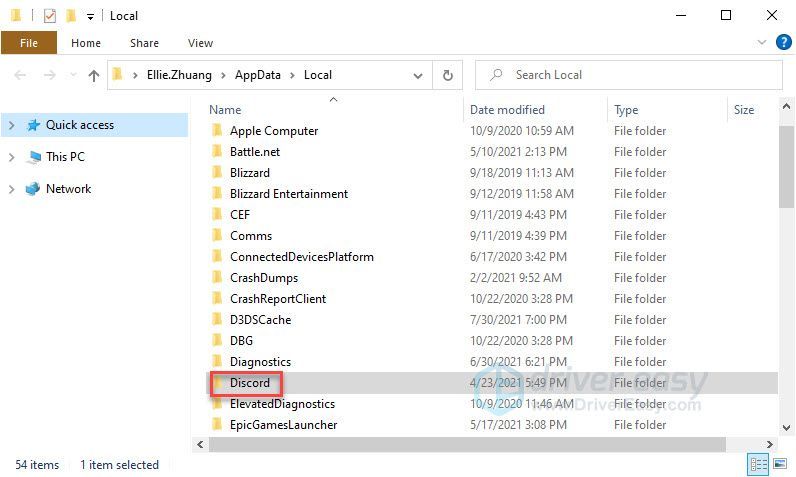
7) På tastaturet trykker du på Windows-logotasten og R samtidig.
8) Gå inn appwiz.cpl og trykk Tast inn .
9) Høyreklikk Discord og velg Avinstaller .
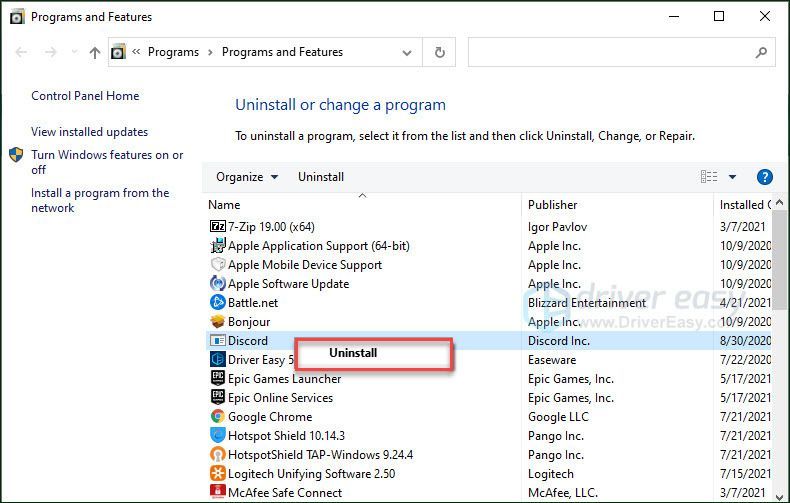
10) Last ned Discord og installer den på datamaskinen din.
7. Oppdater nettverksadapterdriveren
Selv om det er sjeldent, kan nettverksproblemer oppstå når nettverksadapterdriveren er utdatert eller ødelagt. Så du vil sørge for at nettverksdriveren er oppdatert.
Du kan manuelt sjekk driveren for nettverksadapteren ved å gå til produsentens nettsted og søke etter den siste riktige driveren. Pass på å bare velge driver som er kompatibel med din Windows-versjon.
Hvis du ikke er komfortabel med å spille med enhetsdrivere, anbefaler vi å bruke Driver Easy . Driver Easy vil automatisk gjenkjenne systemet ditt og finne den riktige driveren for deg.
Du trenger ikke vite nøyaktig hvilket system datamaskinen din kjører, du trenger ikke å risikere å laste ned og installere feil driver, og du trenger ikke bekymre deg for å gjøre en feil når du installerer.
en) nedlasting og installer Driver Easy.
2) Kjør Driver Easy og klikk på Skann nå knapp. Driver Easy vil deretter skanne datamaskinen og oppdage eventuelle problemdrivere.
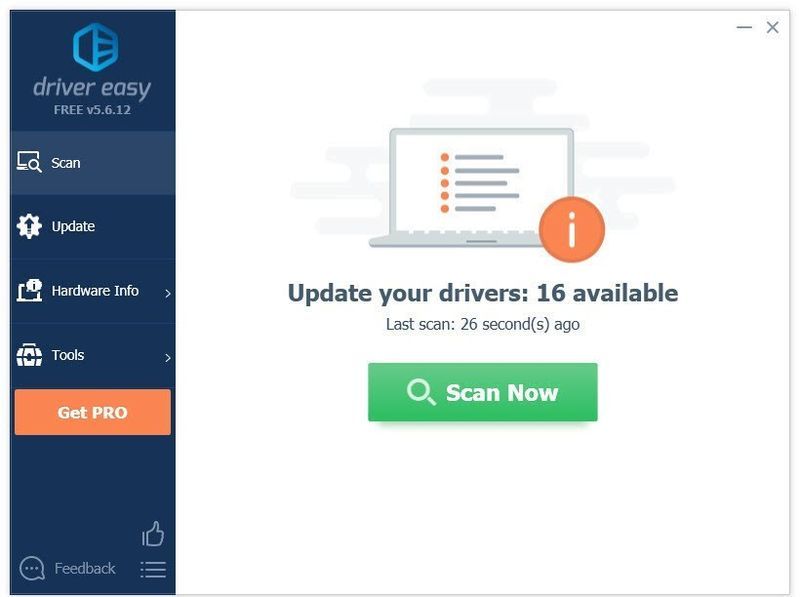
3) Klikk på Oppdater-knapp ved siden av nettverksdriveren for å automatisk laste ned den riktige versjonen av den driveren, så kan du installere den manuelt.
Eller klikk Oppdater alt for automatisk å laste ned og installere riktig versjon av alle driverne som mangler eller er utdaterte på systemet ditt. (Dette krever Pro-versjon som kommer med full støtte og en 30-dagers pengene-tilbake-garanti. Du blir bedt om å oppgradere når du klikker på Oppdater alle.)
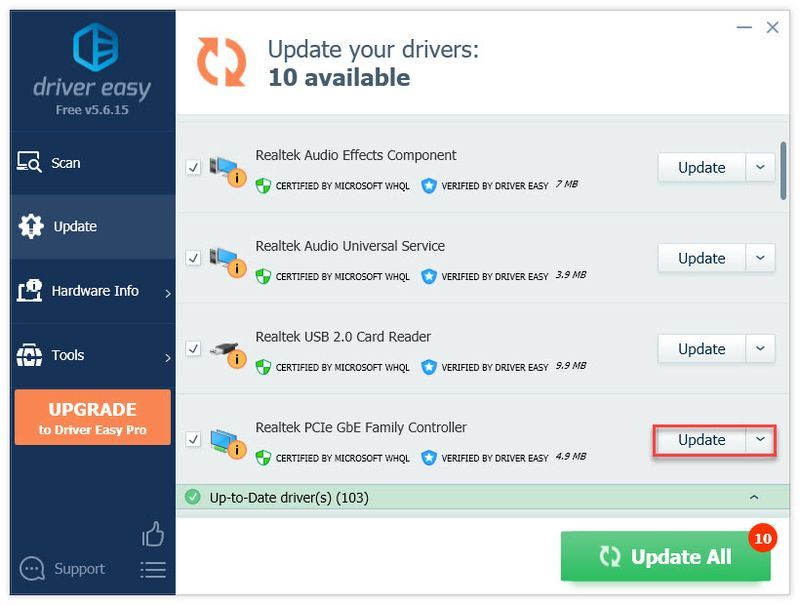
Du kan gjøre det gratis hvis du vil, men det er delvis manuelt.
Pro-versjonen av Driver Easy kommer med full teknisk støtte.Hvis du trenger hjelp, ta kontakt Driver Easys støtteteam på support@drivereasy.com .
Forhåpentligvis har denne artikkelen løst problemet ditt! Legg gjerne igjen en kommentar hvis du har spørsmål eller forslag, eller gi oss beskjed hvis du klarer å løse dette problemet på annen måte!
- uenighet






![[Last ned] GeForce RTX 3060 Ti Driver for Windows 10, 8, 7](https://letmeknow.ch/img/driver-download/52/geforce-rtx-3060-ti-driver.jpg)