Clownfish stemmeveksler er en av de mest populære stemmeoversettelsesapplikasjonene i verden. Denne appen fungerer utmerket med Skype og andre kommunikasjonsplattformer som brukes av mange brukere over hele verden. Og klovnefisk stoler på av tonnevis av mennesker. Så det kan være irriterende når din Clownfish stemmeveksler ikke kunne fungere.
Prøv disse rettelsene:
Du trenger ikke å prøve dem alle; bare jobb deg nedover listen til du finner den som passer for deg.
- Oppdater Clownfish til den nyeste versjonen
- Sjekk versjonen av plattformen
- Installere mikrofonen din i klovnefisk
- Installer programmet i standardmappen
- Reparer systemfiler
Fix 1: Oppdater Clownfish til den nyeste versjonen
Den utdaterte versjonen av Clownfish kan være årsaken til at problemet ikke fungerer. For å fikse problemet, oppdatering av Clownfish-applikasjonen er en enkel måte å prøve.
- Type dashbord i søkefeltet og trykk på Tast inn nøkkel.

- Angi kontrollpanelvisning etter Kategori , klikk deretter Avinstaller et program .
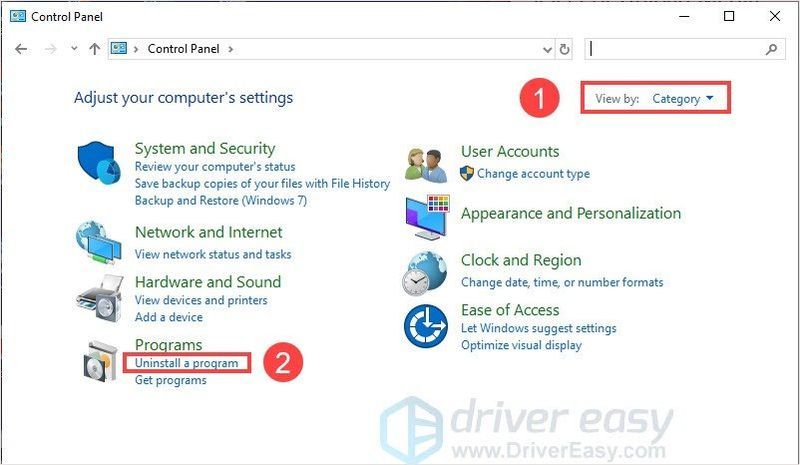
- Høyreklikk på Clownfish Voice Changer og klikk Avinstaller .
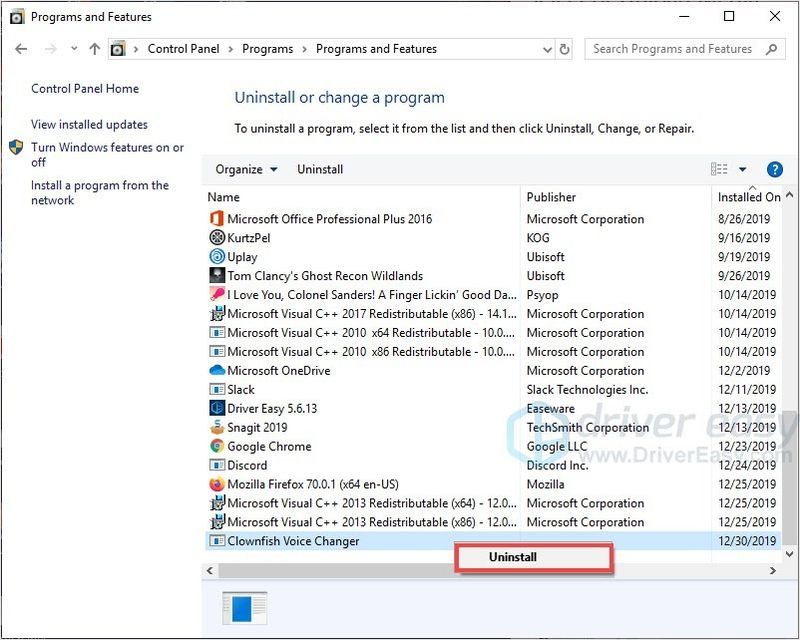
- Gå til Clownfish Voice Changer offisielle nettsted .
- Last ned og installer appen.
- Start datamaskinen på nytt og sjekk appen.
Fix 2: Sjekk versjonen av plattformappene
Clownfish Voice Changer brukes på Skype, Discord og andre apper. Så når du bruker den nyeste Clownfish, men den ikke fungerer, kan det være plattformapplikasjonsproblemet.
Sjekk at du har oppdatert plattformappen til den nyeste versjonen og start programmet på nytt.
Fix 3: Installere mikrofonen din i klovnefisk
For å løse problemet med at Clownfish Voice Changer ikke fungerer, bør mikrofonen ikke ignoreres. Fordi applikasjonen må bruke mikrofonen din for å oppdage stemmen din og oversette den til systemet. Med feil installerte mikrofoner eller feil, utdaterte mikrofondrivere, kan det hende at Clownfish Voice Changer ikke fungerer som den skal.
- Kjør Clownfish.
- Høyreklikk på Klovnefisk ikonet på oppgavelinjen.
Merk: Klikk på ^ knappen hvis Klovnefisk var skjult i oppgavelinjen.
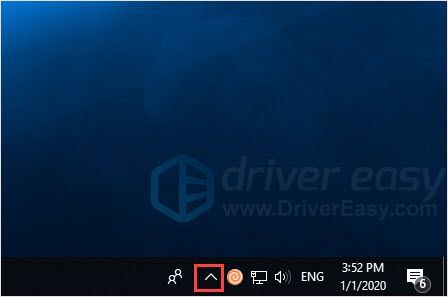
- Klikk Oppsett > Systemintegrasjon .
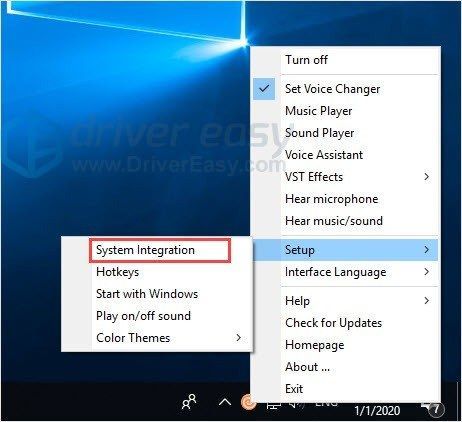
- Velg mikrofonen som fungerer som den skal, og klikk Installere .
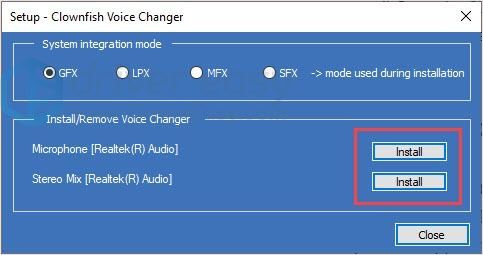
- Start datamaskinen på nytt og sjekk appen.
Du kan enten søke på mikrofonens offisielle nettsted eller bruke Driver enkelt med ett klikk . Fordi Windows ikke vil gi ut de nyeste driverne i tide.
Hvis du ikke har tid eller tålmodighet til å oppdatere driverne manuelt, prøv Driver enkelt .
Driver Easy vil automatisk gjenkjenne systemet ditt og finne de riktige driverne for det. Du trenger ikke vite nøyaktig hvilket system datamaskinen din kjører, du trenger ikke å risikere å laste ned og installere feil driver, og du trenger ikke bekymre deg for å gjøre en feil når du installerer.
Du kan oppdatere driverne dine automatisk med enten GRATIS eller Til versjon av Driver Easy. Men med Pro-versjonen tar det bare 2 klikk (og du får full støtte og en 30-dagers pengene-tilbake-garanti ):
- Kjør Driver Easy og klikk på Skann nå knapp. Driver Easy vil deretter skanne datamaskinen og oppdage eventuelle problemdrivere.
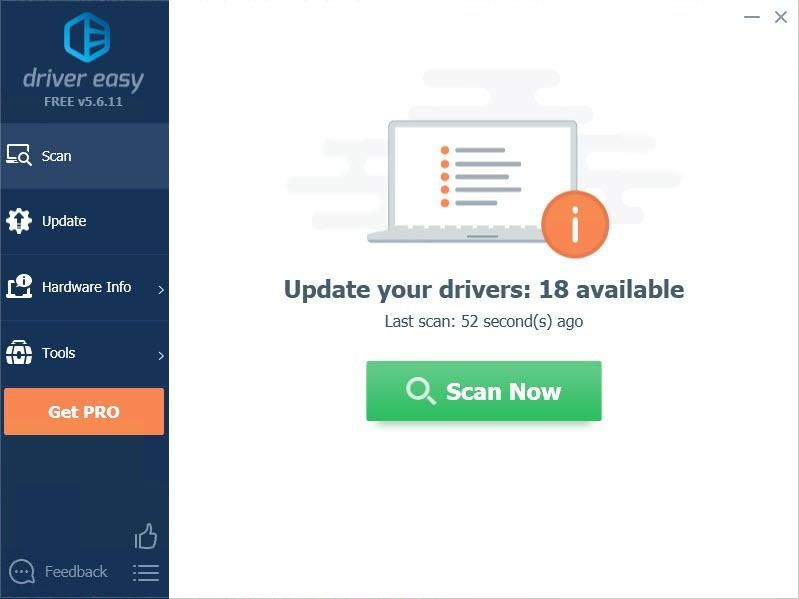
- Klikk på Oppdater knappen ved siden av den flaggede driveren for å automatisk laste ned den riktige versjonen av den driveren, så kan du installere den manuelt (du kan gjøre dette med GRATIS versjonen).
Eller klikk Oppdater alt for automatisk å laste ned og installere riktig versjon av alle driverne som mangler eller er utdaterte på systemet ditt. (Dette krever Pro-versjon som kommer med full støtte og en 30-dagers pengene-tilbake-garanti. Du blir bedt om å oppgradere når du klikker på Oppdater alle.)
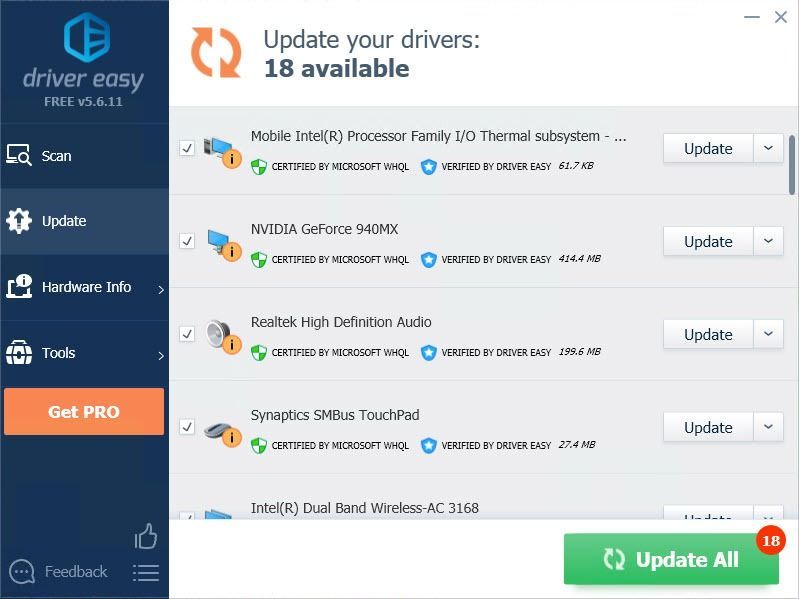 Merk : Hvis du har problemer mens du bruker Driver Easy, kan du gjerne kontakte supportteamet vårt på .
Merk : Hvis du har problemer mens du bruker Driver Easy, kan du gjerne kontakte supportteamet vårt på .
Sørg for å legge ved URL-en til denne artikkelen om nødvendig for mer hensiktsmessig og effektiv veiledning.
Fix 4: Installer programmet i standardmappen
Hvis Clownfish-applikasjonen ikke ble installert i standardmappen, kan du støte på dette problemet.
Derfor kan du enten fjerne Clownfish-mappen eller installere Clownfish på nytt for å fikse problemet.
For å installere Clownfish Voice Changer på nytt, følger du trinnene i Reparer 1 .
Fix 5: Reparer systemfiler
Mange PC-problemer kan være relatert til ødelagte systemfiler. For å fikse problemet kan du bruke Reimage til å reparere og gjenoppbygge de manglende og ødelagte Windows-systemfilene. Reimage Windows Repair er skreddersydd for ditt spesifikke system og fungerer på en privat og automatisk måte. Det er ingen skade på PC-en din og ingen bekymringer for å miste programmer og dine personlige data.
en) nedlasting og installer Reimage.
2) Åpne Reimage og kjør en gratis skanning. Dette kan ta et par minutter.
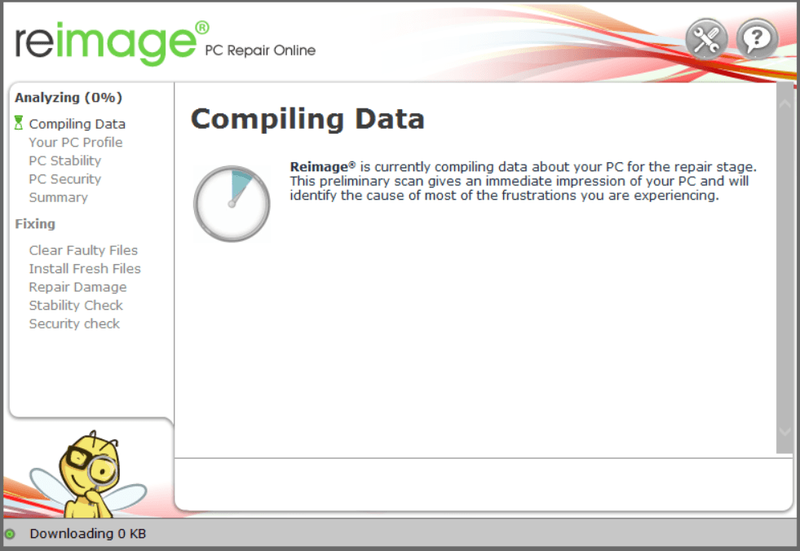
3) Du vil se sammendraget av oppdagede problemer på PC-en din. Klikk START REPARASJON og alle problemene vil bli løst automatisk. (Du må kjøpe fullversjonen. Den kommer med en 60-dagers pengene-tilbake-garanti slik at du kan refundere når som helst hvis Reimage ikke løser problemet ditt).
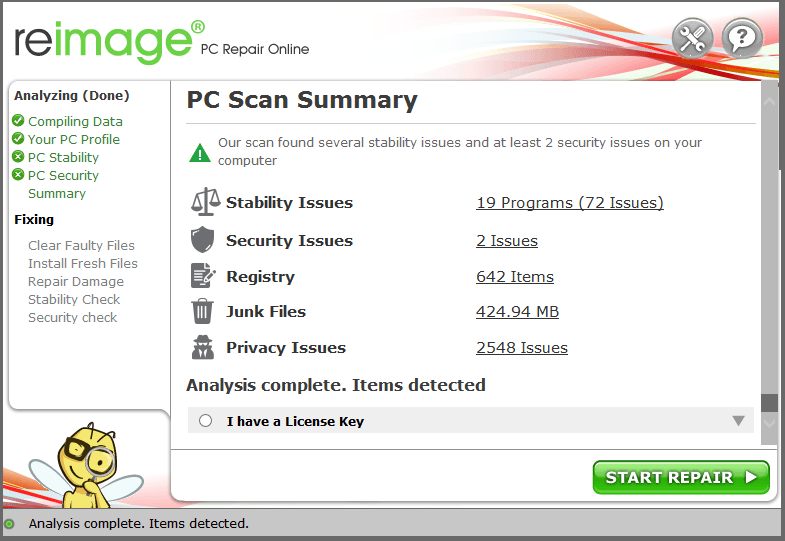 Merk: Hvis du trenger hjelp, klikker du på spørsmålstegnet i øvre høyre hjørne av programvaren.
Merk: Hvis du trenger hjelp, klikker du på spørsmålstegnet i øvre høyre hjørne av programvaren. Håper denne artikkelen vil møte ditt behov. Hvis du har spørsmål, vennligst legg igjen kommentarer nedenfor, vi vil prøve vårt beste for å hjelpe.

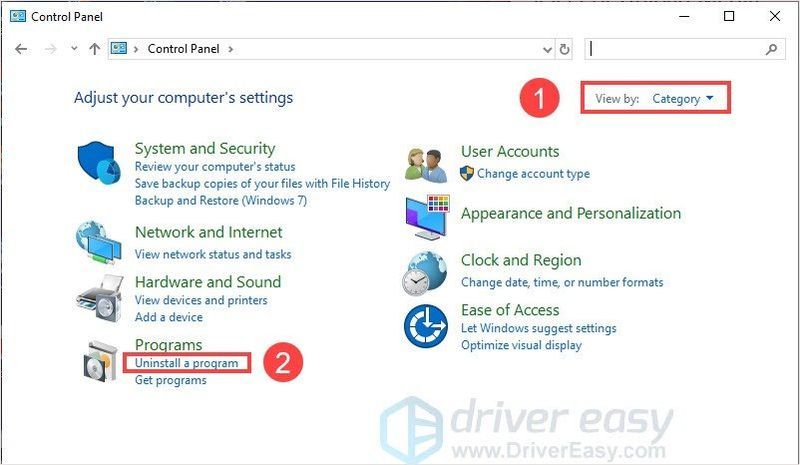
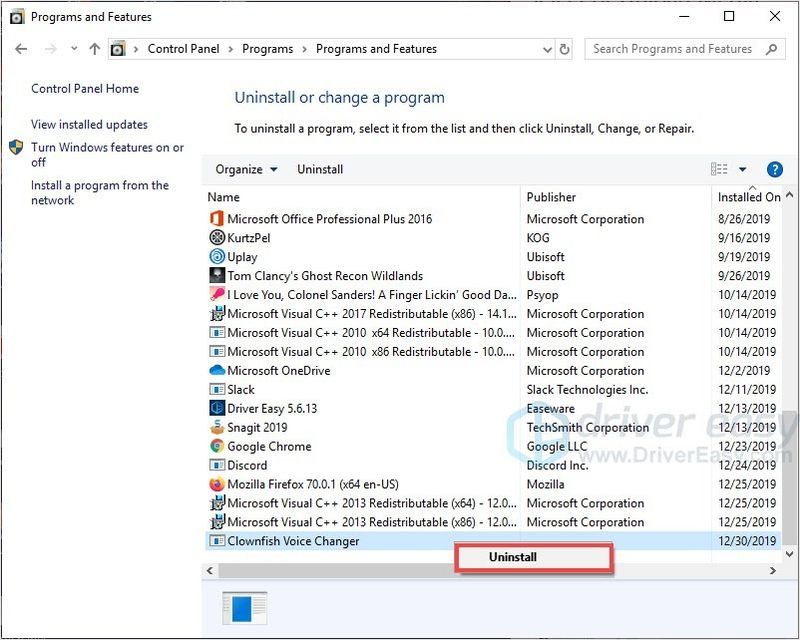
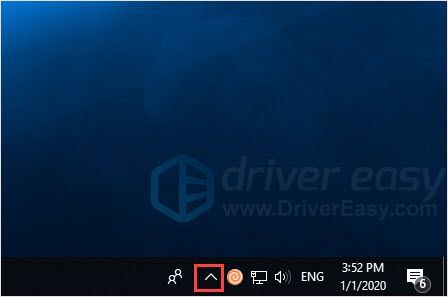
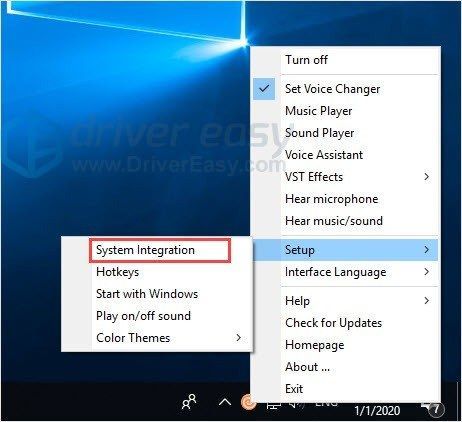
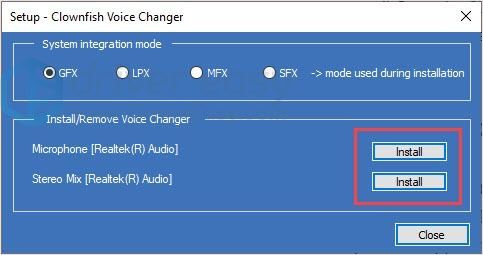
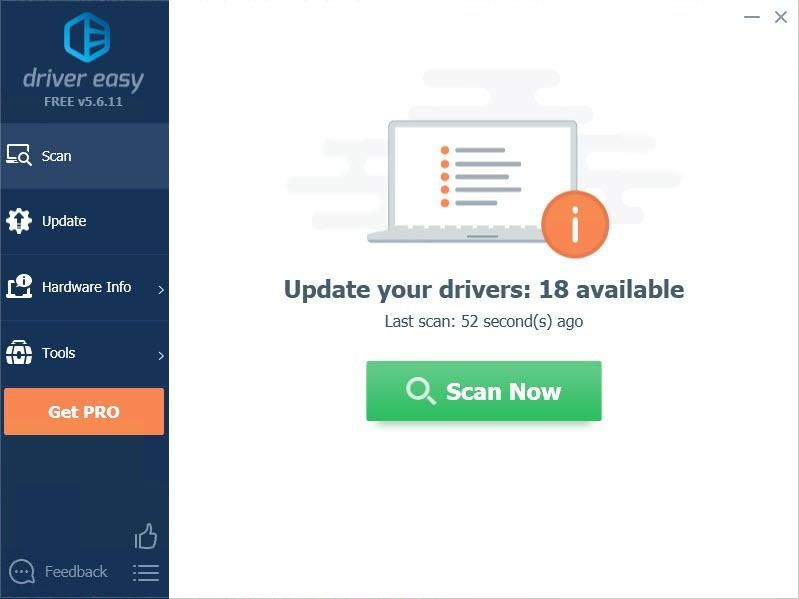
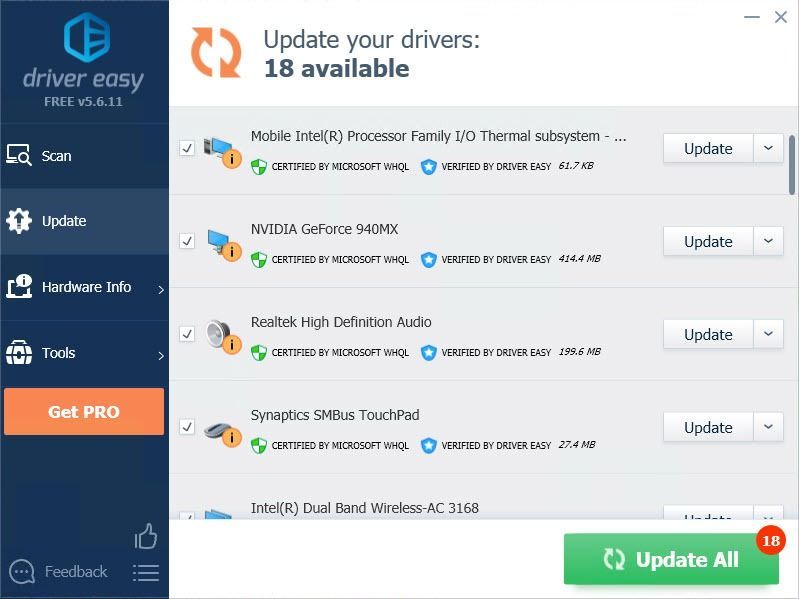
![[Fikset] 6 rettelser for Modern Warfare 2-krasj på PC (2022)](https://letmeknow.ch/img/knowledge-base/02/fixed-6-fixes-for-modern-warfare-2-crashing-on-pc-2022-1.png)
![[LØST] COD Warzone Dev Error 6328 - 2021 Tips](https://letmeknow.ch/img/program-issues/41/cod-warzone-dev-error-6328-2021-tips.jpg)




