Hvis du har en Oculus Quest 2 og vil koble den til en PC for å spille, trenger du en detaljert guide for å hjelpe deg. Prosessen med å sette opp den er veldig enkel. Du trenger ingen avanserte datakunnskaper for å oppnå dette. Bare følg trinnene nedenfor, og du vil kunne bruke Oculus Quest 2 til å spille Windows-spillene dine.
Innholdsfortegnelse
- Trinn 1: Sjekk PC-spesifikasjonene
- Trinn 2: Last ned appen
- Trinn 3: Koble Oculus til PC via lenke eller trådløst
- Trinn 4: Koble Oculus Quest 2 til Steam
Trinn 1: Sjekk PC-spesifikasjonene
Du må sjekke PC-spesifikasjonene på forhånd. Sørg for at PC-en din kan håndtere Oculus PC-appen.
Minimumskrav for Oculus PC-app:
| DU | Windows 10 |
| Havn | USB3.0 |
| prosessor | Intel Core i5-4590 eller en AMD Ryzen 5 1500X |
| Grafikk | NVIDIA Titan X, NVIDIA GeForce GTX 970, NVIDIA GeForce GTX 1060 Desktop, 6GB, NVIDIA GeForce GTX 1070(alle), NVIDIA GeForce GTX 1080(alle), NVIDIA GeForce GTX 1650 Super, NVIDIA GeForce GTX 160, GTX 160, NVIDIA 160, GTX 160. NVIDIA GeForce RTX 20-serien (alle), NVIDIA GeForce RTX 30-serien (alle). AMD 400-serien, AMD 500-serien, AMD 5000-serien, AMD 6000-serien, AMD Vega-serien |
| Hukommelse | 8 GB |
Slik sjekker du PC-spesifikasjonene dine:
en) Trykk på på tastaturet Windows-logo nøkkel og R samtidig for å starte dialogboksen Kjør.
to) Type dxdiag og klikk OK .

3) Sjekk din Operativsystem, prosessor og minne .
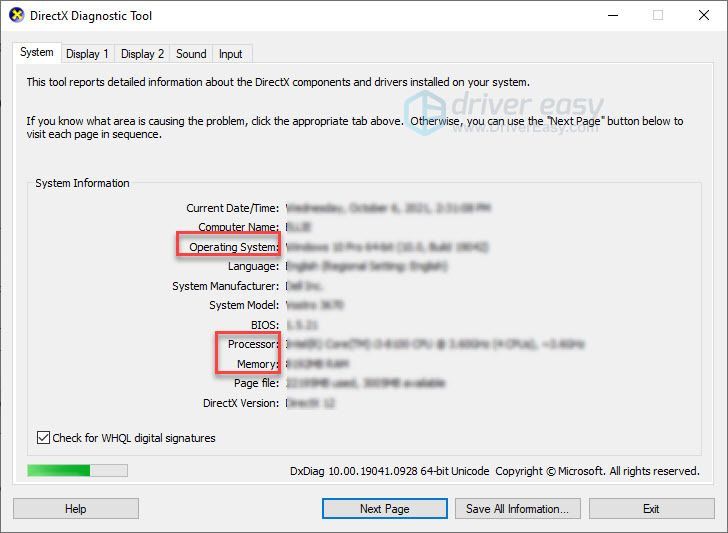
4) Klikk på Vise fanen, og sjekk deretter grafikkortets informasjon.
Merk : Hvis grafikkortet ditt ikke er oppført i spesifikasjonstabellen, er det mulig å ha inkompatible problemer.
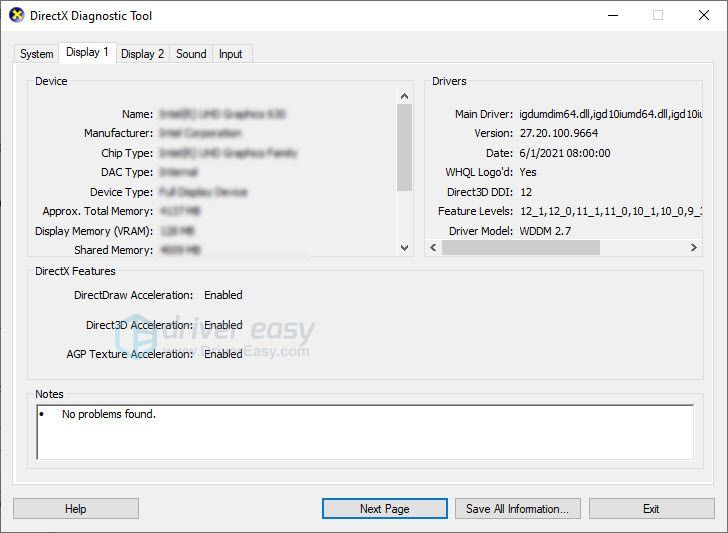
Hvis PC-en din oppfyller kravene, gå videre til neste trinn.
Trinn 2: Last ned appen
Gå til Oculus offisielle nettsted og klikk LAST NED QUEST 2 PC-APP .
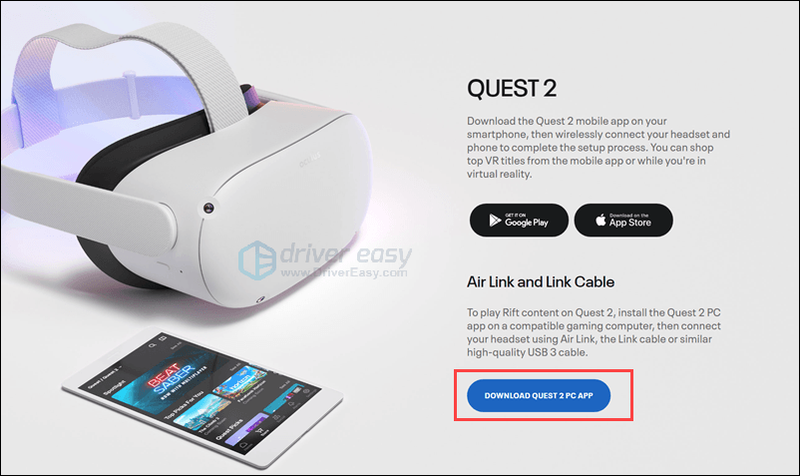
Følg instruksjonene på skjermen for å installere Quest-programvaren. Hvis du ikke kan installere programvaren, sørg for at PC-en din oppfyller minimumsspesifikasjonene, og kontakt deretter Quest støtteteam .
Trinn 3: Koble Oculus til PC via lenke eller trådløst
Det er to måter å koble Oculus til PC-en på: med en kobling eller trådløs tilkobling. Begge måter krever at headsettet ditt er oppdatert.
Metode 1: Koble Oculus med lenke
Nå kan du koble til Quest 2 eller Quest med en lenke til PC. Quest 2 inkluderer en ladekabel som er en type-c-kabel i begge ender.

Så du trenger en høy kvalitet USB port 3 kabel hvis PC-en din ikke har en type-c-port. Merk at kabelen skal være lang nok til at du kan bevege deg rundt mens du spiller.

- Åpne Oculus-appen på PC-en og følg instruksjonene for å opprette profilen din.
- Slå på Quest 2.
- Velg headsettet ditt på PC-en.

- Koble kabelen til PC-en, og koble deretter den andre enden til headsettet.


- Sett på headsettet. Plukke ut Muliggjøre når du ser Aktiver Oculus Link vindu.

Metode 2: Koble til Oculus trådløst
Du liker kanskje ikke kabler. Kabler knytes lett. De har en tendens til å skape forvirring. Og du lurer kanskje på om du kan koble den til uten kabel.
Ja, Oculus tilbyr en funksjon som heter Air Link for å la deg koble headsettet til PC trådløst.
Dette er hvordan:
- Åpne Oculus-appen på PC-en.
- Klikk Innstillinger > Beta , aktiver deretter Air Link-knapp .

- Ta på deg headsettet og trykk på Oculus-knappen for å åpne menyen.
- Velg Innstillinger tannhjulikonet og velg Eksperimentelle funksjoner . Aktiver Air Link bryter .

- Trykk på Innstillinger og du kommer tilbake til startskjermen. Åpne Oculus Air Link og du bør være sammenkoblet med PC-en din.

- Du vil se enhetsnavnet, velg PC-en din og trykk på Start.

Etter den første sammenkoblingen skal fremtidige tilkoblinger bare kreve at Air Link slås på via Raske handlinger meny inn Innstillinger .
Hvordan fikse Oculus Quest 2 kan ikke koble til PC
Hvis du ikke kan koble Oculus Quest 2 til PC, er det 3 metoder du kan prøve.
- Logg ut av PC-programvaren og logg på igjen.
- Slå av headsettet helt og start på nytt.
- Oppdater enhetsdriveren.
Dette problemet kan oppstå når du bruker utdaterte eller defekte drivere, spesielt USB-driveren og grafikkdriveren.
Du kan oppdatere enhetsdriverne manuelt ved å gå til produsentens nettsted for hver enhet og søke etter driveren for den nøyaktige modulen. Eller du kan oppdatere drivere automatisk med bare et par klikk med Driver enkelt .
Driver Easy vil automatisk gjenkjenne systemet ditt og finne de riktige driverne for det. Du trenger ikke vite nøyaktig hvilket system datamaskinen din kjører, du trenger ikke å risikere å laste ned og installere feil driver, og du trenger ikke bekymre deg for å gjøre en feil når du installerer.
Du kan oppdatere driverne dine automatisk med enten GRATIS eller Pro-versjonen av Driver Easy. Men med Pro-versjonen tar det bare 2 klikk (og du får full støtte og en 30-dagers pengene-tilbake-garanti):
en) nedlasting og installer Driver Easy.
to) Kjør Driver Easy og klikk på Skann nå knapp. Driver Easy vil deretter skanne datamaskinen og oppdage eventuelle problemdrivere.
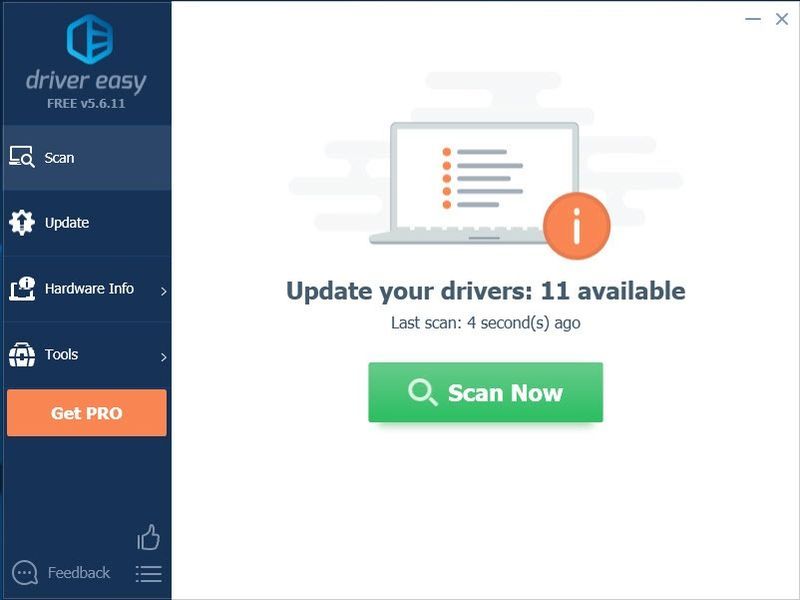
3) Klikk på Oppdater-knapp ved siden av driveren må du automatisk laste ned den riktige versjonen av den driveren, så kan du installere den manuelt (du kan gjøre dette med GRATIS versjonen).
Eller klikk Oppdater alt for automatisk å laste ned og installere riktig versjon av alle driverne som mangler eller er utdaterte på systemet ditt (dette krever Pro-versjon – du blir bedt om å oppgradere når du klikker på Oppdater alle).
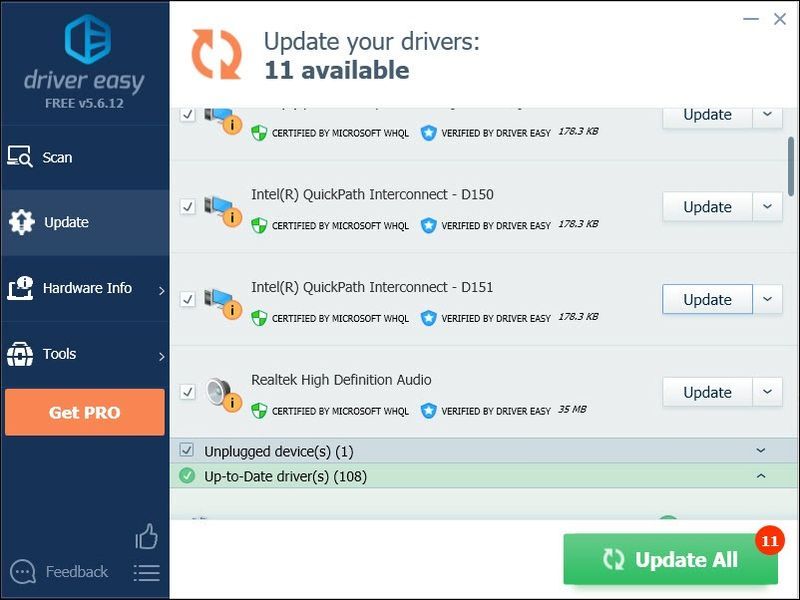
Du kan gjøre det gratis hvis du vil, men det er delvis manuelt.
Pro-versjonen av Driver Easy kommer med full teknisk støtte.Hvis du trenger hjelp, ta kontakt Driver Easys støtteteam på support@drivereasy.com .
Trinn 4: Koble Oculus Quest 2 til Steam
Det er veldig enkelt å koble Oculus Quest 2 til Steam, bare følg trinnene:
- Installer Steam på datamaskinen din.
- Logg på Steam-kontoen din og installer SteamVR .
- Sørg for at Oculus er koblet til PC-en.
- La Oculus PC-appen og SteamVR-programvaren kjøre samtidig på PC-en.
- Du kan kjøre SteamVR fra datamaskinen eller kjøre SteamVR fra appbiblioteket i headsettet.
Nå kan du bruke Oculus Quest 2 på PC-en til å spille Steam-spill. Nyt!








![[FIKSET] Marvels Spider-Man remastered Crashing | 6 velprøvde rettinger](https://letmeknow.ch/img/knowledge-base/92/fixed-marvel-s-spider-man-remastered-crashing-6-proven-fixes-1.jpg)





![[Last ned] GeForce RTX 3060 Ti Driver for Windows 10, 8, 7](https://letmeknow.ch/img/driver-download/52/geforce-rtx-3060-ti-driver.jpg)