'>
Hvis du har en Epson-skriver på kontoret eller hjemme, må du koble skriveren til nettverket for å få den til å fungere enkelt og greit. Dette innlegget er en trinnvis guide som fører deg til å koble Brother-skriveren din til WiFi.
Følg trinnene nedenfor for å aktivere WiFi-tilkobling for Epson-skriveren din i Windows.
Før du begynner, må du sjekke disse:
- Kjenn nettverksnavnet og passordene dine
- Epson-skriveren er konfigurert med en trådløs eller Ethernet-tilkobling (Følg Start her-arket)
- Last ned og installer Epson Connect Printer Setup Utility (Klikk her for å få installasjonsveiledningen)
Dette er hvordan:
- Slå på Epson-skriveren.
- trykk Hjem på skriverens kontrollpanel.
- Bruk pilknappen for å velge Wi-Fi-oppsett . Trykk deretter på OK .

- trykk OK til du ser utvalget. Velg deretter Veiviser for Wi-Fi-oppsett og trykk OK .
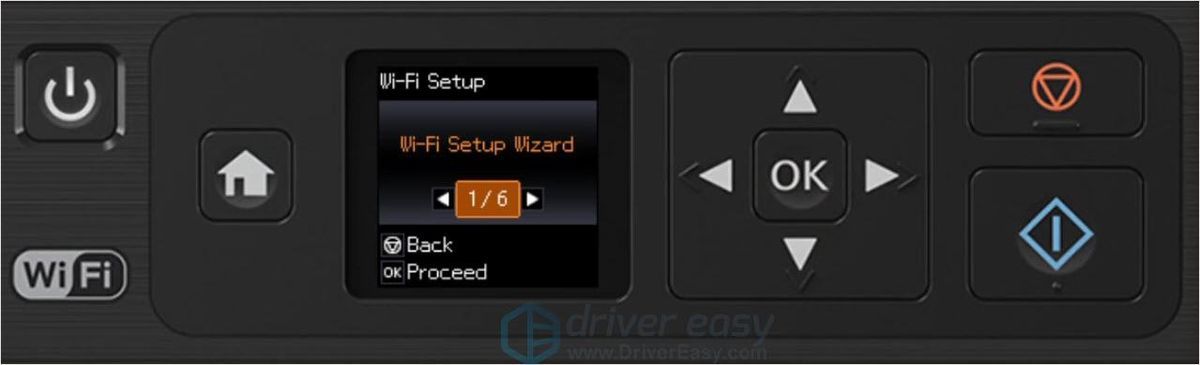
- Velg nettverksnavnet på skjermen etter at det er søkt.
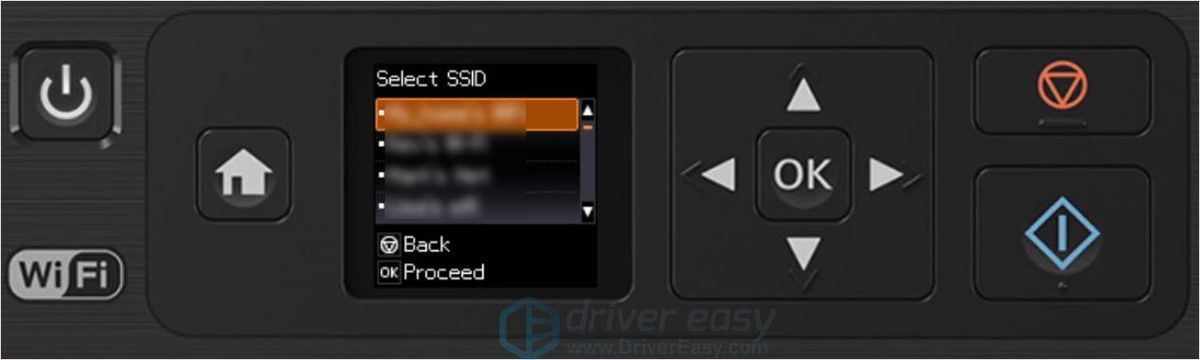
- Skriv inn nettverkspassordet ditt.
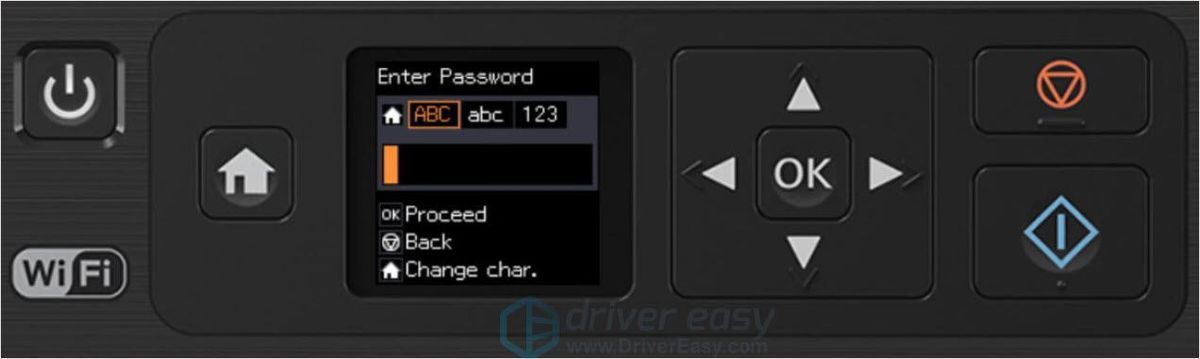
- Vent på dette skjermbildet, og trykk deretter på OK .
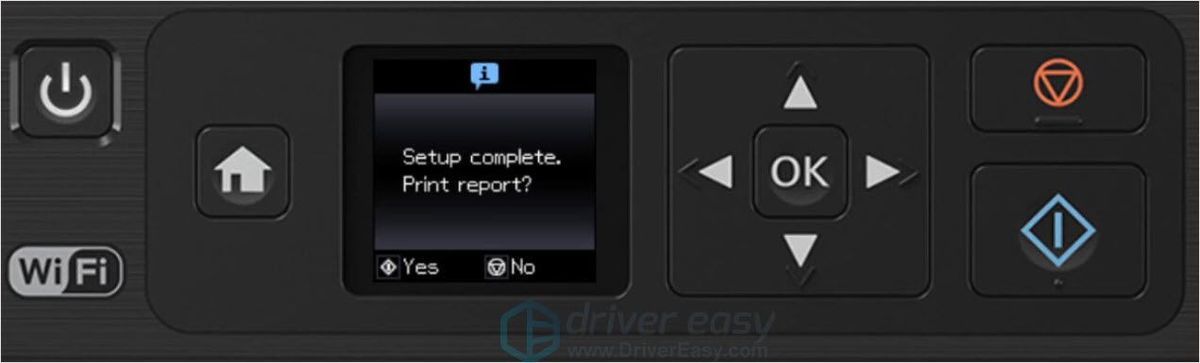
- Skriveren din har blitt koblet til Wi-Fi.
Feilsøking Epson Printer WiFi-tilkobling
- Forsikre deg om at Wifi-navnet og passordet ditt er riktig
- Forsikre deg om at det ikke er noen grensesnitt mellom enhetene dine
- Sjekk nettverkstilkoblingen
- Forsikre deg om at Epson-skriveren har riktig og nyeste driver
4. Forsikre deg om at Epson-skriveren har riktig og nyeste driver
Hvis du finner ut at skriverdriveren må oppdateres, er det to måter du kan oppdatere driveren på.
Alternativ 1 manuelt - Du trenger litt datakunnskaper og tålmodighet for å oppdatere driverne på denne måten fordi du trenger å finne akkurat den rette driveren online, laste den ned og installere den trinn for trinn.
Epson-skrivere oppdaterer driverne kontinuerlig. For å få dem, må du gå til Epson offisielle nettsted , søk etter produktet og finn driverne som samsvarer med din spesifikke smak av Windows-versjonen (for eksempel Windows 32 bit), og last deretter ned driveren manuelt.
Når du har lastet ned de riktige driverne for systemet ditt, dobbeltklikker du på den nedlastede filen og følger instruksjonene på skjermen for å installere driveren.
ELLER
Alternativ 2– automatisk (Anbefalt) - Dette er det raskeste og enkleste alternativet. Det hele gjøres med bare et par museklikk - enkelt selv om du er en datamaskin nybegynner.
Hvis du ikke har tid, tålmodighet eller datakunnskaper til å oppdatere Brother HL 3170cdw-driverne manuelt, kan du gjøre det automatisk med Driver Easy.
Driver lett vil automatisk gjenkjenne systemet ditt og finne de riktige driverne for det. Du trenger ikke å vite nøyaktig hvilket system datamaskinen din kjører, du trenger ikke risikere å laste ned og installere feil driver, og du trenger ikke å bekymre deg for å gjøre en feil når du installerer.
Du kan oppdatere driverne automatisk med GRATIS eller Pro-versjon av Driver Easy. Men med Pro-versjon det tar bare to klikk (og du får full støtte og 30-dagers pengene tilbake-garanti):
1) nedlasting og installer Driver Easy.
2) Kjør Driver Easy og klikk på Skann nå knapp. Driver Easy vil da skanne datamaskinen og oppdage eventuelle drivere.
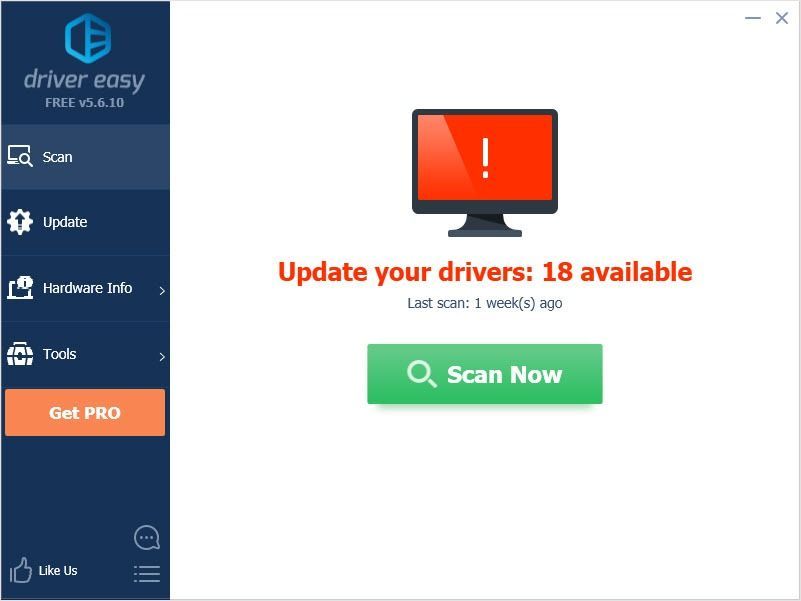
3) Klikk på Oppdater -knappen ved siden av lyddriveren for automatisk å laste ned riktig versjon av driveren, så kan du installere den manuelt (du kan gjøre dette med GRATIS versjon).
Eller klikk Oppdater alt for å automatisk laste ned og installere riktig versjon av alle driverne som mangler eller er utdaterte på systemet ditt. (Dette krever Pro-versjon som kommer med full støtte og en 30-dagers pengene tilbake-garanti. Du blir bedt om å oppgradere når du klikker på Oppdater alt.)
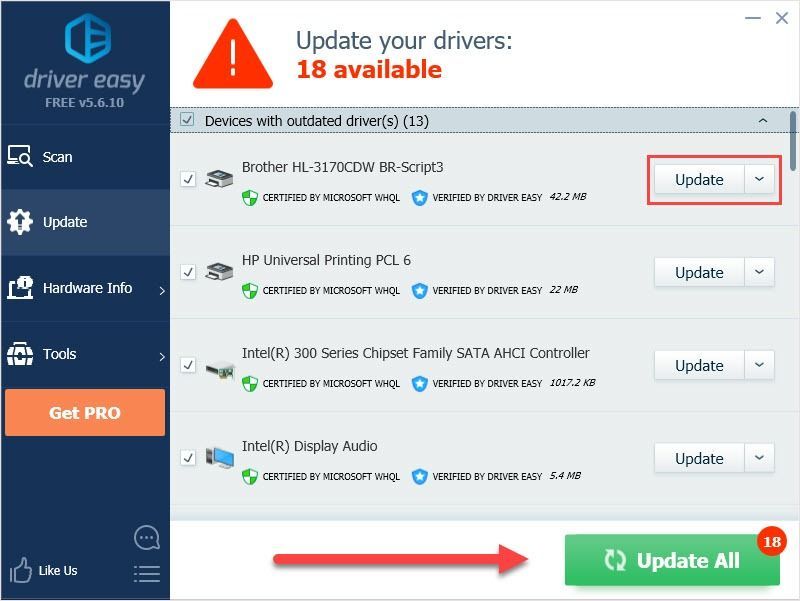 Merk : Hvis du støter på problemer mens du bruker Driver Easy, kan du sende en e-post til support@drivereasy.com .
Merk : Hvis du støter på problemer mens du bruker Driver Easy, kan du sende en e-post til support@drivereasy.com . Håper denne artikkelen vil tilfredsstille dine behov. Hvis du har spørsmål, kan du legge igjen kommentarer nedenfor, vi prøver vårt beste for å hjelpe.

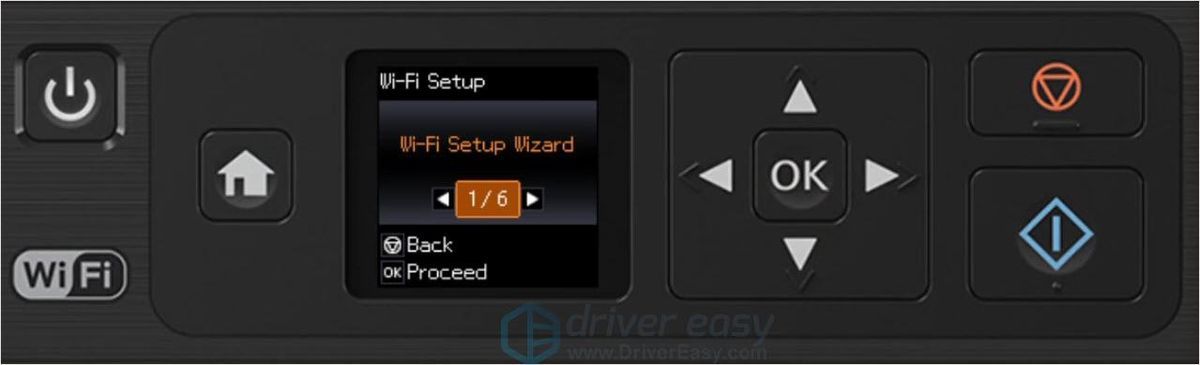
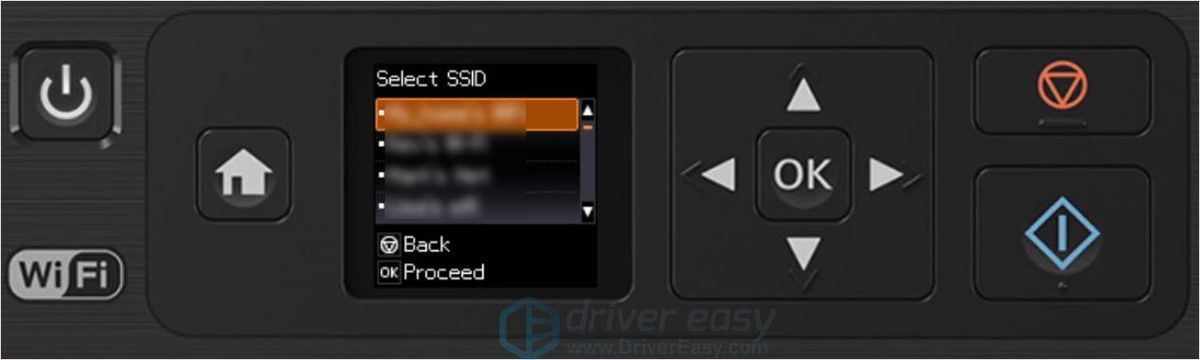
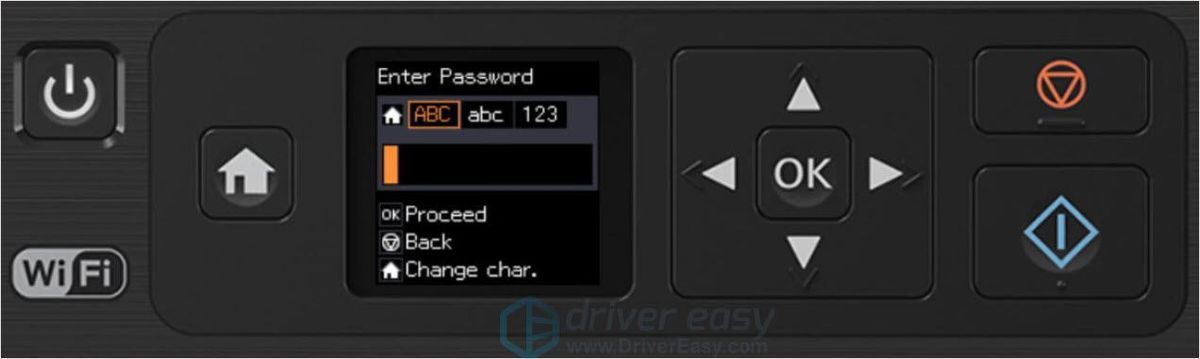
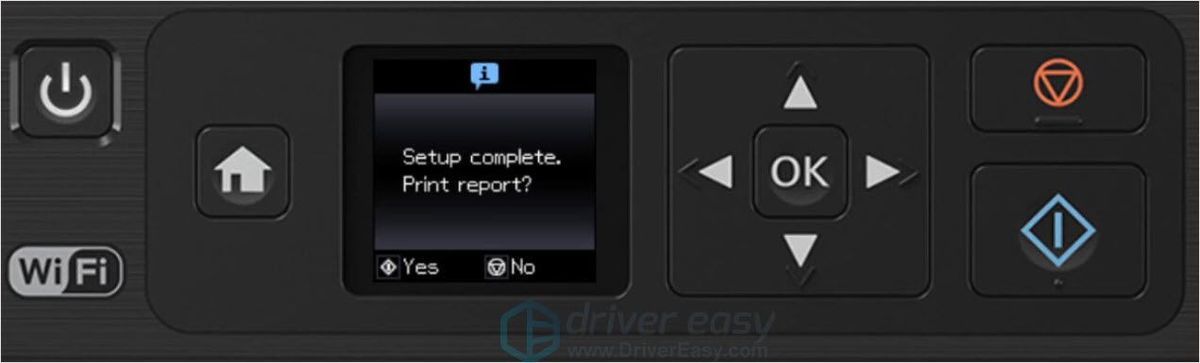





![[FIXED] Turtle Beach Recon 70 Mic fungerer ikke](https://letmeknow.ch/img/sound-issues/34/turtle-beach-recon-70-mic-not-working.jpg)
