
Med forbedringen av grafikken og kjøretøylydene er Forza Horizon 5 åpenbart det beste Forza Horizon-spillet til dags dato. Men akkurat som alle andre spill utgitt denne måneden, har Forza Horizon 5 fortsatt noen ytelsesproblemer. Hvis Forza Horizon 5 FPS faller på PC-en din, eller hvis du lider av etterslep og stamming i spillet , ikke bekymre deg. Du har kommet til rett sted. Selv om dette problemet er ganske frustrerende, bør du enkelt kunne fikse det på egen hånd etter å ha lest denne artikkelen!
Prøv disse rettelsene
Her er en liste over rettelser som har løst dette problemet for andre PC-spillere. Du trenger ikke å prøve dem alle. Bare arbeid deg gjennom listen til du finner den som gjør susen for deg.
- Kjør Driver Easy og klikk på Skann nå knapp. Driver Easy vil deretter skanne datamaskinen og oppdage eventuelle problemdrivere.

- Klikk på Oppdater knappen ved siden av den flaggede grafikkdriveren for automatisk å laste ned riktig versjon av den driveren, så kan du installere den manuelt (du kan gjøre dette med GRATIS versjonen).

Eller klikk Oppdater alt for automatisk å laste ned og installere riktig versjon av alle driverne som mangler eller er utdaterte på systemet ditt.
(Dette krever Pro-versjon som kommer med full støtte og en 30-dagers pengene-tilbake-garanti. Du blir bedt om å oppgradere når du klikker Oppdater alt .) - Når driveren er oppdatert, start PC-en på nytt for at endringene skal tre i kraft. De Pro-versjon av Driver Easy følger med full teknisk støtte . Hvis du trenger hjelp, vennligst kontakt Driver Easys støtteteam på .
- Trykk på på tastaturet Windows-logo-tasten og R samtidig, skriv deretter powercfg.cpl og trykk Tast inn .

- Utvid i popup-vinduet Skjul tilleggsplaner og velg Høy ytelse .

- Skru av Nattskygger
- Sett Skyggekvalitet for lav
- Skru av MSAA
- Skru av FXAA
- Sett Refleksjonskvalitet for lav
- Sett World Car Level of Detail for lav
- Klikk Administrer 3D-innstillinger til venstre, og naviger deretter til Programinnstillinger fanen. I Velg et program du vil tilpasse: del, legg til Forza Horizon 5 fra programlisten.
- I Angi innstillingene for dette programmet seksjon, endre følgende innstillinger:
Bildeskarphet: Av
Trådoptimalisering: På
Strømstyring : Foretrekker maksimal ytelse
Lav latensmodus: Av
Vertikal synkronisering: Av
Teksturfiltrering – Kvalitet: Opptreden - Klikk Søke om for å lagre endringene.
- Åpen AMD Radeon-innstillinger .
- Gå til Gaming > Globale innstillinger . Endre deretter innstillingene på samme måte som du ser på skjermbildet nedenfor.

- Lansering Damp og gå til din BIBLIOTEK , høyreklikk deretter på Forza Horizon 5-spilltittelen og klikk Egenskaper… .

- I GENERELL seksjon, Fjern merket Aktiver Steam Overlay mens du er i spillet .

- Trykk på på tastaturet Windows-logo-tasten og Jeg samtidig for å åpne Windows-innstillinger . Klikk Gaming for å åpne Windows 10-spillinnstillingene.

- Klikk Fanger til venstre altså skru av bryteren udner Bakgrunnsopptak hvis den er slått på.

- spill
- Windows
Installer den nyeste spilloppdateringen
Utviklerne av Forza Horizon 5 slipper vanlige spilloppdateringer for å fikse feil og forbedre spillytelsen. Det er mulig at en nylig oppdatering har forårsaket spillkrasjproblemet, og at det kreves en ny oppdatering for å fikse det.
Hvis en patch er tilgjengelig, vil den bli oppdaget av Steam, og den nyeste spilloppdateringen vil automatisk lastes ned og installeres når du starter spillet.
Start Forza Horizon 5 for å se om FPS er tilbake til det normale. Hvis FPS i spillet fortsatt faller, eller det ikke er noen ny spilloppdatering tilgjengelig, gå videre til neste rettelse nedenfor.
Oppdater grafikkdriveren
Hvis du ikke har oppdatert grafikkdriveren på lenge, bør du oppdatere eller installere driveren på nytt, fordi den utdaterte eller defekte grafikkdriveren kan forårsake at Forza Horizon 5 FPS faller ut.
Det er hovedsakelig to metoder for å oppdatere grafikkdriveren:
Manuelt – For å oppdatere grafikkdriveren til den nyeste versjonen, må du besøke produsentens nettsted, laste ned den nøyaktige driveren og deretter installere den manuelt.
Automatisk - Hvis du ikke har tid, tålmodighet eller datakunnskaper til å oppdatere driverne manuelt, kan du i stedet gjøre det automatisk med Driver enkelt .
Driver Easy vil automatisk gjenkjenne systemet ditt og finne de riktige driverne for grafikkortet ditt og din Windows-versjon, og den vil laste ned og installere dem riktig:
Still inn strømplanen til PC-en for høy ytelse
På Windows OS er en strømplan et sett med system- og maskinvareinnstillinger for å administrere hvordan datamaskinen bruker og sparer strøm. Generelt sett, jo høyere ytelse, jo mer strøm bruker datamaskinen.
I de fleste tilfeller er strømplanen på PC-er konfigurert til Balansert som standard, noe som kan begrense driftskapasiteten til ditt grafikkort og CPU. I Windows 10 eller Windows 11 kan du tilpasse strømplanen på PC-en, som lar deg få mer ytelse.
Hvis du opplever ytelsesproblemer som at FPS faller, kan du prøve å endre strømplanen til PC-en din for best ytelse. Slik gjør du det:
Start Forza Horizon 5 og sjekk om du får en bedre PFS. Hvis dette problemet vedvarer, prøv neste løsning nedenfor.
Optimaliser grafikkinnstillingene i spillet
Optimalisering av grafikkinnstillingene er en annen løsning som kan øke FPS i spillet, spesielt hvis PC-en din så vidt oppfyller minimumskravene til Forza Horizon 5. Hvis du har en kraftig PC, er det bare å hoppe over denne løsningen.
Normalt vil PFS i spillet øke etter at du senker noen grafikkinnstillinger i spillet:
Hvis FPS i Forza Horizon 5 fortsatt faller, prøv neste løsning nedenfor.
Endre grafikkortinnstillingene
Hvis du ikke har prøvd denne løsningen, kan du justere grafikkortinnstillingene i Nvidia- eller AMD-kontrollpanelet for å se om FPS-en i spillet øker. Noen spillere fikser dette problemet etter å ha endret innstillingene for grafikkort.
For Nvidia-brukere , følg trinnene nedenfor:
For AMD-brukere , følg trinnene nedenfor:
Kjør Forza Horizon 5 for å sjekke om FPS i spillet øker. Hvis ikke, gå videre til neste rettelse nedenfor.
Deaktiver overlegg
I følge noen PC-spillere kan overlegg noen ganger forstyrre Forza Horizon 5 og til og med introdusere ytelsesproblemer og kompatibilitetsproblemer.
Noen spillere har rapportert at deaktivering av overlegget i spillet ville forbedre FPS i Forza Horizon 5. Hvis du bruker overlegget i spillet, er det bare å deaktivere det for å se om FPS i spillet forbedres.
Det er mange apper som støtter overleggsfunksjoner. Her tar jeg Steam-overlegget som et eksempel for å vise deg hvordan du slår av overlegget i Steam:
Hvis du bruker andre apper med overleggsfunksjoner, for eksempel Discord, Nvidia GeForce Experience, Twitch, etc., må du sørge for at du har deaktivert overlegget i spillet i disse appfunksjonene før du starter spillet på nytt.
Kjør Forza Horizon 5 igjen etter at du har deaktivert alle overleggene i spillet og sjekk om Forza Horizon 5 fps faller. Hvis dette problemet vedvarer, prøv neste løsning nedenfor.
Deaktiver bakgrunnsopptak og Xbox Game Bar
For de som elsker å dele videoer med høylys, er bakgrunnsopptaket og Xbox Game Bar-funksjonen i Windows 10 praktisk. Når de er aktivert, kjører de imidlertid hele tiden i bakgrunnen, og samler massevis av ressurser.
Hvis du har slått på bakgrunnsopptak og Xbox Game Bar, og du lider av FPS-fall i spillet, kan du bare prøve å deaktivere dem. Slik gjør du det:
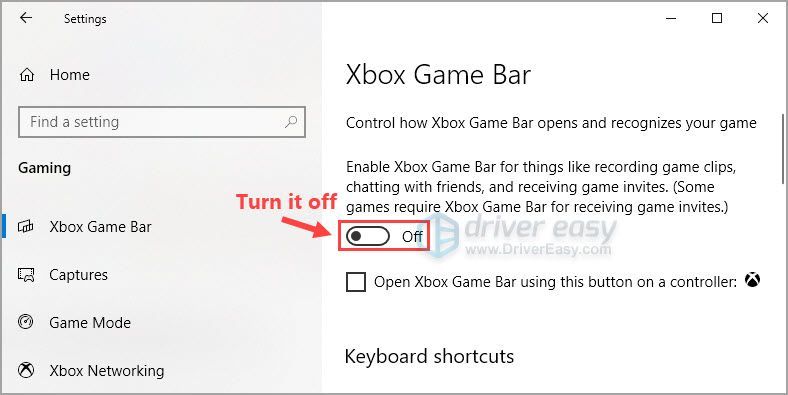
Kjør Forza Horizon 5 for å se at du kan spille den jevnt.
Forhåpentligvis hjalp en av rettelsene i artikkelen deg med å fikse FPS-slippproblemet i Forza Horizon 5. Legg gjerne igjen en kommentar nedenfor hvis du har spørsmål eller forslag til dette problemet. Takk for at du leste!













![[LØST] Episke spill Last ned sakte / last ned fast](https://letmeknow.ch/img/network-issues/28/epic-games-download-slow-download-stuck.jpg)

