'>

Programmene i Windows fungerer avhengig av Dll-filer. Hvis Dll-filen krasjer, kan det hende at programmet ikke fungerer, og der får du feil Windows Shell Common Dll har sluttet å fungere . Denne lille opplæringen kommer til å gi deg løsningene for feilen. Ta deg tid til å følge de enkle trinnene nedenfor for å prøve å løse det på PCen.
Løsning 1. Oppdater enhetsdriverne
De utdaterte eller ødelagte driverne på Windows kan forårsake ulike problemer, inkludert problemet her vi snakker om. Så sørg for å oppdatere enhetsdriverne på din PC. Som brukere rapporterte, gjelder problemet alltid lydenhet. Dermed kan du først oppdatere lyddriveren.
For å oppdatere drivere kan du velge å la Windows oppdatere dem i Enhetsbehandling.
1)
trykk Windows tast + R nøkkel samtidig for å åpne Kjør-boksen.
Type devmgmt.msc i boksen og traff Tast inn for å åpne Enhetsbehandling.
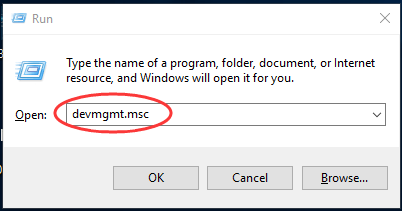
2)
Bruk deretter enhetsdialogen og Høyreklikk på driverprogramvaren som du vil oppdatere.
Velg deretter Oppdater driver eller noen andre oppdateringsrelaterte alternativer.
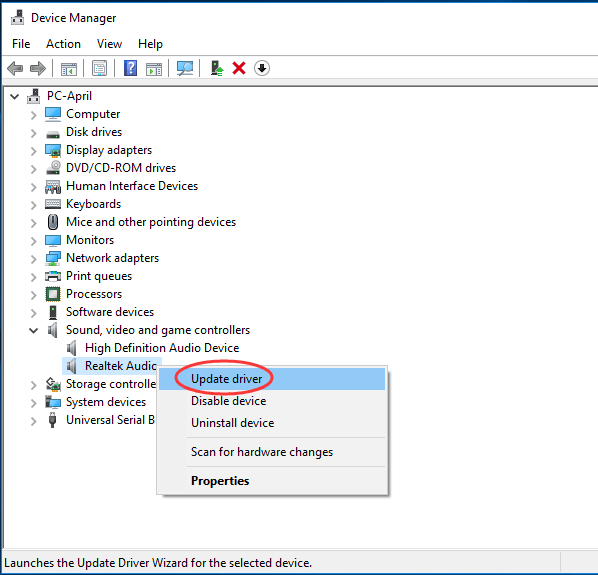
3)
Klikk Søk automatisk etter oppdatert driverprogramvare .
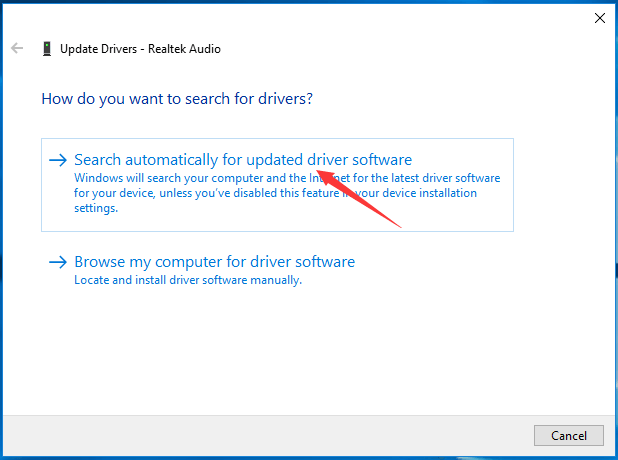
Nå vil Windows oppdage oppdateringen for driveren din automatisk. Følg instruksjonene på skjermen hvis det blir oppdaget oppdatering.
Merk: Av noen grunner kan ikke Microsoft alltid oppdage oppdateringen. For å ikke gå glipp av den siste driveren, anbefales det at la Driver lett hjelpe deg.
Driver lett er et ekstremt trygt og nyttig driververktøy. Det kan hjelpe deg med å skanne ut alle manglende og utdaterte drivere og finne de riktige for deg. Med dens Gratis versjon , kan du installere den nye driveren en etter en. Men hvis oppgradere til sin Pro-versjon , kan alle driverne dine oppdateres med bare ett klikk - Oppdater alt .
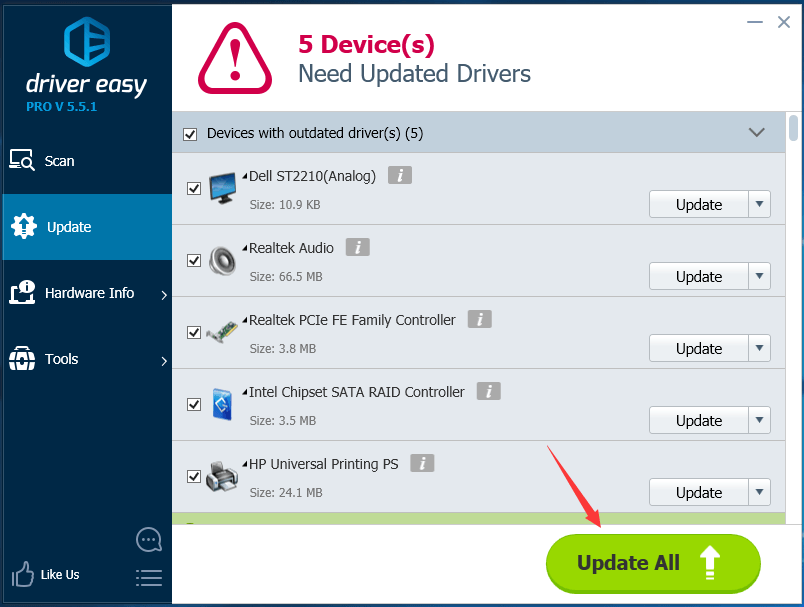
Ingen bekymring for å prøve Pro-versjonen som denkommer med spørsmål uten spørsmål 30-dagers pengene-tilbake-garanti og profesjonell teknisk støtte 24/7.
Løsning 2. Bruk verktøyet for systemfilkontroll
Systemfilkontrollverktøyet (SFC) kan hjelpe deg med å reparere manglende eller ødelagte Windows-filer, inkludert Dlls. Følg trinnene her for å kjøre sfc scan på PCen.
1)
Type cmd i søkeboksen fra Start-menyen.
Høyreklikk deretter på ledeteksten på toppresultatet og klikk Kjør som administrator.
Klikk Ja når du blir bedt om det av brukerkontokontroll.
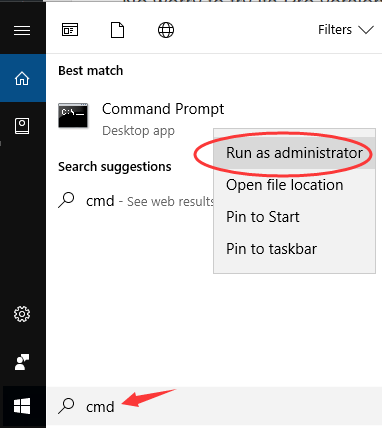
2)
Type sfc / scannow i det åpne vinduet og traff Tast inn å kjøre den.
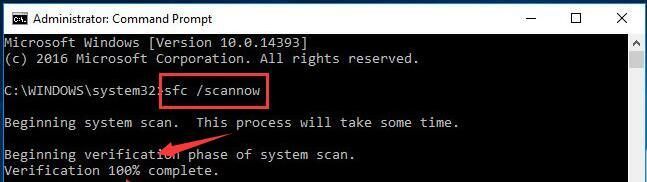
Vent til bekreftelse 100% fullstendig.
Løsning 3. Bruk Windows PowerShell
Hvis operativsystemet ikke kan verifisere identiteten til enhetene (for eksempel avspillings- og opptaksenheter) og driverne, vil du møte feilen heller. I slike tilfeller kan vi bruke PowerShell til å konfigurere Windows til å godta sertifikater.
1)
Type Kraftskall i søkeboksen fra Start-menyen.
Høyreklikk deretter på Windows PowerShell fra toppresultatet og velg Kjør som administrator.
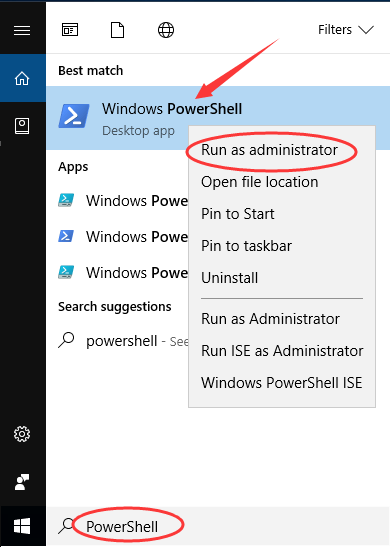
2)
Klikk Ja når du blir bedt om det Brukerkonto-kontroll .
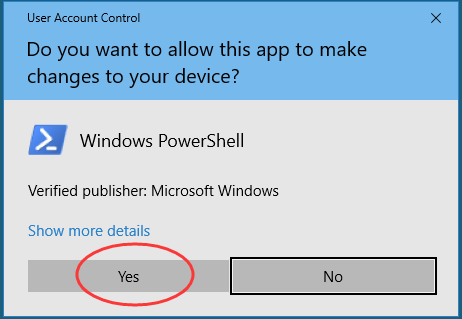
3)
Skriv inn følgende kommando i popup-vinduet og trykk på Tast inn .
Set-ExecutionPolicy -ExecutionPolicy Unrestricted -Scope CurrentUser

4)
Når kommandoen er utført, lukker du vinduet og starter PCen på nytt.
Det er alt det er med det.
Håper feilen din er løst med løsningene her.





![[Fiks] Logitech G935 Mic fungerer ikke på Windows](https://letmeknow.ch/img/knowledge-base/D2/fixed-logitech-g935-mic-not-working-on-windows-1.png)
