'>

Endelig tider for flotte videospill! Men spillene dine starter ikke som vanlig. I stedet ser du denne feilen som sier:
Kunne ikke initialisere DirectX.
Eller du kan sannsynligvis se andre lignende feilmeldinger, som:
Kunne ikke initialisere DirectX Audio.
Kunne ikke initialisere videoenheten
Det er virkelig et irriterende problem, men det er ikke så vanskelig å løse. Hvis du har problemer med dette problemet, må du tilbakestille det. Vi har funnet svaret for deg.
Hvordan løser jeg feilen ved initialisering av DirectX-feilen?
La oss snakke om hva DirectX er før vi begynner. I følge Microsoft er DirectX “et sett med komponenter i Windows som lar programvare, primært og spesielt spill, jobbe direkte med video- og lydmaskinvaren din.” Så hvis det er noen feil med DirectX på Windows, kan ikke spillene kjøre ordentlig.
I denne lille guiden vil vi vise deg to enkle, men nyttige løsninger for å fikse feil ved initialisering av DirectX-feil. Følg guiden trinn for trinn for å lagre spillet ditt.
Løsning 1: Oppdater DirectX på Windows
Hvis det er noe galt med DirectX-programvaren, vil det ta feilen. Du kan løse det ved å oppdatere DirectX.
Det er ingen frittstående pakke for DirectX, da den er inkludert som en del av Windows-systemet. Du kan oppdatere den selv om du installerer Windows Update.
1) Type u pdate i søkeboksen fra Start. Klikk deretter Se etter oppdateringer (Windows 10) eller Windows-oppdatering (Windows 7) fra resultatet.
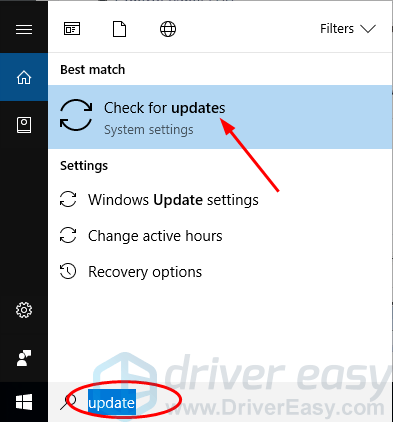
2) Klikk Se etter oppdateringer .
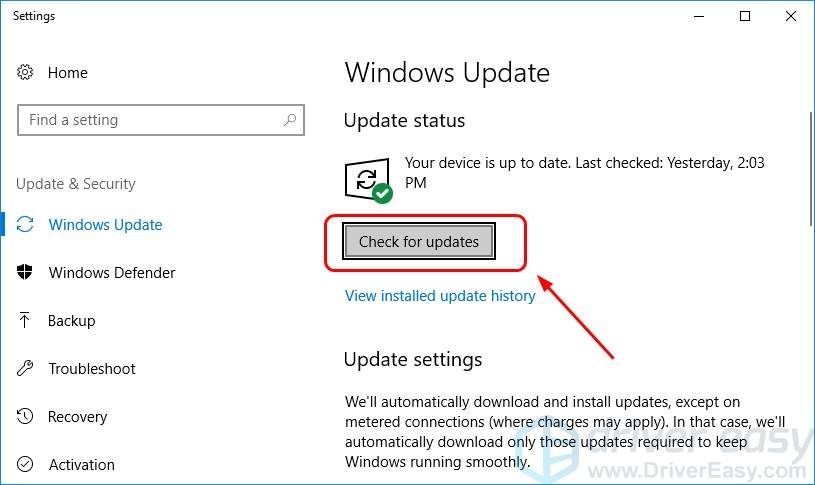
Windows bør da se etter oppdateringer automatisk.
3) Hvis du bruker Windows 10, vil Microsoft installere de oppdagede oppdateringene automatisk;
Hvis du bruker Windows 7, cslikke Installer oppdateringer .
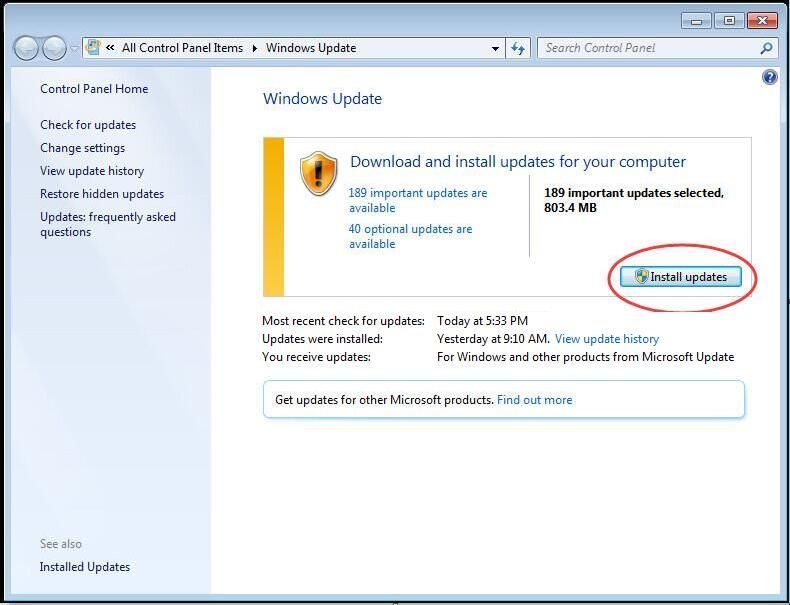
4) Start Windows på nytt og kjør spillet ditt på nytt for å se om det fungerer bra.
Løsning 2: Gjør en ny installasjon av skjermkortet og lydkortdriveren
Hvis skjermkort- og / eller lydkortdriveren er utdatert, mangler eller er ødelagt, kan dette ikke lykkes med å initialisere DirectX-feilen. Så vi anbefaler at du installerer ny skjermkort og lydkortdrivere. I tillegg kan det forbedre spillytelsen din å holde enhetsdriverne, skjermkort- og lydkortdriverne spesielt oppdatert.
Først avinstallerer du skjermkort- og lydkortdriverne gjennom Enhetsbehandling:
1) Trykk på på tastaturet Windows-logonøkkel
 og R samtidig for å påkalle Run-boksen.
og R samtidig for å påkalle Run-boksen.
2) Type devmgmt.msc og klikk OK
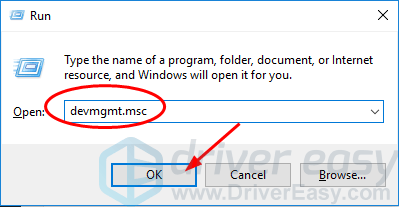
3) Dobbeltklikk Skjermkort og høyreklikk på skjermkortet for å velge Avinstaller enheten .
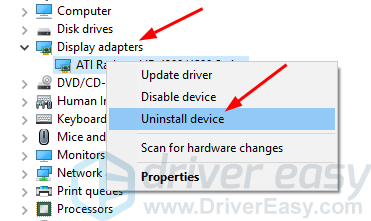
4) Dobbeltklikk Kontrollere for lyd, video og spill og høyreklikk på lydkortet ditt for å velge Avinstaller enheten .
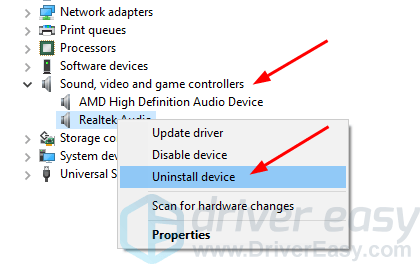
Installer deretter de nyeste driverne for skjermkortet og lydkortet.
Det er to måter du kan finne og installere de nyeste driverne for både skjermkortet og lydkortet ditt - manuelt eller automatisk.
Manuell driverinstallasjon - Du kan oppdatere video- og lydkortdrivere manuelt ved å gå til produsentens nettsted for både skjermkortet og lydkortet ditt, og søke etter den nyeste riktige driveren for hver. Husk å velge bare drivere som er kompatible med din variant av Windows-versjonen.
Automatisk driverinstallasjon - Hvis du ikke har tid, tålmodighet eller datakompetanse til å oppdatere skjerm- og lydkortdriverne manuelt, kan du i stedet gjøre det automatisk med Driver lett . Driver Easy vil automatisk gjenkjenne systemet ditt og finne de riktige driverne for det eksakte skjermkortet og lydkortet, og din variant av Windows-versjonen, og den laster ned og installerer dem riktig:
1) nedlasting og installer Driver Easy.
2) Kjør Driver Easy og klikk på Scan Now-knappen. Driver Easy vil da skanne datamaskinen din og oppdage eventuelle drivere.
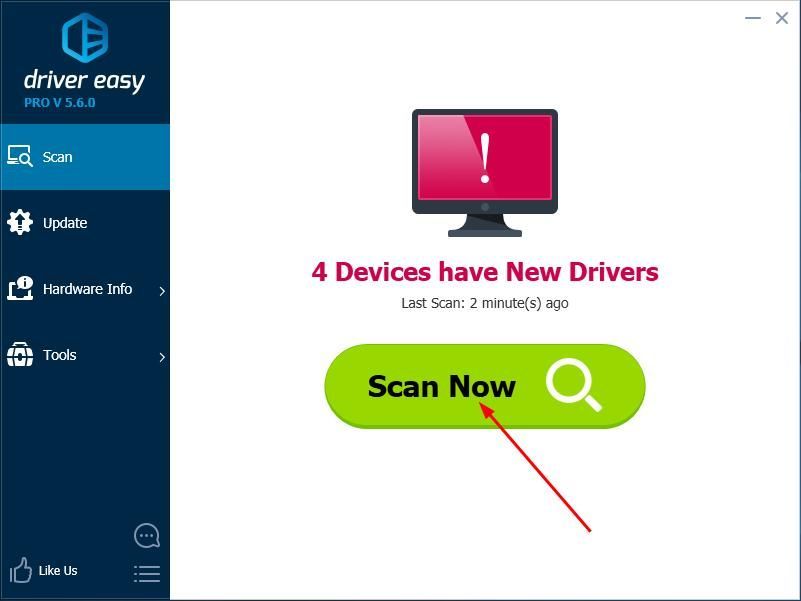
3) Klikk på Oppdater -knappen ved siden av den flaggede skjermdriveren og lydkortdriverne for automatisk å laste ned og installere riktig versjon av driveren (du kan gjøre dette med GRATIS versjon).
Eller klikk Oppdater alt for å automatisk laste ned og installere riktig versjon av alle driverne som mangler eller er utdaterte på systemet ditt. (Dette krever Pro-versjonen som har full støtte og en 30-dagers pengene tilbake-garanti. Du blir bedt om å oppgradere når du klikker på Oppdater alt.)
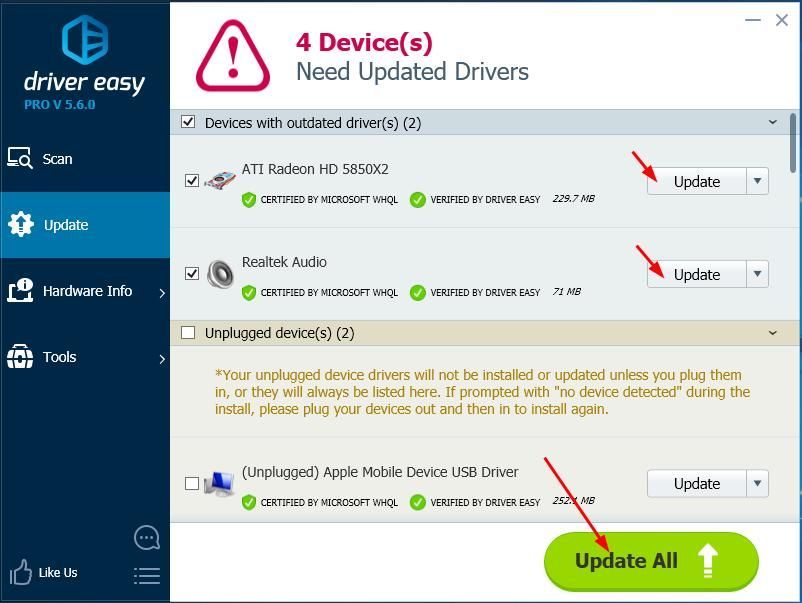
4) Start Windows på nytt og kjør spillet ditt på nytt for å se om det fungerer bra.

![[Quick Fix] Sitter fast på Optimizing Shaders Star Wars Battlefront II](https://letmeknow.ch/img/knowledge/04/stuck-optimizing-shaders-star-wars-battlefront-ii.png)




