
Black Ops Cold War er godt elsket av mange spillere så snart den ble utgitt, men nylig har Yorker 43 Good Wolf-feilen påvirket spillopplevelsen sterkt. potensielle løsninger du kan prøve.
Prøv disse potensielle løsningene
Du trenger kanskje ikke å prøve alle rettelsene, bare gå gjennom denne artikkelen i rekkefølge til du finner løsningen som fungerer for deg.
- torsk; Black Ops kalde krigen
Løsning 1: Start nettverket på nytt
Siden Yorker 43 Good Wolf-feilen er relatert til nettverket ditt, anbefaler vi at du slår av ruteren og modemet og venter i minst 30 sekunder og deretter starter ruteren og modemet på nytt, noe som lett kan fikse dette problemet.
Men hvis problemet fortsatt vedvarer, så ikke bekymre deg, bare gå videre til de neste løsningene.
Løsning 2: Reparer de ødelagte spillfilene dine
Denne feilen kan også skyldes at spillfilene dine er ødelagte eller mangler, du kan sjekke den ved å følge trinnene nedenfor.
1) Logg på klienten din Blizzard Battle.net . Velg i ruten til venstre Call of Duty: BOCW .
2) Klikk Alternativer og velg Analyser og reparer . Vent til filbekreftelsen og reparasjonsprosessen er fullført.
3) Start spillet på nytt og sjekk om denne feilen er rettet.
Hvis feilen fortsatt vedvarer, kan du gå videre til neste løsning.
Løsning 3: Oppdater nettverksdriveren
Hvis du bruker en utdatert eller ødelagt nettverksdriver, kan denne feilen også vises, så hvis du ikke har oppgradert driverne på lenge, anbefaler vi at du gjør det nå.
Du kan gå til hovedkortets offisielle nettsted for å søke og laste ned den nyeste driveren for nettverkskortmodellen din, men hvis du ikke har nok datakunnskap eller bare ikke har tid til å oppdatere driveren manuelt, kan du bruke den automatiske metoden med Driver enkelt .
Driver enkelt er et hendig driveroppdateringsverktøy, det vil direkte finne de nyeste driverne for deg. Alle driverne i Driver Easys database kommer direkte fra produsenten deres, og de er alle sertifisert og pålitelig .
en) nedlasting og installer Driver Easy.
2) Kjør Driver Easy og klikk på knappen Analyser nå . Driver Easy vil skanne datamaskinen og oppdage eventuelle problematiske drivere på systemet.
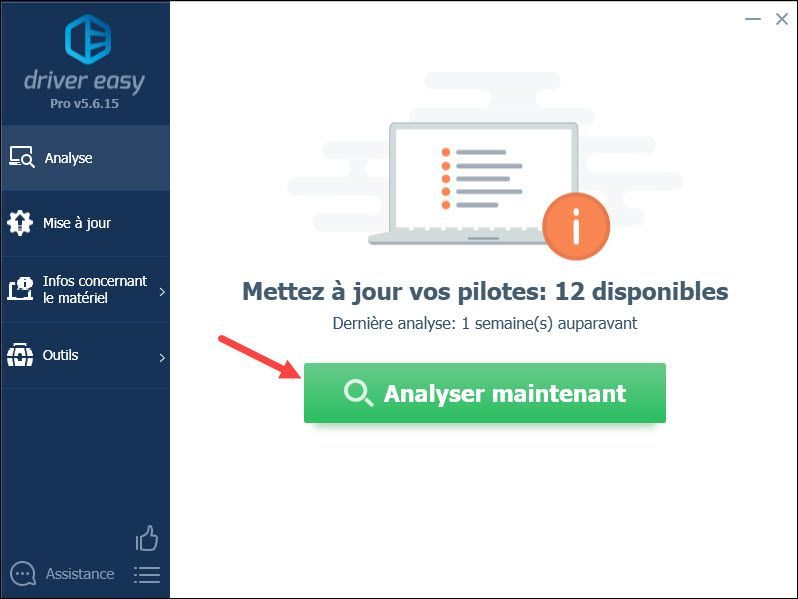
3) Klikk putt alle på dag for automatisk å laste ned og installere riktig versjon av alle manglende, korrupte eller utdaterte drivere på systemet ditt. (Dette krever versjon PRO – du vil bli bedt om å oppgradere Driver Easy når du klikker Oppdater alt .
Hvis du foretrekker den GRATIS versjonen, kan du bare klikke på knappen Oppdater ved siden av enheten for å oppdatere for automatisk å laste ned den nyeste driveren. Da må du installere det manuelt på PC-en.
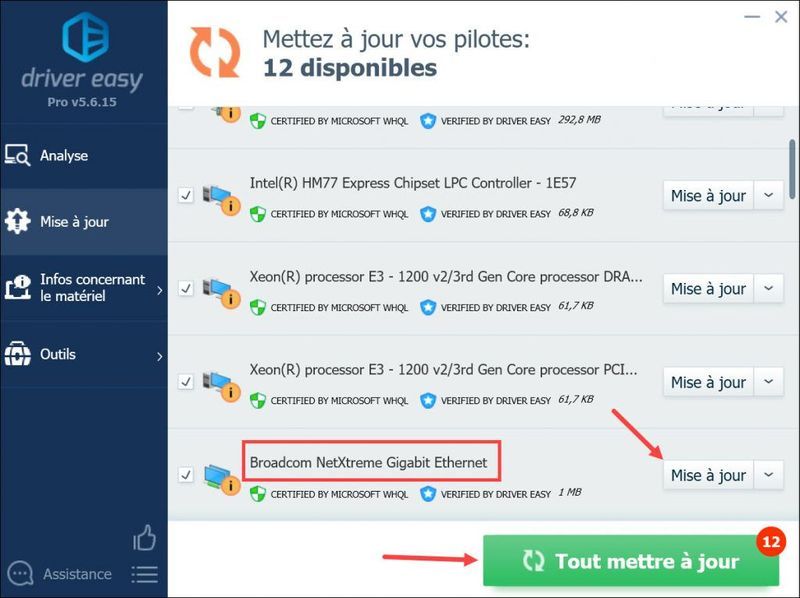 De versjon PRO lar deg nyte en Teknisk assistanse og en 30 dagers pengene tilbake-garanti , hvis du trenger hjelp til å bruke Driver Easy, kan du kontakte supportteamet på support@drivereasy.com .
De versjon PRO lar deg nyte en Teknisk assistanse og en 30 dagers pengene tilbake-garanti , hvis du trenger hjelp til å bruke Driver Easy, kan du kontakte supportteamet på support@drivereasy.com . 4) Start PC-en på nytt etter driveroppdatering, og sjekk om spillet kan kjøre normalt nå.
Hvis du har den nyeste nettverksdriveren, vedvarer feilen, du kan fortsette å prøve neste løsning.
Løsning 4: Installer alle Windows-oppdateringer
Noen spillere rapporterte at oppdatering av systemet løste denne feilen i deres tilfelle, fordi i de siste Windows-oppdateringene vil du finne nye funksjoner og rettinger for noen datamaskinproblemer, så vi viser deg metodene for å oppdatere systemet ditt.
Oppdater Windows 10
1) Trykk på tastene samtidig Windows + I på tastaturet for å åpne vinduet Windows-innstillinger.
2) Klikk vedde på dag og sikkerhet .
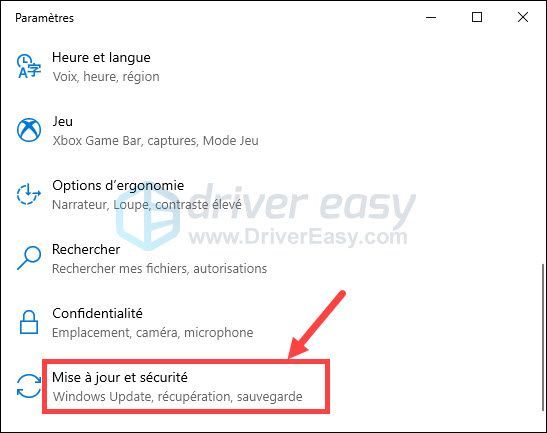
3) Klikk Se etter oppdateringer .
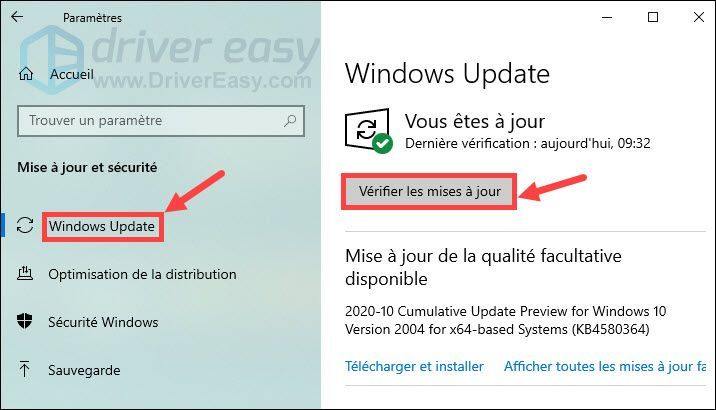
4) Windows Update vil automatisk søke etter og installere tilgjengelige oppdateringer på din PC.
5) Gjenta trinn 3) for å sikre at alle Windows-oppdateringer er installert.
Oppdater Windows 7 og 8.1
1) Trykk på tastene samtidig Windows + R på tastaturet for å vise Kjør-boksen.
2) Skriv styre og klikk på OK for å åpne kontrollpanelet.
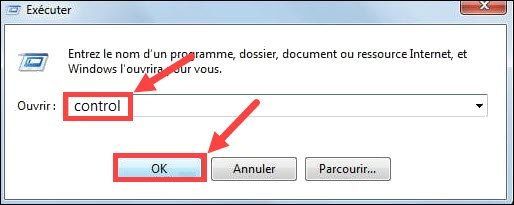
3) Vis elementer etter Stort ikon og klikk på Windows-oppdatering .
4) Klikk Se etter oppdateringer .
5) Etter at skanneprosessen er fullført, installer oppdateringene på PC-en ved å følge instruksjonene på skjermen.
6) Gjenta trinn 4) og 5) for å installere alle tilgjengelige oppdateringer på din PC.
Når systemet ditt er oppdatert, start Black Ops Cold War og test ut spillingen.
Hvis denne løsningen ikke fungerer for deg, kan du prøve den neste nedenfor.
Løsning 5: Koble sammen Blizzard- og Activision-kontoen din
Ifølge noen spillere kan du oppleve noen rare problemer hvis du ikke har koblet Activision-kontoen din til Blizzard. Så du kan prøve å koble sammen kontoene dine ved å følge disse trinnene:
1) Koble til den offisielle nettsiden til Activision og klikk deretter på PROFIL i øvre høyre hjørne.
2) I avsnittet KONTOLINK , finn profilen din og koble den til Battle.net-kontoen din.
3) Klikk FORTSETT . Og du vil gå tilbake til Blizzard-nettstedet for å fullføre kontokoblingsprosessen.
Du kan nå starte Blizzard Battle.net-klienten på nytt og forhåpentligvis fungerer det.
Så her er rettelsene for Yorker 43 Good Wolf-feilen i Black Ops Cold War. Hvis du har spørsmål eller forslag, legg gjerne igjen kommentarer nedenfor for å dele dine synspunkter med oss.






