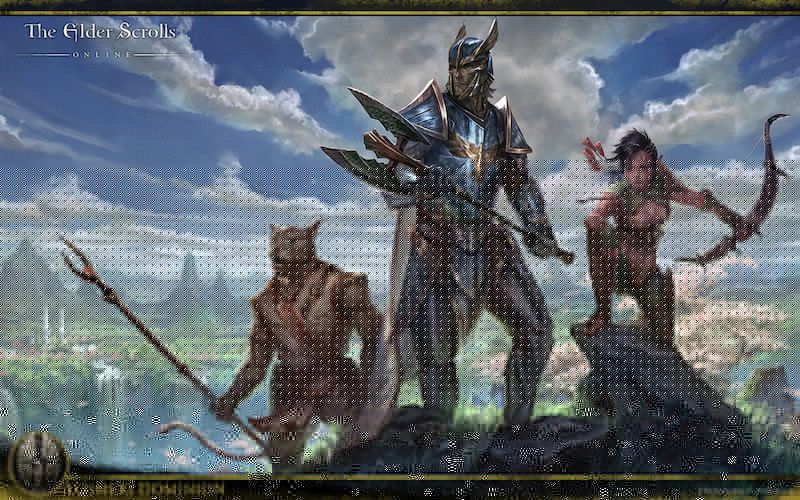
Elder Scrolls Online (ESO) har vært ute i noen år, og spillerne gleder seg fortsatt over det. Men lav FPS utgave eller plutselig FPS faller plager fortsatt mange. Den gode nyheten er at det er noen kjente reparasjoner tilgjengelig. Vi har testet noen få, og i denne artikkelen går vi gjennom de som har fungert mest.
Prøv disse løsningene ...
Du trenger ikke å prøve dem alle, bare jobbe deg nedover på listen til du finner den som gjør susen!
1: Slå av CPU og RAM omfattende apper
2: Endre innstillingene for grafikkens strømplan
4: Juster innstillingene i spillet
5: Slett ubrukt mods og tillegg
Fix 1: Slå av omfattende og omfattende applikasjoner for CPU og RAM
Programmer som kjører i bakgrunnen, spesielt de som bruker mye CPU / RAM, kan påvirke FPS dramatisk. Du kan slå av de omfattende RAM-appene via Oppgavebehandling for å få frem FPS:
- Høyreklikk på oppgavelinjen, og klikk deretter Oppgavebehandling .

- Under Prosesser kategorien, se etter prosessene som er CPU og minne-hogging. Ta Chrome hit, for eksempel, høyreklikk på den og klikk deretter Avslutt oppgaven .

Sjekk om problemet ditt er løst. Hvis dette ikke hjelper, kan du sjekke ut neste løsning.
Det kan også være lurt å sjekke ut minimum og anbefalte PC-spesifikasjoner for ESO.Fix 2: Endre grafikkstrømplanen
Du kan justere strømplanen i grafikkinnstillingene slik at ESO kan bruke flere CPU-ressurser med høyere hastighet. Dette er hvordan:
- Skriv inn i søkefeltet ved siden av Start-knappen grafikk klikk deretter Grafikkinnstillinger .

- Klikk Bla gjennom .

- Finn spillfilen din og legg den til i listen. Det er vanligvis i C: Program Files (x86) Zenimax Online The Elder Scrolls Online game client .
- Når ESO er lagt til i listen, klikker du Alternativer .

- Å velge Høy ytelse , og klikk deretter Lagre .

Kjør ESO og sjekk om FPS fortsatt er lav. Hvis dette ikke fungerer, kan du prøve neste løsning.
Fix 3: Oppdater grafikkdriveren
En utdatert eller defekt grafikkdriver kan forårsake mange problemer, inkludert lav FPS i vårt tilfelle. Det kan være lurt å holde den oppdatert for å sikre at den fungerer som den skal.
En måte å holde grafikkortdriveren oppdatert er å oppdatere den manuelt via Enhetsbehandling. Hvis Windows antyder at driveren din er oppdatert, kan du fremdeles sjekke om det er en nyere versjon og oppdatere den i Enhetsbehandling. Gå til produsentens nettsted, og søk etter den siste riktige driveren. Husk å velge bare driveren som er kompatibel med Windows-versjonen.
Automatisk driveroppdatering - Hvis du ikke har tid, tålmodighet eller datakunnskaper til å oppdatere driveren din manuelt, kan du i stedet gjøre det automatisk med Driver Easy. Driver Easy vil automatisk gjenkjenne systemet ditt og finne riktig driver for det eksakte skjermkortet og Windows-versjonen din, så laster den ned og installerer det riktig:
- Last ned og installer Driver Easy.
- Kjør Driver Easy og klikk på Skann nå knapp. Driver Easy vil da skanne datamaskinen din og oppdage eventuelle drivere.

- Klikk på Oppdater knappen ved siden av den flaggede grafikkortdriveren for automatisk å laste ned riktig versjon av driveren, så kan du installere den manuelt (du kan gjøre dette med den GRATIS versjonen).
Eller klikk Oppdater alt for å automatisk laste ned og installere riktig versjon av alle driverne som mangler eller er utdaterte på systemet ditt. (Dette krever Pro-versjonen som har full støtte og en 30-dagers pengene-tilbake-garanti. Du blir bedt om å oppgradere når du klikker på Oppdater alt.)

Hvis du trenger hjelp, kan du kontakte Driver Easy’s supportteam på support@letmeknow.ch .
Start PCen på nytt for at den nye driveren skal tre i kraft. Sjekk om du får høyere FPS nå. Hvis dette ikke fungerer i ditt tilfelle, fortsett til neste løsning.
Fix 4: Juster innstillingene i spillet
Løsningene vi har snakket om så langt har hovedsakelig å gjøre med PC-innstillingene dine. Det er også noen justeringer du kan bruke i spillet for å fikse problemet med lav FPS. Dette er hvordan:
- Start ESO. Klikk på påloggingsskjermen Innstillinger .
- Velg Video fanen for grafiske innstillinger i spillet.
- Se etter innstillingene nedenfor og juster etter behov.
Anbefalt:
Visningsmodus: Full skjerm
Vertikal synkronisering: Av
Anti-aliasing: Av
Vis avstand: 0 - 1/3 av verdien
Skyggekvalitet: Av
Vannrefleksjonskvalitet: Av
Valgfri:
Tekstur kvalitet : Middels eller Lav
SubSampling Quality: Lav
Maksimale partikelsystemer: 1/3 til 1/2 av verdien
Partikkelundertrykkelsesavstand: 1/3 til 1/2 av verdien
Lagre innstillingene og sjekk FPS i spillet. Dette burde gi et stort FPS-løft. Hvis dette ikke gir deg flaks, kan du gå videre til neste løsning.
Fix 5: Slett ubrukte mods og tillegg
Tillegg og mods er ganske populære blant ESO-spillere, og de kan være veldig nyttige for å optimalisere spillopplevelsen. Men hvis du har installert for mange tillegg og faktisk ikke bruker dem alle, bør du vurdere å fjerne noen og bare beholde de nødvendige. Følg disse trinnene for å forbedre FPS:
- Trykk på tastaturet Windows-logonøkkel og OG for å åpne Windows File Explorer.
- Navigere til C: Brukere \ Dokumenter Eldre ruller online .
- For NA megaserver, skriv inn live-mappe ;
For EU megaserver, skriv inn liveeu-mappen . - Finn AddOns-mappe og åpne den. Du kan se etter undermappene med navnet på tillegget og slette disse undermappene.
- Gå tilbake til direktemappen og åpne SavedVariables-mappen . Fjern oppføringene for tilleggene du slettet i trinn 4.
- Gå tilbake til live-mappen, og slett deretter AddOnSettings.txt .
- Start spillet på nytt, og sørg for at modiene og tilleggene du ikke vil ha blitt fjernet.
Sjekk om problemet ditt er løst. Hvis dette ikke fungerer, kan du prøve den siste løsningen.
Fix 6: Endre brukerinnstillingene
Du kan gjøre endringer direkte i en fil som inneholder brukerinnstillingene. Mange spillere liker å lage disse justeringene for høyere FPS, men det kan være risiko hvis ikke det gjøres nøye. Følg trinnene for å endre brukerinnstillingene:
- trykk Windows-logonøkkel og OG for å åpne Windows File Explorer.
- Gå til C: Users \ Documents Elder Scrolls Online live .
- Åpne UserSettings.txt. Sørg for å lage en kopi av denne filen før du gjør noen endringer.
- Søk etter innstillingen en etter en, og juster bare verdiene som følger:
SETT HIGH_RESOLUTION_SHADOWS 1 >> 0
SETT SKYGGER 4 >> 0
SETT GPUSmoothingFrames 10 >> 0
SETT REFLECTION_QUALITY_v3 2 >> 0
SETT PARTICLE_DENSITY 3 >> 0
SETT MIP_LOAD_SKIP_LEVELS 0 >> 1
SETT ANTI_ALIASING_v2 1 >> 0
- Når du er ferdig, lagrer du endringene og lukker denne filen.
Kjør spillet for å se om du får en høyere FPS nå.
Hvis forestillingen forverres, men usannsynlig, kan du slette den UserSettings.txt som ble endret. Gjør KUN dette hvis du har laget en kopi av filen.Forhåpentligvis løser denne artikkelen problemet ditt, og du får en høyere FPS i ESO nå! Du er velkommen til å legge igjen en kommentar hvis du har spørsmål eller forslag.









![[Løst] Evil Genius 2 Ingen lyd](https://letmeknow.ch/img/knowledge/77/evil-genius-2-no-sound.jpg)




![[LØST] Stray lanserer ikke? | 10 beste rettelser](https://letmeknow.ch/img/knowledge-base/FC/solved-stray-not-launching-10-best-fixes-1.jpg)