'>

Mange Windows-brukere ser en DRIVER PNP WATCHDOG feil når du starter Windows eller kjører Windows Update, og vanligvis skjer Driver PNP Watchdog med en blå skjerm. Den komplette feilmeldingen er: Din PC fikk et problem og må starte på nytt. Vi samler bare litt feilinformasjon, og så starter vi på nytt for deg. ... Stoppkode: Driver PNP WATCHDOG.
Hvis du er en av dem, ikke bekymre deg. Dette innlegget samler løsningene for å fikse Driver PNP Watchdog.
Prøv disse løsningene
Her er løsningene du kan prøve. Du trenger ikke å prøve dem alle; bare jobbe deg nedover på listen til alt fungerer.
- Kontroller SATA-kontrollerinnstillingene i BIOS
- Kjør systemfilkontrollen
- Utfør en diskkontroll
- Oppdater enhetsdriverne
- Prøv automatisk reparasjon
- Kontroller Volume Shadow Copy-tjenesten
Fix 1: Kontroller SATA-kontrollerinnstillingene i BIOS
Når Driver PNP Watchdog-feil vises med en blå skjerm, kan det være relatert til BIOS-innstillingene. Så du kan sjekke BIOS-innstillingene dine på denne måten:
1) Forsikre deg om at datamaskinen din er det AV .
2) Trykk på Makt for å slå på datamaskinen, og fortsett å trykke på F2 tast (eller AV nøkkel, F1 , F3 , eller ESC avhengig av datamaskinens merke) for å gå inn i BIOS.
3) Bruk piltastene for å velge et alternativ som Avansert eller Hoved , og trykk deretter på Tast inn å få tilgang.
4) Finn et alternativ som Lagringskonfigurasjon , IDE-konfigurasjon , eller Diskkonfigurasjon . Trykk deretter på Tast inn nøkkel.
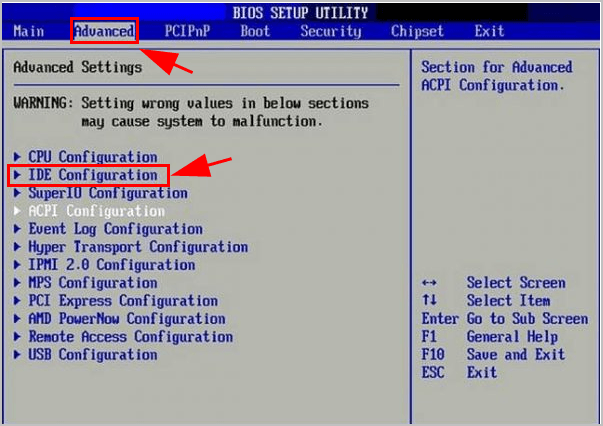
5) Finn et alternativ som Konfigurer SATA , SATA-modus eller SATA-konfigurasjon .
6) Endre alternativet til HER , de , eller Kompatibel .
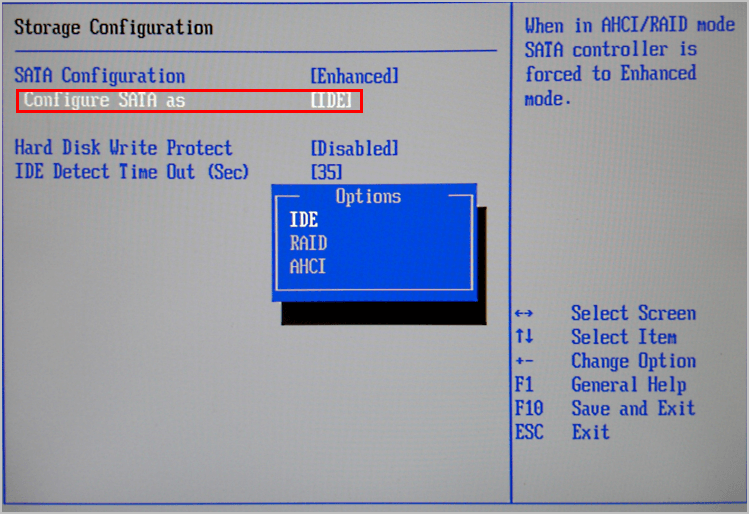
7) Lagre og avslutt BIOS.
Sjekk nå om Driver PNP Watchdog er løst.
Fix 2: Kjør systemfilkontrollen
I utgangspunktet kan de manglende eller ødelagte systemfilene forårsake systemfeil eller blåskjermproblemer, slik at du kan kjøre System File Checker (SFC) for å fikse problemet ved å skanne og reparere eventuelle problematiske filer.
For å gjøre dette, følg disse trinnene:
1) Type cmd i søkefeltet på skrivebordet, og høyreklikk Ledeteksten (eller CMD hvis du bruker Windows 7) og velg Kjør som administrator .

2) Kopier og lim inn følgende kommando i ledeteksten, og trykk Tast inn .
sfc / scannow
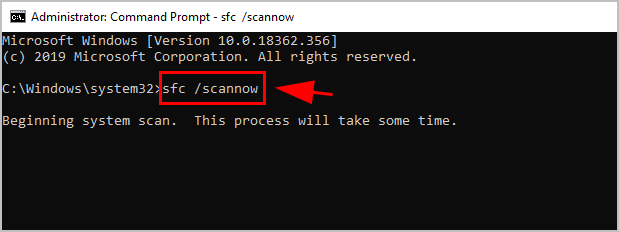
3) Vent til prosessen er fullført.
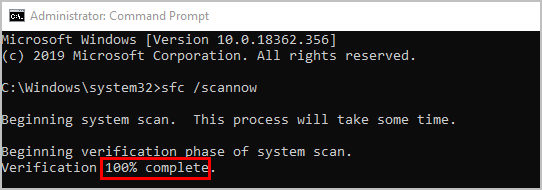
4) Type exit i ledeteksten og trykk Tast inn .
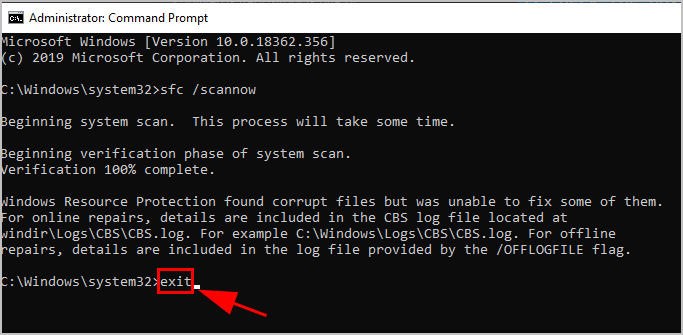
5) Start datamaskinen på nytt.
Kjør nå Windows Update og se Driver PNP Watchdog-feilen er løst.
Fix 3: Utfør en diskkontroll
CHKDSK er et Windows-verktøy som kontrollerer filsystemets medadata for et volum for feil. Så hvis du ser Driver PNP Watchdog-feilen på datamaskinen din, kan det å kjøre CHKDSK-verktøyet hjelpe deg med å skanne problemet og fikse det.
Slik gjør du det:
1) Type cmd høyreklikk i søkefeltet på skrivebordet Ledeteksten (eller CMD hvis du bruker Windows 7), og velg Kjør som administrator .

2) Klikk Ja å godta UAC hvis du blir bedt om det.
3) Skriv (eller kopier og lim inn) følgende kommando i ledeteksten. Trykk deretter på Tast inn på tastaturet.
chkdsk.exe / f / r
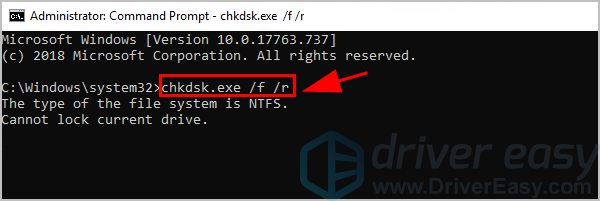
3) Type OG i ledeteksten for å bekrefte at du vil utføre diskkontrollen neste gang du starter datamaskinen på nytt. Trykk deretter på Tast inn .
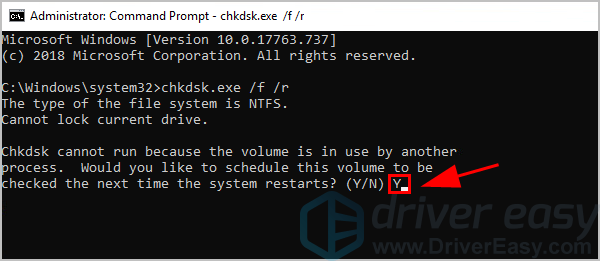
4) Forsikre deg om at du har lukket alle søknadene og lagret arbeidet ditt. Start deretter Windows på nytt.
5) Diskjekk starter etter at du har startet datamaskinen på nytt. Det kan ta litt tid å fullføre (kan være en dag for noen).
Merk : Hvis du ikke har tid til å vente på diskkontrollen når du starter på nytt, kan du hoppe over den. Hvis du vil planlegge diskkontrollen på nytt, utfører du trinnene ovenfor for å planlegge om.6) Når diskkontrollen er fullført, sjekk datamaskinen din eller kjør Windows Update på nytt for å se om Driver PNP Watchdog-feilen er fjernet.
I så fall gratulerer. Hvis ikke, ikke bekymre deg. Det finnes andre løsninger.
Fix 4: Oppdater enhetsdriverne
En manglende eller utdatert enhetsdriver kan forårsake Driver PNP Watchdog på datamaskinen din. Under disse omstendighetene bør du oppdatere enhetsdriverne til den nyeste versjonen.
Du kan automatisk oppdatere alle enhetsdriverne til den siste riktige versjonen med Driver lett .
Driver Easy vil automatisk gjenkjenne systemet ditt og finne de riktige driverne for det. Du trenger ikke å vite nøyaktig hvilket system datamaskinen din kjører, du trenger ikke risikere å laste ned og installere feil driver, og du trenger ikke å bekymre deg for å gjøre en feil når du installerer.
Du kan oppdatere driverne automatisk med enten GRATIS eller Til versjon av Driver Easy. Men med Pro-versjonen tar det bare to klikk (og du får full støtte og en 30-dagers pengene tilbake-garanti ):
1) nedlasting og installer Driver Easy.
2) Kjør Driver Easy og klikk Skann nå knapp. Driver Easy vil da skanne datamaskinen og oppdage eventuelle drivere.
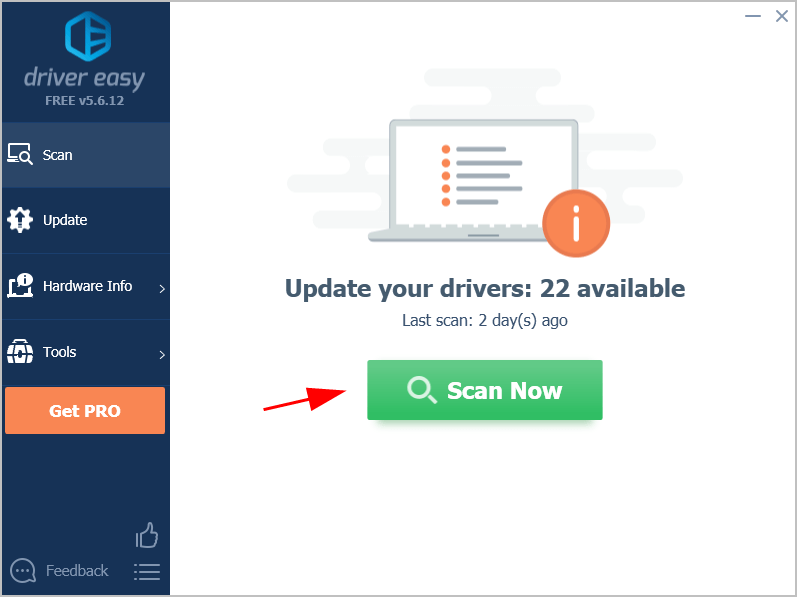
3) Klikk på Oppdater ved siden av en hvilken som helst flagget enhet for automatisk å laste ned og installere riktig versjon av driveren (du kan gjøre dette med GRATIS versjon).
Eller klikk Oppdater alt for å automatisk laste ned og installere riktig versjon av alle driverne som mangler eller er utdaterte på systemet ditt (dette krever Pro-versjon - du blir bedt om å oppgradere når du klikker på Oppdater alt).
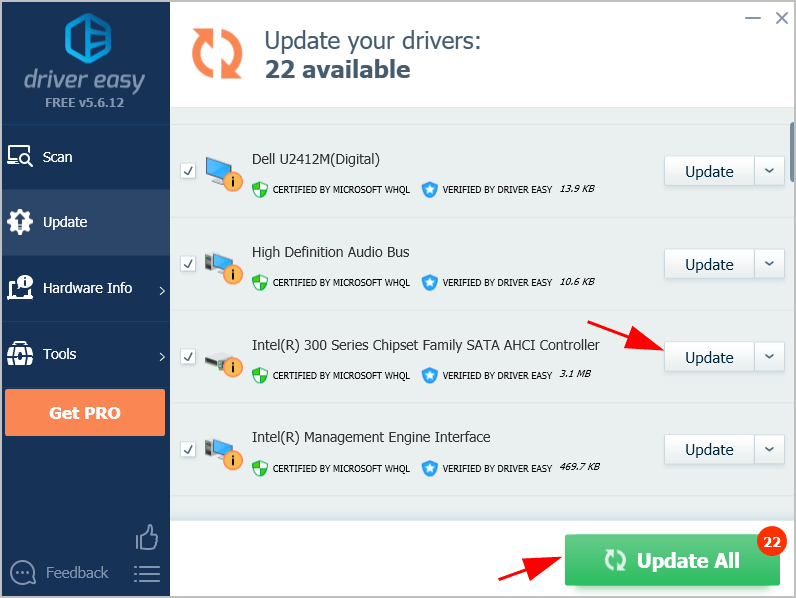
4) Start datamaskinen på nytt som normalt, og se om feilen forsvinner.
Hvis Driver PNP Watchdog-feilen vedvarer, kan du prøve neste metode nedenfor.
Fix 5: Prøv automatisk reparasjon
Automatisk reparasjon hjelper med å fikse problemer som hindrer Windows i å lastes inn, inkludert en blåskjermfeil som Driver PNP Watchdog. Så hvis Driver PNP Watchdog fortsetter å forekomme, kan du prøve automatisk reparasjon.
Hvis du kan starte normalt, prøv dette for å få tilgang til automatisk reparasjon:
1) Trykk og hold nede på tastaturet Skifte nøkkel.
2) Mens du holder nede Skifte klikker du på Start nederst til venstre, og klikk på Makt og deretter på Omstart .
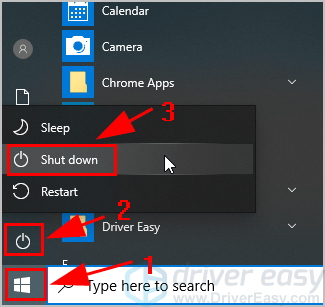
3) Windows RE (Recovery Environment) -skjermen åpnes. Klikk Feilsøk .

4) Klikk Avanserte instillinger under Feilsøk skjerm.

5) Klikk Oppstartsreparasjon .

6) Følg instruksjonene på skjermen for å fullføre prosessen.
Start opp i Windows og se om det løser problemet ditt.
Hvis du ikke kan starte normalt, prøv dette for å komme inn i automatisk reparasjon:
1) Forsikre deg om at PCen din er det av .
2) Trykk på På-knapp for å slå på PCen, og hold deretter nede På-knapp ned til PCen slås av automatisk (ca. 5 sekunder). Gjenta dette mer enn 2 ganger til du ser Forbereder automatisk reparasjon (se skjermbilde nedenfor).
Merk : Hvis du har sett dette skjermbildet første gang du slår på datamaskinen, hopper du over dette trinnet.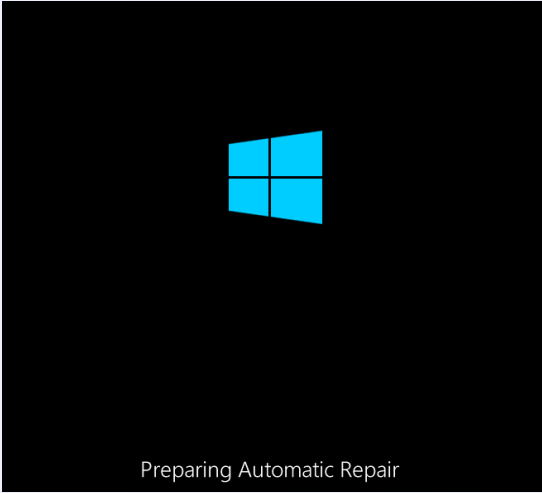
3) Når du ser Oppstartsreparasjon klikk på skjermen Avanserte instillinger .
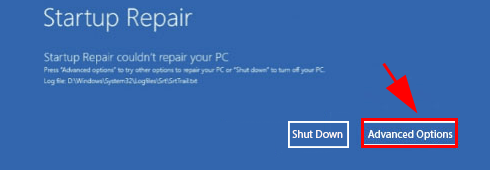
4) Klikk Feilsøk .

5) Klikk Avanserte instillinger .

6) Klikk Oppstartsreparasjon .

7) Følg instruksjonene på skjermen for å fullføre den.
Forhåpentligvis vil Windows-reparasjon skanne og fikse feilen automatisk.
Fix 6: Kontroller volumskygge-kopieringstjenesten
Volume Shadow Copy-tjenesten administrerer og implementerer Volume Shadow Copy som brukes til sikkerhetskopiering og andre formål. Hvis denne tjenesten ikke fungerer som den skal, kan det føre til problemer.
Du bør sørge for at Volume Shadow Copy-tjenesten kjører som den skal:
1) Trykk på tastaturet Windows-logonøkkel og R samtidig for å påkalle Run-boksen.
2) Type services.msc og klikk OK .
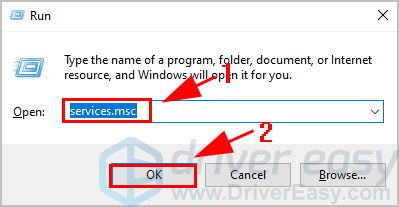
3) Rull ned og dobbeltklikk Volume Shadow Copy .
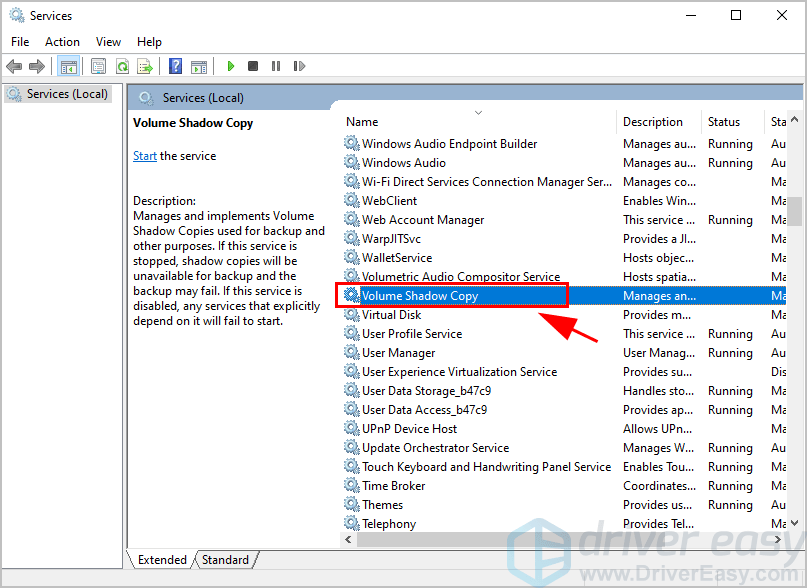
4) Forsikre deg om at Oppstartstype er satt til Automatisk , og Tjenestestatus er Løping . Klikk deretter Søke om og OK for å lagre endringene.
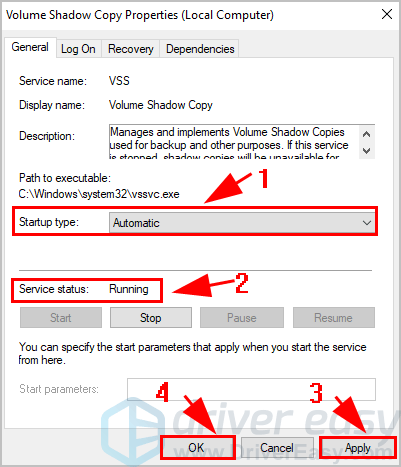
5) Start datamaskinen på nytt.
Sjekk nå om Driver PNP Watchdog-feilen forsvinner, eller kjør Windows Update på nytt og se hvordan den fungerer.
Der går du - seks løsninger å fikse Driver PNP Watchdog feil på datamaskinen. Håper dette innlegget hjelper til med å løse problemet ditt.
Hvis du har spørsmål, kan du gi oss en kommentar nedenfor.






