Dota 2 er en gammel tittel. Men med sitt livlige og oppslukende spill, er det fortsatt en fantastisk flerspilleropplevelse. Til tross for at Dota ut har vært ute lenge, betyr det ikke nødvendigvis at den er immun mot feil og feil. Et av de vanlige problemene som plager spillere er at spillet ikke vil starte. For å hjelpe deg med å finne ut årsaken og fikse den, har vi samlet noen metoder.
Prøv disse rettelsene
Du trenger kanskje ikke å prøve dem alle; ganske enkelt jobb deg nedover listen til du finner den som fungerer.
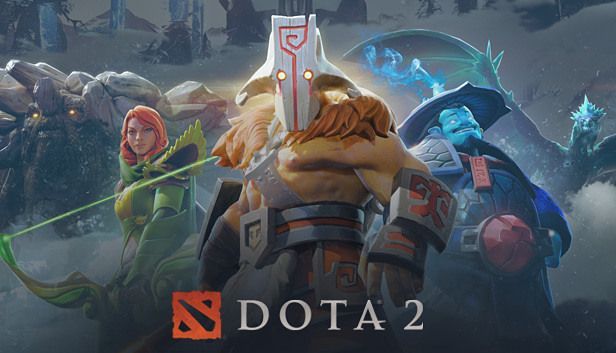
1. Bekreft spillfilene dine
Spillfilene dine er ganske viktige for ytelsen. Hvis noen filer i spillinstallasjonen din er korrupte eller har manglet av en eller annen grunn, er det mer sannsynlig at du får problemer med å starte spillet riktig. For å sjekke om spillfilene dine er intakte, må du bekrefte dem. For å gjøre dette, følg instruksjonene nedenfor:
1) Åpne Steam-klienten din.
2) Under LIBRARY, naviger til spilltittelen din. Sørg for å høyreklikke den og velg Egenskaper fra menyen.

3) Velg LOKALE FILER fanen, og klikk deretter Bekreft integriteten til spillfilene... .
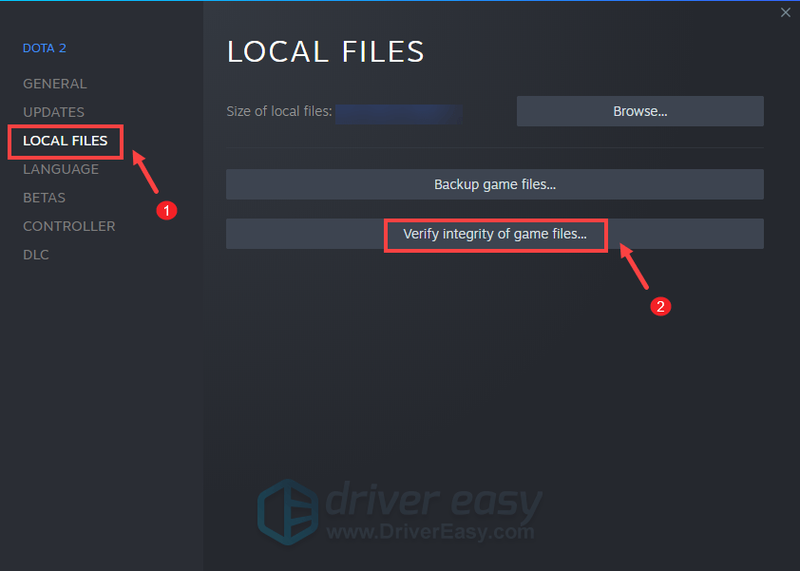
Nå vil Steam bekrefte spillets filer. Denne prosessen kan ta flere minutter. Når det er ferdig, prøv å starte Dota 2 for å sjekke om du kan starte opp spillet ditt.
2. Oppdater grafikkdriveren
Hvis du støter på problemer med Dota 2, sørg for at grafikkdriveren din er oppdatert. Selv om maskinvaren din har oppfylt eller overgått systemkravene, kan bruk av utdaterte drivere påvirke ytelsen. For å nyte spillet til det fulle, bør du se etter driveroppdateringer.
Det er to måter du kan oppdatere grafikkdriveren på: manuelt og automatisk .
Alternativ 1: Oppdater grafikkdriveren manuelt
Hvis du er komfortabel med å håndtere maskinvare, kan du manuelt oppdatere grafikkdriveren ved å gå til den offisielle nettsiden:
NVIDIA
AMD
Finn deretter driveren som samsvarer med din Windows-versjon og last den ned manuelt. Når du har lastet ned riktig driver for systemet, dobbeltklikker du på den nedlastede filen og følger instruksjonene på skjermen for å installere den.
Alternativ 2: Oppdater grafikkdriveren automatisk (anbefalt)
Hvis du ikke er teknisk kunnskapsrik, og hvis du ikke har tid, tålmodighet til å oppdatere grafikkdriveren, kan du i stedet gjøre det automatisk med Driver enkelt . Driver Easy vil automatisk gjenkjenne systemet ditt og alle enhetene dine, og installere de siste riktige driverne for deg – direkte fra produsenten. Du trenger ikke vite nøyaktig hvilket system datamaskinen din kjører, du trenger ikke risikere å laste ned og installere feil drivere, og du trenger ikke å bekymre deg for å gjøre en feil når du installerer:
en) nedlasting og installer Driver Easy.
2) Klikk Skann nå . Driver Easy vil deretter skanne datamaskinen din og oppdage enheter med manglende eller utdaterte drivere.
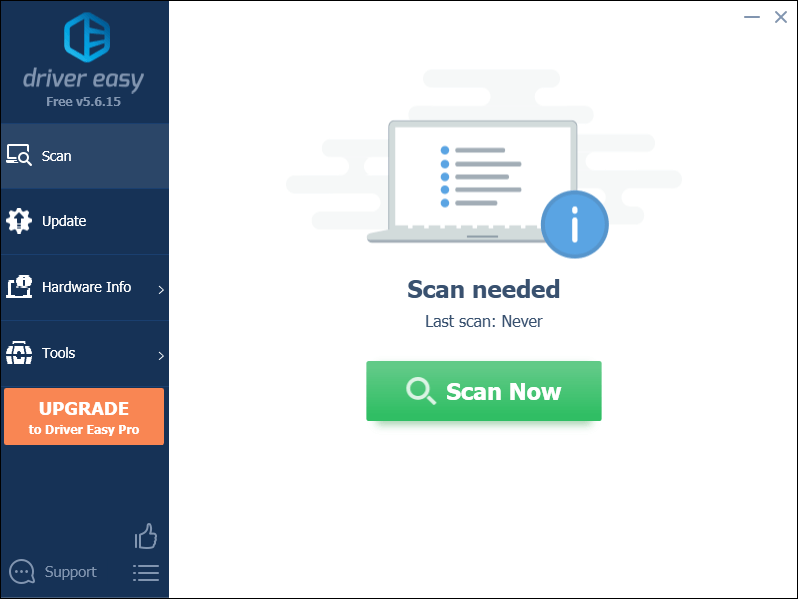
3) Klikk Oppdater alt . Driver Easy vil deretter laste ned og oppdatere alle dine utdaterte og manglende enhetsdrivere, og gir deg den nyeste versjonen av hver, direkte fra enhetsprodusenten.
(Dette krever Pro-versjon som følger med full støtte og a 30-dagers pengene-tilbake garanti. Du blir bedt om å oppgradere når du klikker på Oppdater alle. Hvis du ikke vil oppgradere til Pro-versjonen, kan du også oppdatere driverne dine med GRATIS-versjonen. Alt du trenger å gjøre er å laste dem ned en om gangen og installere dem manuelt.)
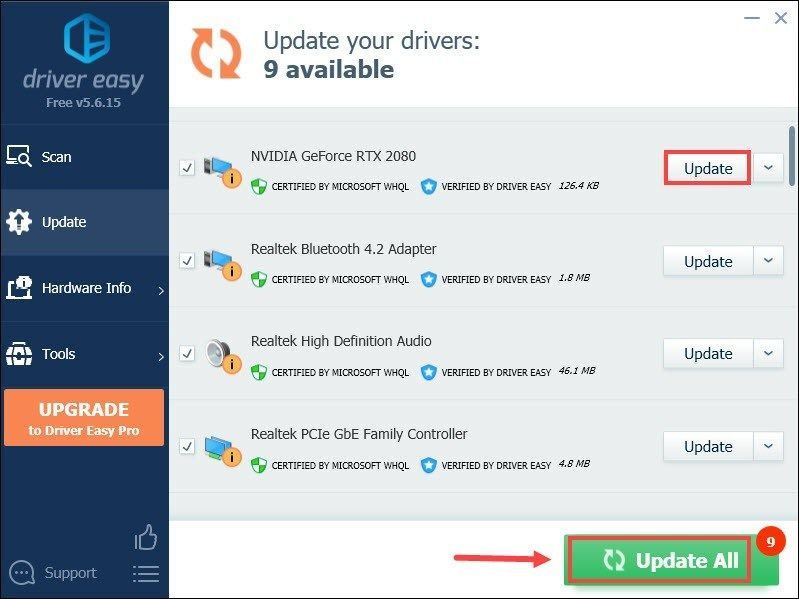 De Pro-versjon av Driver Easy følger med full teknisk støtte . Hvis du trenger hjelp, vennligst kontakt Driver Easys støtteteam på .
De Pro-versjon av Driver Easy følger med full teknisk støtte . Hvis du trenger hjelp, vennligst kontakt Driver Easys støtteteam på . Etter å ha oppdatert driverne, start datamaskinen på nytt og prøv å starte Dota 2 for å sjekke om problemet vedvarer.
3. Angi lanseringsalternativer for Dota 2
Hvis verifisering av spillfiler ikke løste problemet, anbefaler vi at du prøver å starte Dota 2 med -autoconfig startalternativ. Dette kan være ganske nyttig, spesielt når spillet ditt ikke starter. Følg nå instruksjonene nedenfor for å angi startalternativer for Dota 2:
1) Åpne Steam-klienten din.
2) Under LIBRARY, naviger til spilltittelen din. Sørg for å høyreklikke den og velg Egenskaper fra menyen.

3) Under fanen GENERELT skriver du -autoconfig i LANSERINGSALTERNATIVER delen.
(Merk at det er en bindestrek etterfulgt av ordene autoconfig.)
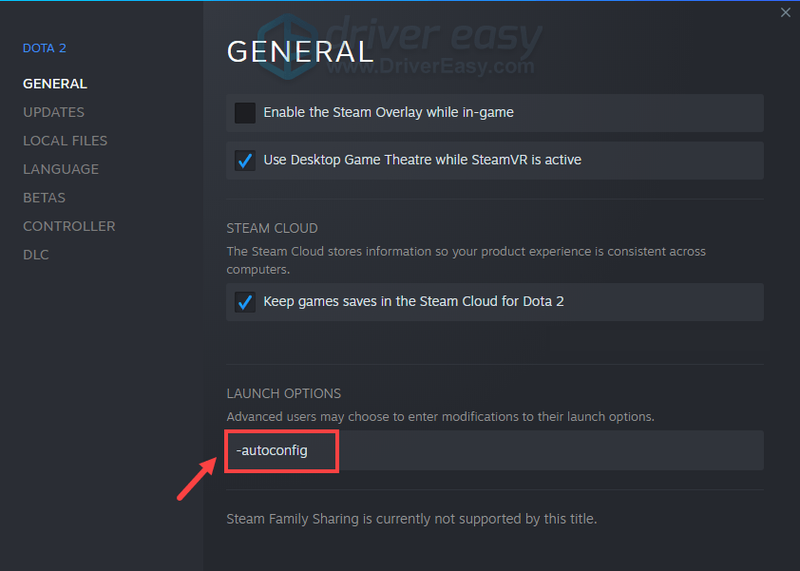
Etter å ha tatt i bruk endringene, klikker du på Spill-knappen for å sjekke om du kan starte spillet. Hvis denne handlingen ikke gjorde susen, prøv neste løsning nedenfor.
4. Lukk bakgrunnsapplikasjoner
Når spillet ditt ikke starter, kan det være på grunn av et program som kjører i bakgrunnen som forstyrrer spillet ditt. I denne situasjonen kan du deaktivere de programmene du ikke nødvendigvis bruker når du spiller Dota 2:
1) Trykk på tastaturet Windows + R-nøkler samtidig for å åpne dialogboksen Kjør.
2) Skriv oppgavemgr , og trykk deretter Tast inn på tastaturet ditt.
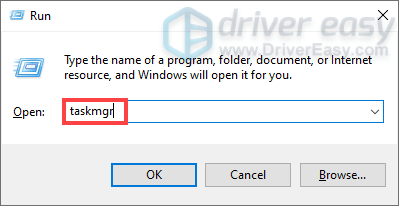
3) Under Prosesser fanen, høyreklikk på programmene du ikke nødvendigvis bruker når du spiller Dota 2 og velg Avslutt oppgaven . (Pass på at du ikke avslutter de oppgavene som kan ødelegge systemet ditt betydelig.)
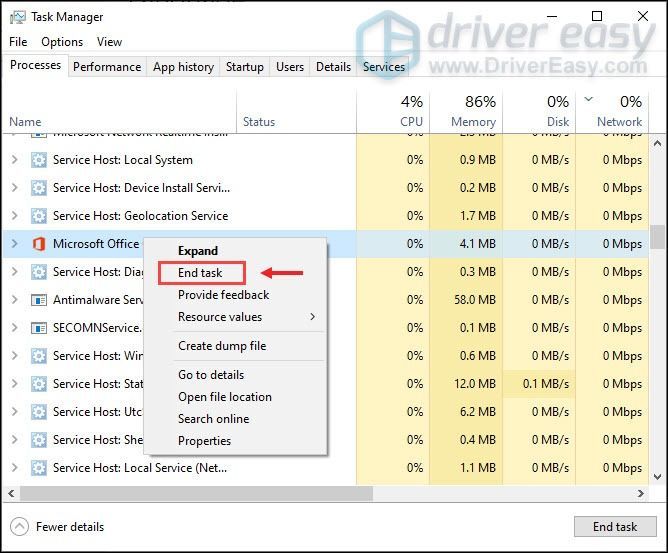
Etter at du har gjort disse, prøv å starte Dota 2, og du bør kunne nyte spillet ditt.
5. Kjør en systemfilskanning
Hvis programmet ditt ikke kunne starte eller sitter fast på uendelig lasteskjerm, er det på tide å sjekke om du har manglende eller ødelagte systemfiler. Dette vil forårsake programproblemer. I dette tilfellet må du kjøre en systemskanning av PC-en.
Du kan bruke System File Checker-verktøyet (sfc /scannow) for å se etter kritiske systemproblemer, men mesteparten av tiden skanner det bare store filer og kan gå glipp av mindre problemer. I slike tilfeller kan du bruke jeg gjenoppretter å gjøre jobben for deg. Det er et avansert PC-reparasjonsverktøy som skanner PC-en din, oppdager problemet og løser dem automatisk.
1) Last ned og installer Restoro.
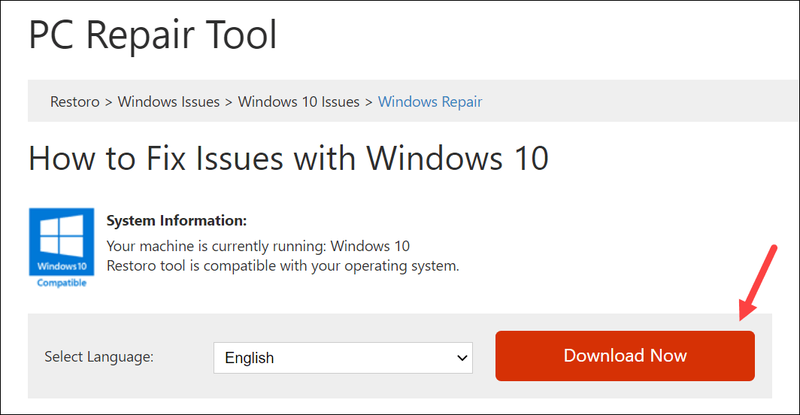
2) Start Restoro og den vil kjøre en GRATIS skanning av PC-en din. Når skanningen er fullført, vil du se en fullstendig oversikt over systemet og problemene.
3) Klikk Start reparasjon for å starte reparasjonsprosessen og vente på at Restoro skal fikse problemet.
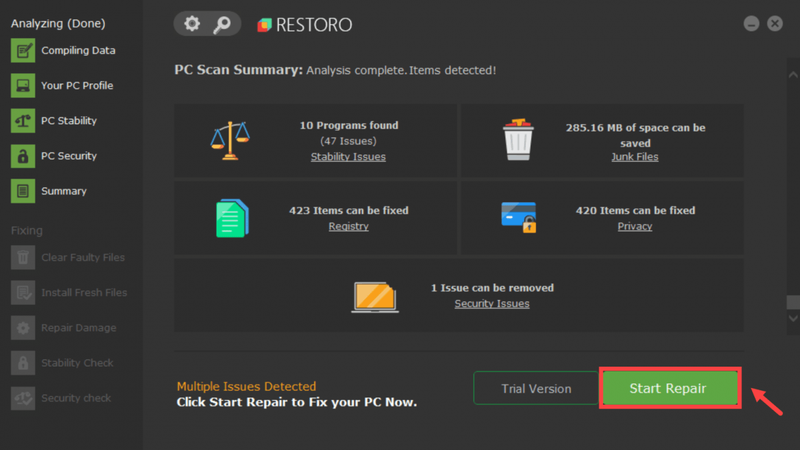
Det er det – hele listen over rettelser for Dota 2 som ikke lanseres. Hvis du har spørsmål eller ideer, ikke nøl med å legge igjen en kommentar nedenfor.






